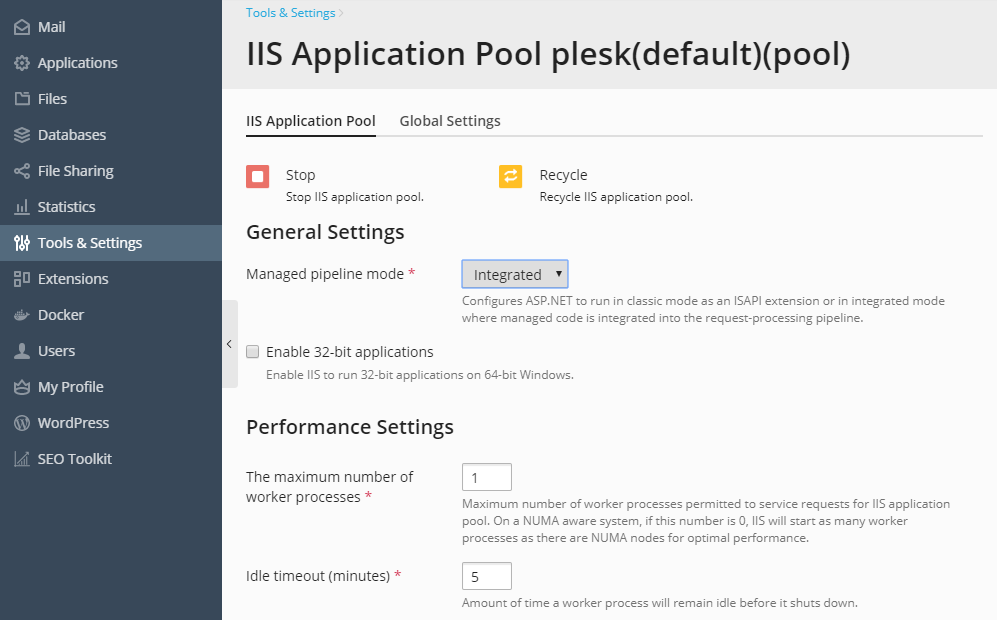IIS Application Pool
IIS application pool serves websites and web applications hosted on your server. Dedicated IIS application pool allows your customers to have a level of isolation between websites. Since each dedicated application pool runs independently, errors in one application pool belonging to one user will not affect the applications running in other application pools dedicated to other users.
By default, Plesk offers a shared application pool for all users. However, users can use dedicated application pools if this option is provided by the hosting package.
IIS application pool can work in the following two modes:
- Shared pool - one pool is used for all users and websites.
- Dedicated pool - separate pool for every customer is provided by default. It is also possible to allocate per-package pools within the customer’s pool, that will isolate running websites hosted under a particular package from other customer’s websites.
To change the IIS application pool working mode:
-
Go to Tools & Settings > IIS Application Pool.
-
Select the Global Settings tab.
-
Select the required mode and click OK.
To configure additional settings for the IIS application pool:
- Go to Tools & Settings > IIS Application Pool.
- Specify the maximum number of worker processes permitted to service requests for the IIS application pool and the amount of time (in minutes) a worker process will remain idle before it shuts down.
- To limit the amount of CPU resources that the IIS application pool can use, clear the Unlimited checkbox and provide a number (in percents) in the Maximum CPU use (%) field, select the action that IIS performs when a worker process exceeds the configured maximum CPU usage, and specify the reset period for monitoring of CPU usage on an application pool. When the specified number of minutes passes since the last reset, IIS resets CPU timers for the logging and for limit intervals.
- Select the required recycling options depending on time or resources consumption to periodically recycle the IIS application pool and to avoid unstable states that can lead to application crashes, hangs, or memory leaks.
- Click OK.
To stop all applications running in the server application pool:
- Go to Tools & Settings > IIS Application Pool.
- Click Stop.
To start all applications in the application pool:
- Go to Tools & Settings > IIS Application Pool.
- Click Start.
To restart all applications running in the application pool:
- Go to Tools & Settings > IIS Application Pool.
- Click Recycle. This can be handy if some applications are known to have memory leaks or become unstable after working for a long time.
By default, the IIS application pool is running in the 64-bit mode. To run certain old versions of applications, you may need to enable the 32-bit mode.
To enable IIS to run applications in the 32-bit mode:
- Go to Tools & Settings > IIS Application Pool.
- Select the “Enable 32-bit applications” checkbox and then click OK.