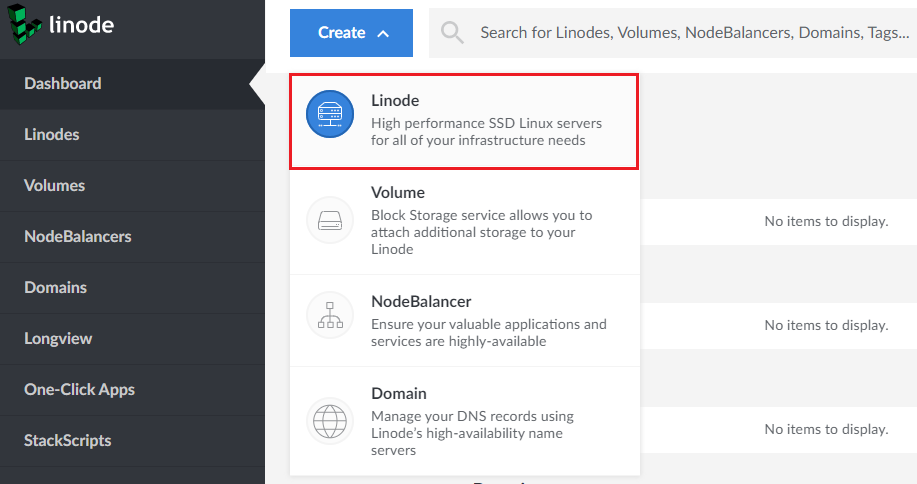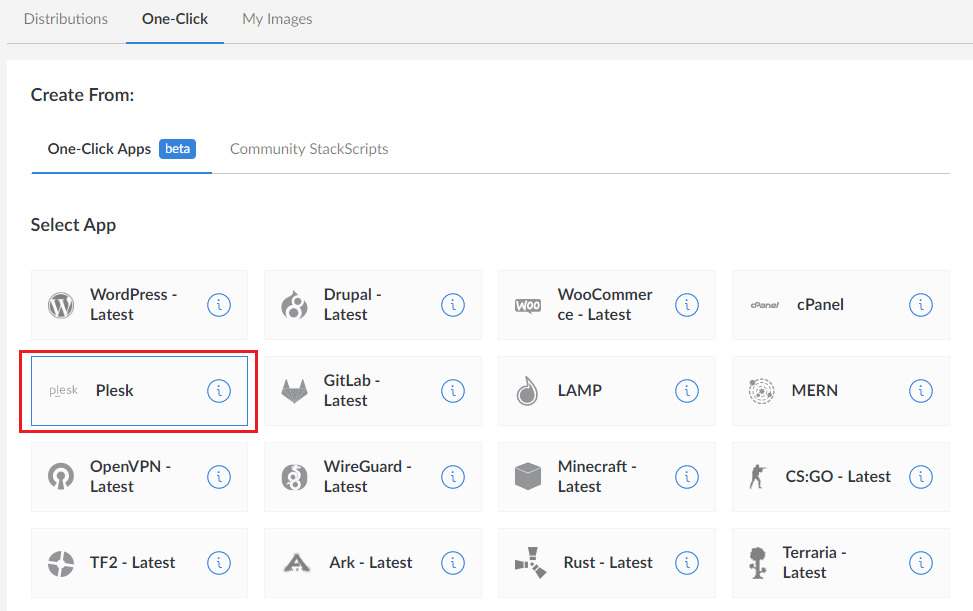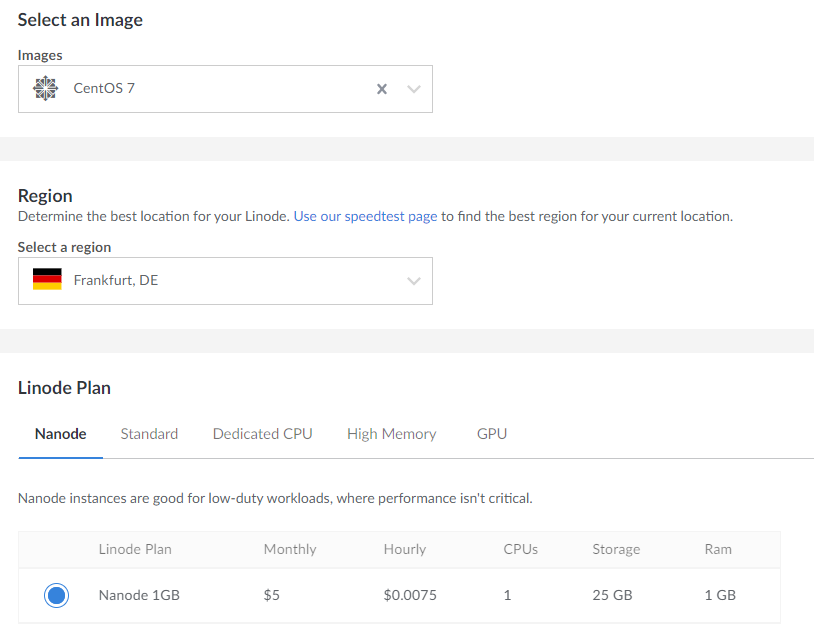Installer Plesk sur Linode
Installer Plesk sur Linode
-
Cliquez sur Create (Créer) > Linode > onglet « One-Click » (1 clic).
-
Sélectionnez « Plesk ».
-
Indiquez le nom d’hôte du serveur, par exemple, nomduserveur.exemple.com.
-
Sélectionnez l’image de l’OS souhaitée.
-
Sélectionnez une région. Si vous avez l’intention d’héberger des sites Web de petites entreprises, nous vous recommandons de choisir la zone la plus proche de l’emplacement géographique de ces petites entreprises, afin de diminuer le délai de chargement des pages pour les visiteurs locaux.
Pour choisir la zone géographique que la plus proche, utilisez le test de vitesse Linode.
-
Choisissez un pack et vérifiez le volume de mémoire correspondant.
Plus vous comptez héberger de sites Web, plus le trafic généré par ces sites hébergés augmente, plus vous avez besoin de mémoire. Évaluez le volume de mémoire nécessaire à votre configuration.
Pour essayer Plesk sur Linode, vous pouvez choisir le plus petit pack disponible Nanode 1 Go, qui est suffisant à des fins de test. Si par la suite vous avez besoin d’augmenter les ressources, vous pouvez redimensionner votre instance.
Pour choisir le pack le plus adapté à votre site Web, consultez l’aperçu des packs Linode (notamment la section « Use Cases » (Cas d’utilisation)).
-
Identifiez votre instance (donnez-lui un nom qui vous permet de la reconnaître sur le Tableau de bord Linode).
-
Choisissez ou créez une balise pour organiser et regrouper vos licences Linode.
-
Choisissez votre mode de connexion à votre instance. Le plus simple consiste à utiliser le nom d’utilisateur
rootainsi que le mot de passe que vous définissez ici. Vous pouvez également utiliser une clé SSH pour vous connecter. Pour cela, ajoutez une nouvelle clé SSH en cliquant sur Add an SSH Key (Ajouter une clé SSH) ou sélectionnez une clé que vous avez déjà ajoutée au préalable (le cas échéant). -
Il n’est pas nécessaire d’ajouter des sauvegardes pour que Plesk fonctionne. Vous pouvez ignorer cette option et passer à l’étape suivante.
-
Il n’est pas nécessaire d’ajouter une adresse IP pour que Plesk fonctionne. Vous pouvez ignorer cette option et passer à l’étape suivante.
Il est nécessaire d’ajouter une adresse IP privée si vous avez plusieurs instances dans le même centre de données, et si vous voulez les connecter rapidement de manière sécurisée via le réseau privé. Dans ce cas, cochez la case « Private IP » (IP privée) et configurez également les règles du pare-feu pour sécuriser le trafic réseau de votre instance (une fois que l’instance est déployée).
-
Cliquez sur Create (Créer).
Votre instance Plesk est en cours de déploiement. Vous pourrez commencer à utiliser Plesk dès la fin du déploiement.
Accéder à Plesk pour la première fois
Si vous utilisez le nom d’utilisateur et le mot de passe root, vous pouvez vous connecter à Plesk de la manière la plus rapide et la plus simple qui soit : via la barre d’adresse du navigateur.
Pour accéder à Plesk pour la première fois via la barre d’adresse du navigateur :
- Accédez au lien
https://<your-linode-IP>. - Sur la page de connexion de Plesk, saisissez le nom d’utilisateur et le mot de passe
rootque vous avez indiqués antérieurement dans votre instance. - Vous serez redirigé vers l’écran de bienvenue de Plesk. Indiquez votre nom, votre e-mail et acceptez le contrat de Licence Utilisateur final. Définissez un mot de passe administrateur (que vous utiliserez pour vous connecter à Plesk).
- Ceci fait, cliquez sur Enter Plesk (Entrer dans Plesk) pour vous connecter à Plesk.
Si vous vous connectez à Plesk à l’aide d’une clé SSH, accédez à la ligne de commande de l’instance pour vous connecter à Plesk pour la première fois.
Pour accéder à Plesk pour la première fois via la ligne de commande :
-
Accédez à la ligne de commande de l’instance via :
- SSH ou n’importe quel client SSH, par exemple, PuTTY.
- La console Linode (pour cela, cliquez sur Launch Console (Démarrer la console)).
-
Exécutez la commande suivante pour générer un lien de connexion à usage unique :
sudo plesk login
-
Plesk génère alors deux liens de connexion. Accédez au second lien
https://<public-ip-address>, par exemple,https://192.0.2.1/login?secret=hlHH450sx%2FAlSJHj1VWJC2qKxK6gqVxtsMkYG6bf6wc%3D -
Vous serez redirigé vers l’écran de bienvenue de Plesk. Indiquez votre nom, votre e-mail et acceptez le contrat de Licence Utilisateur final. Définissez un mot de passe administrateur (que vous utiliserez pour vous connecter à Plesk).
-
Ceci fait, cliquez sur Enter Plesk (Entrer dans Plesk) pour vous connecter à Plesk.
Configurer l’envoi de mails
Pour envoyer des mails, vous n’avez pas besoin de configurer en plus votre instance, car Linode ne bloque pas de ports liés aux mails. Si vos destinataires ne reçoivent pas vos mails, votre instance est peut-être sur liste noire à cause d’un envoi de spam. Dans ce cas, identifiez la source du spam et contactez le fournisseur de messagerie. Pour en savoir plus, consultez l’article Linode sur la messagerie.