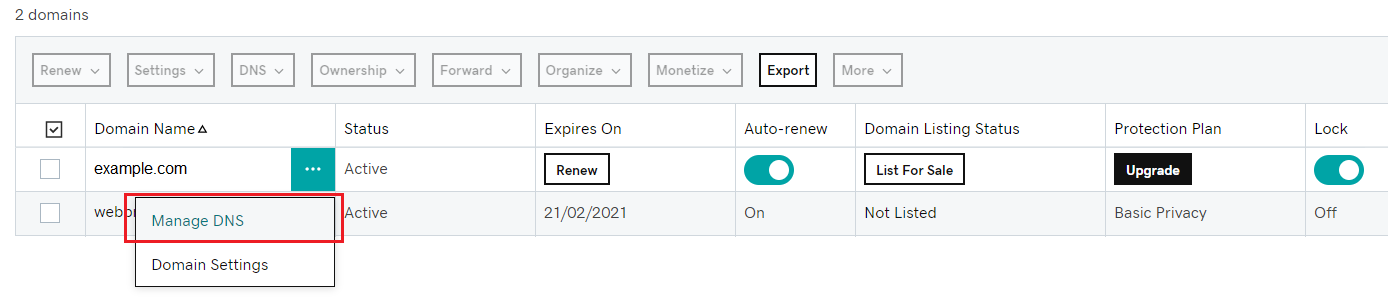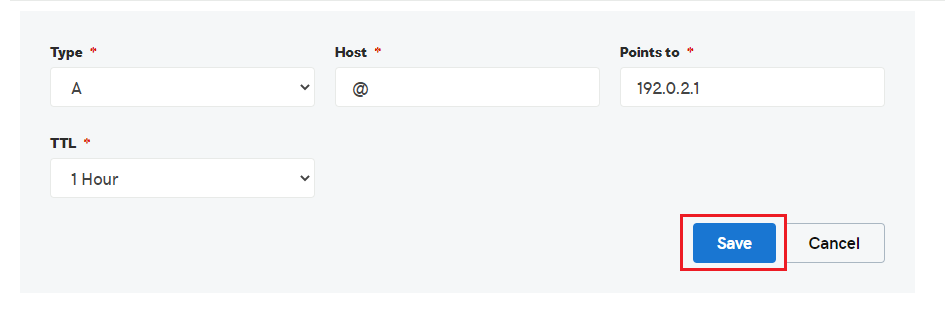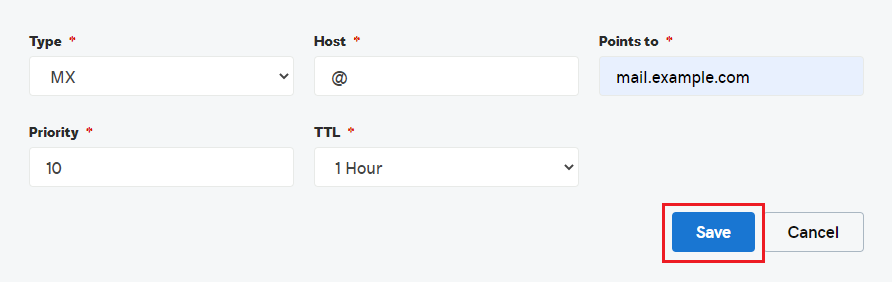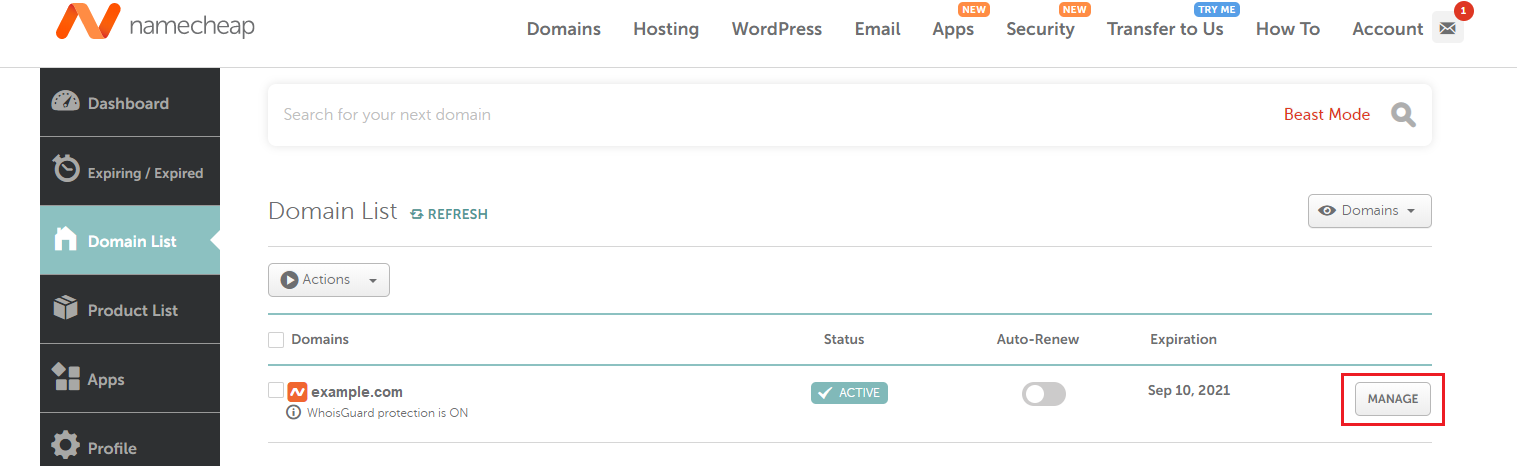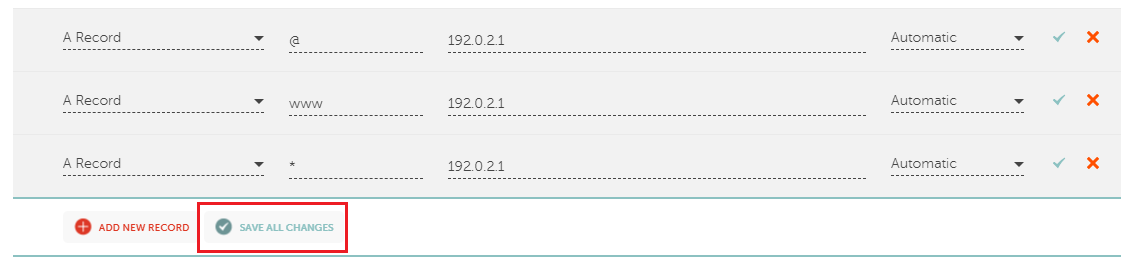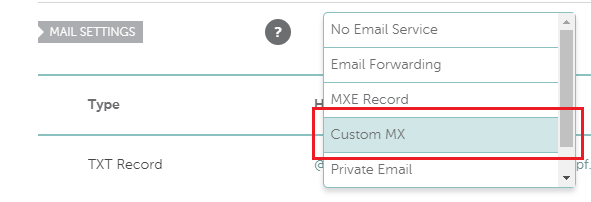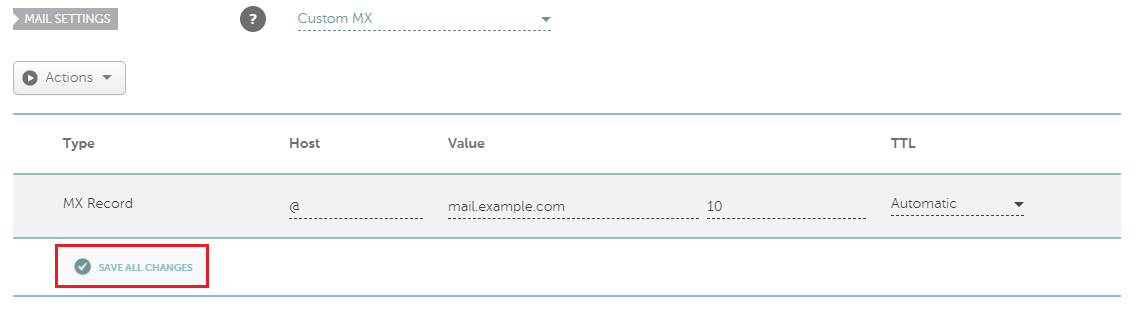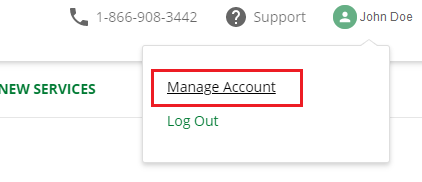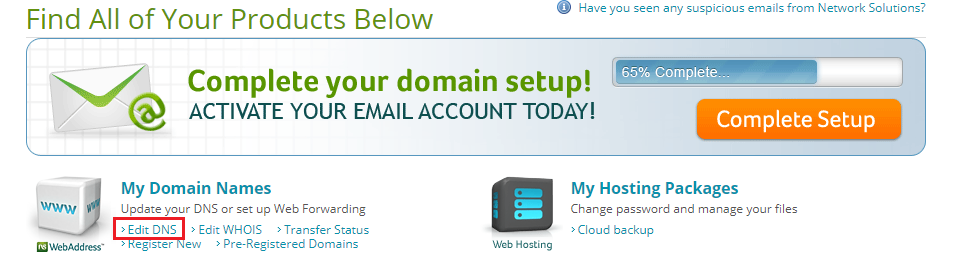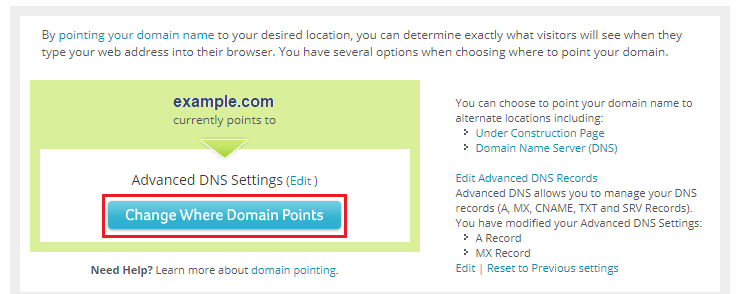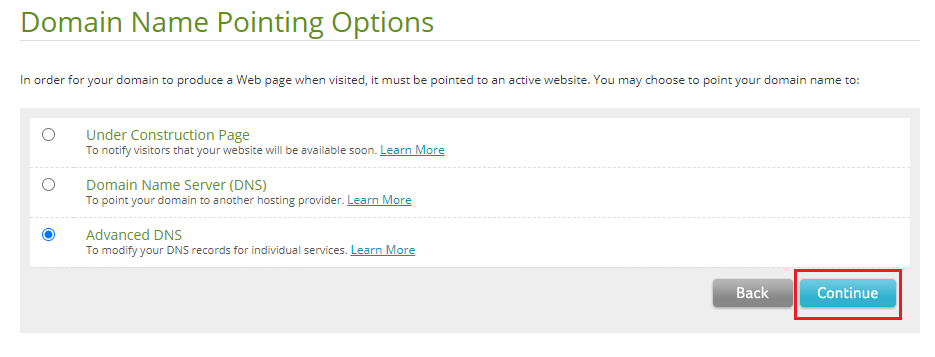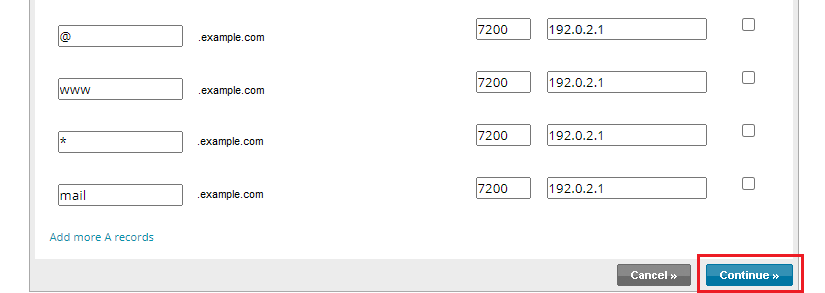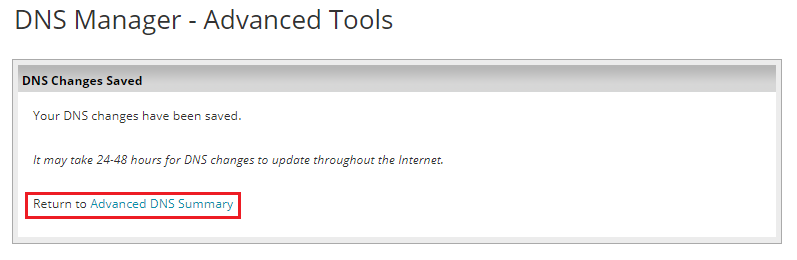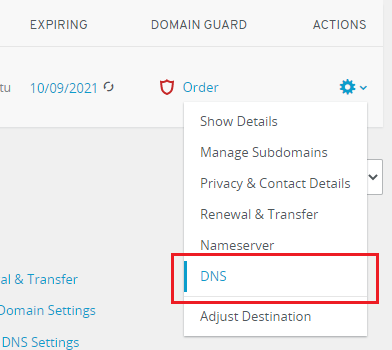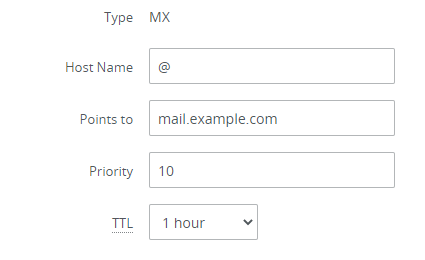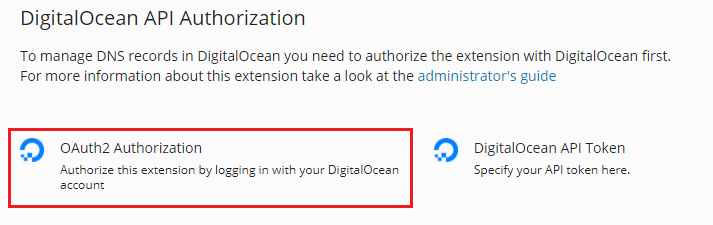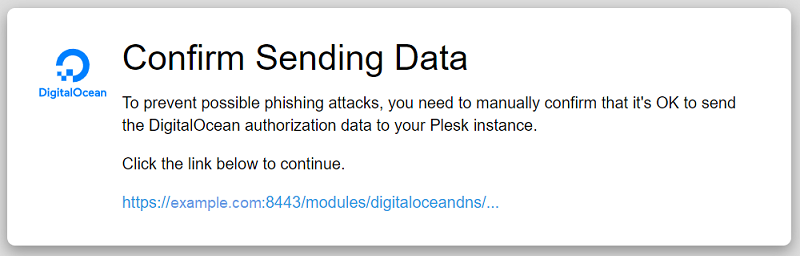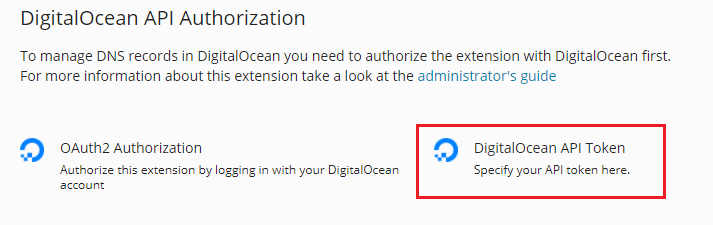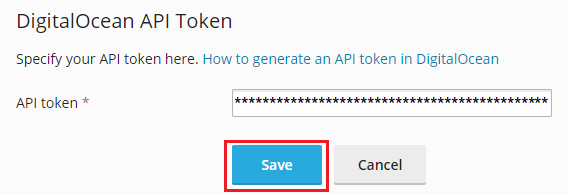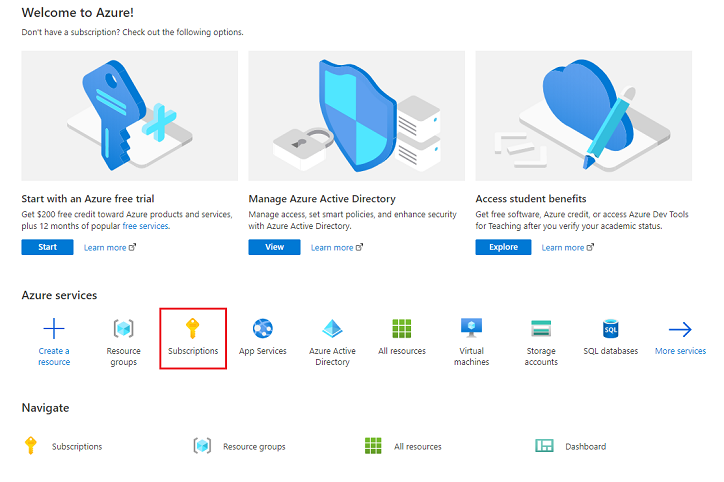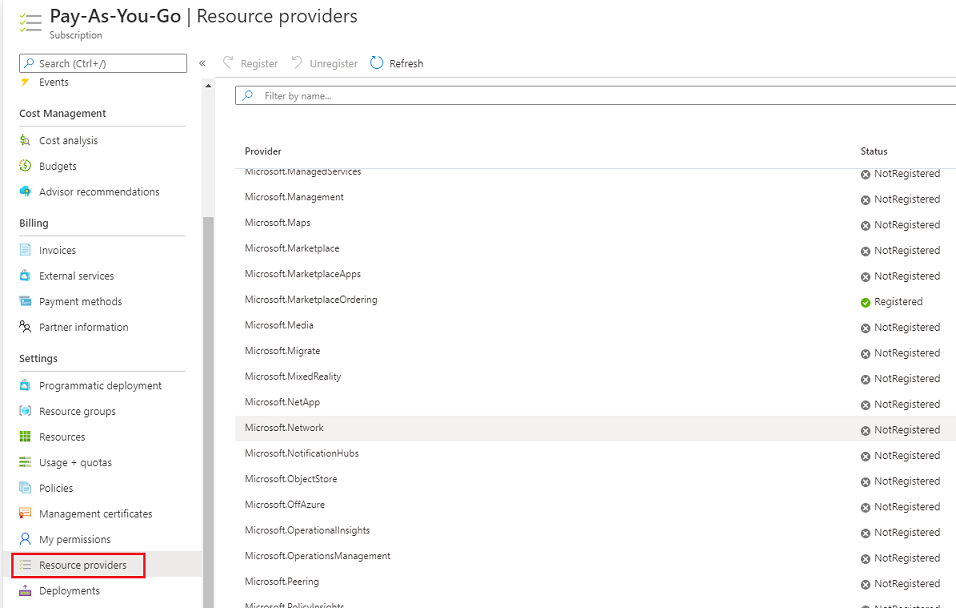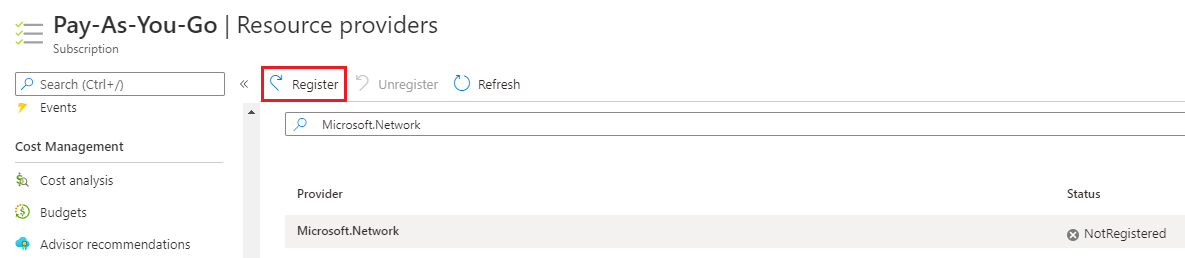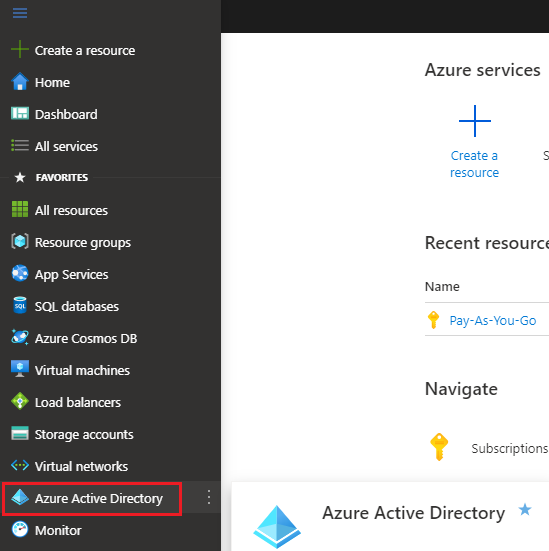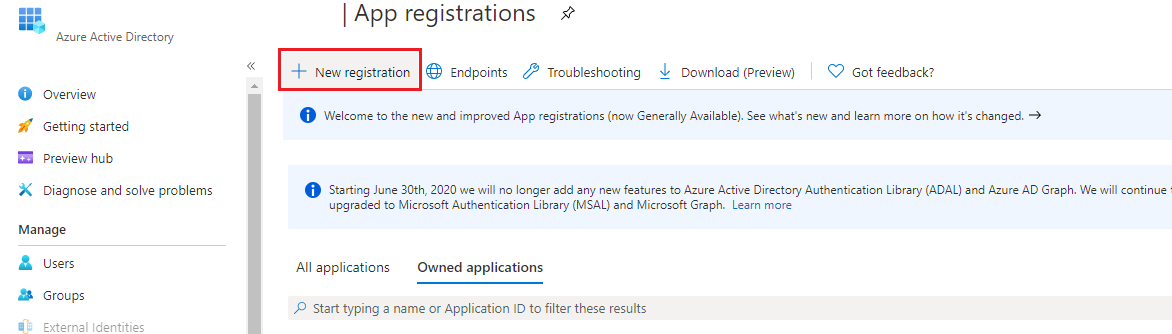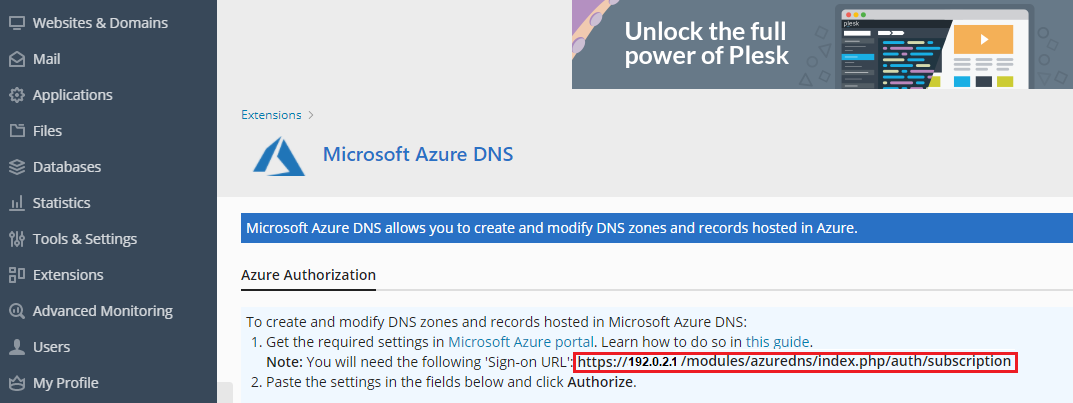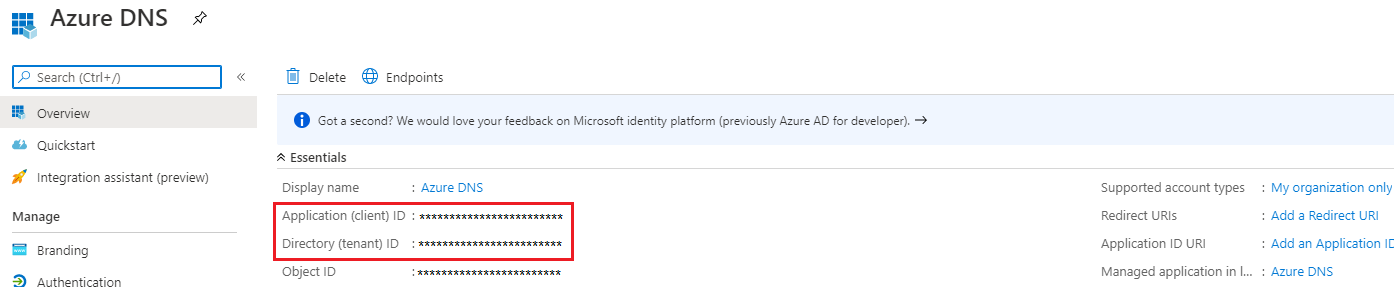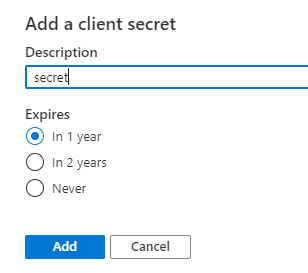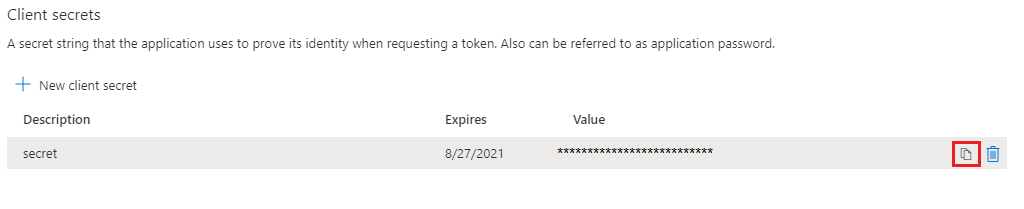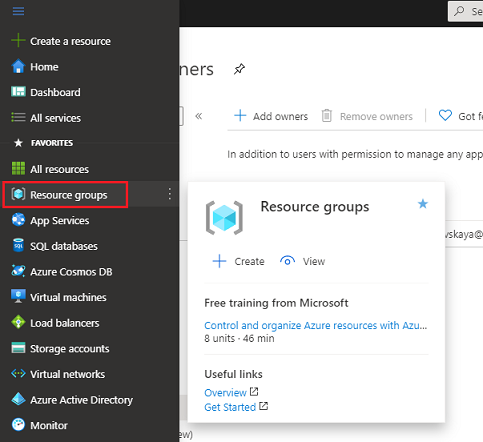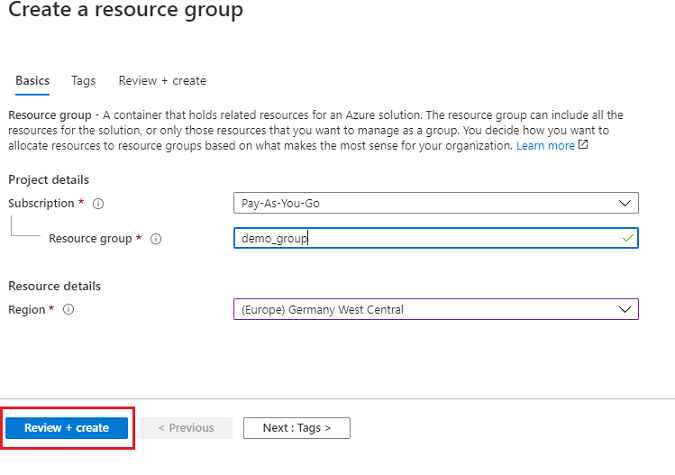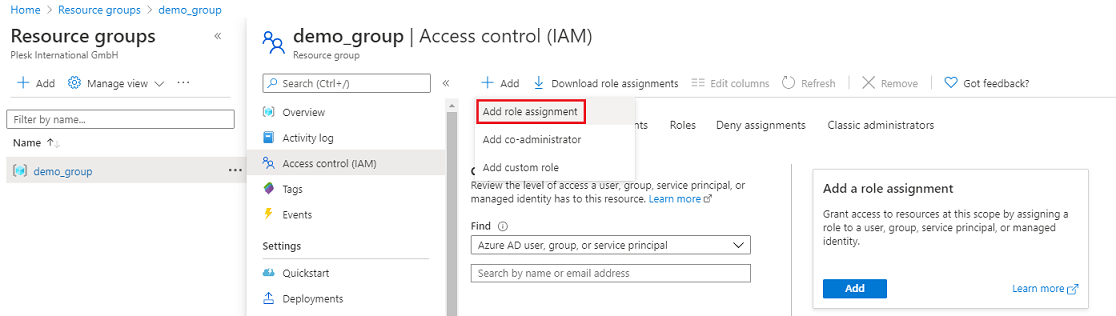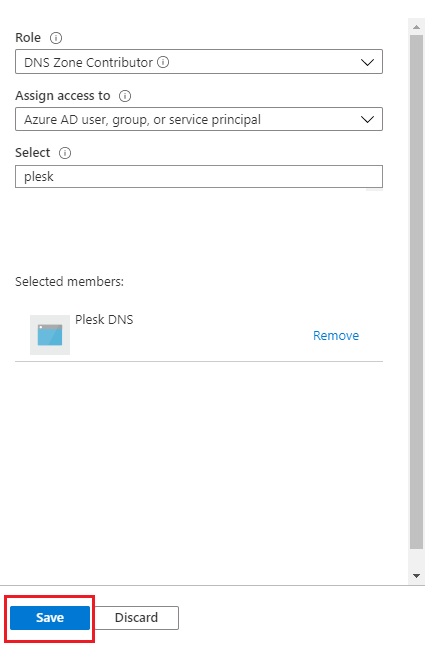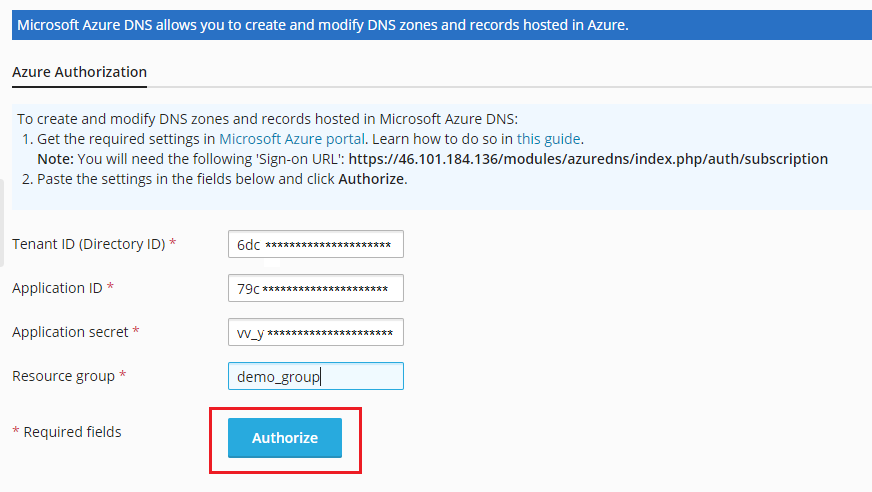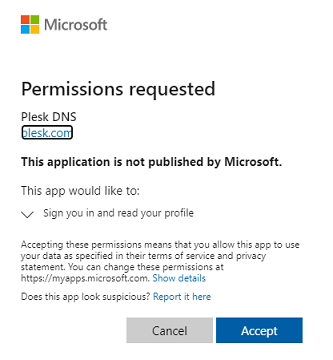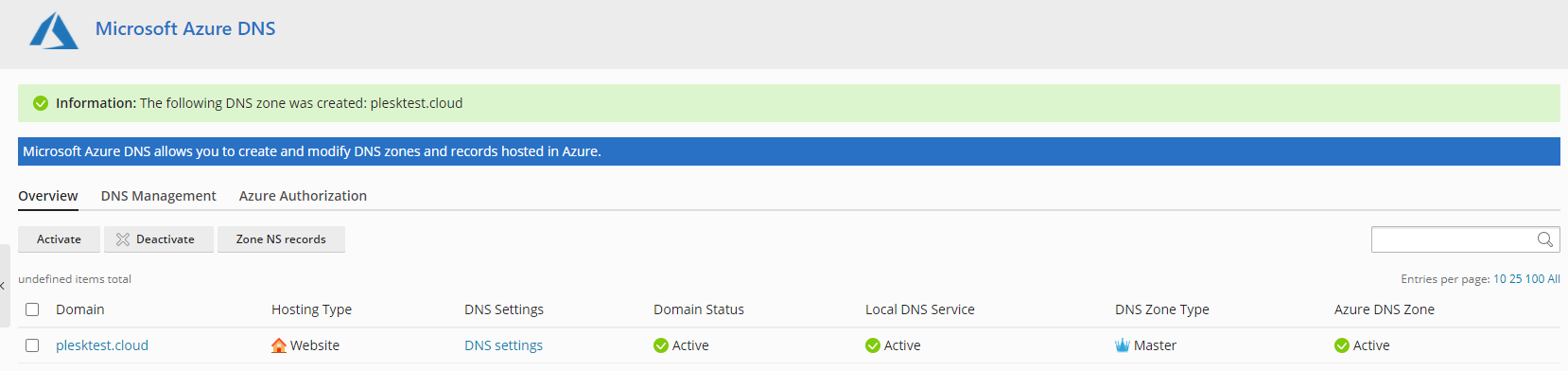Pubblicazione del tuo sito web online
Riassunto: Una volta acquistato un nome di dominio da un registrar di nomi di dominio (in breve, registrar), creato un sito Web in Plesk e aver inserito i contenuti, è ora di mandarlo online.
In questa sezione imparerai a mandare online il tuo sito Web se hai acquistato il tuo nome di dominio da Hover (Enom), GoDaddy, NameCheap, Network Solutions o IONOS. Imparerai inoltre a mandare online il tuo sito Web utilizzando Amazon Route 53, DigitalOcean DNS o Azure DNS, ovunque tu abbia acquistato il nome di dominio.
Pubblicare il tuo sito web implica la scelta delle tue impostazioni DNS e la loro implementazione. All’inizio, entrambi questi compiti possono essere un po” intimidatori. Ti aiuteremo descrivendoti i tipi di impostazioni e le procedure passo dopo passo per implementare le impostazioni DNS.
Puoi scegliere tra le seguenti configurazioni DNS:
-
(Consigliato) Usare Plesk come server DNS principale.
Se scegli di procedere con questa configurazione, Plesk creerà e gestirà i registri DNS del tuo sito autonomamente.
Ti mostreremo come passare dai servizi DNS dei seguenti registrar a Plesk:
-
Usare il servizio DNS offerto dal tuo registrar di dominio.
Dovrai creare e gestire i record DNS del tuo sito web manualmente sul portale di servizio DNS del tuo registrar di dominio. Ti mostreremo come mettere online il tuo sito web e configurare la posta con i registrar più diffusi:
-
Usare un servizio DNS di terze parti sincronizzato con Plesk, cioè:
Usare Plesk come server DNS principale
Per mettere online il tuo sito web, puoi usare Plesk come servizio DNS principale.
Questa configurazione DNS è facile da configurare. Dopo averlo fatto, Plesk gestirà i registri DNS del tuo sito web automaticamente.
La procedura generale di impostazione di Plesk come server DNS principale è la seguente:
-
Accedi al portale del servizio DNS del tuo registrar di dominio.
-
Aggiungi i glue records per i nameserver. I glue records seguono il seguente schema:
ns1.<domain_name> <the Plesk server IP address> ns2.<domain_name> <the Plesk server IP address>
Ad esempio:
ns1.example.com 192.0.2.1 ns2.example.com 192.0.2.1
-
Sostituisci i nameserver del registrar di dominio con quelli che hai aggiunto durante il passaggio precedente (
ns1.<domain_name>ens2.<domain_name>).
Ora ti mostreremo le procedure esatte da eseguire per i registrar più diffusi.
Hover (Enom)
-
Accedi a Plesk.
-
Vai su Siti web e domini > il tuo dominio > scheda «Hosting e DNS» > DNS.
-
Trova due glue record. Hanno il seguente schema:
ns1.<domain_name> <the Plesk server IP address> ns2.<domain_name> <the Plesk server IP address>
Copia i nomi host dei registri NS (
ns1.<domain_name>ens2.<domain_name>) e l’indirizzo IP del server. Ti serviranno più tardi. -
Assicurati di essere sulla pagina del dominio per il quale vuoi configurare l’hosting DNS in Plesk.
-
Vai alla scheda «Avanzate», quindi fai clic su AGGIUNGI UN GLUE RECORD.
-
Aggiungi il primo glue record. Per farlo, specifica
ns1.<domain_name>e il tuo indirizzo IP di Plesk, quindi fai clic su AGGIUNGI RECORD. -
Aggiungi il secondo glue record. Per farlo, ripeti il passaggio precedente ma specifica
ns2.<domain_name>. -
Vai alla scheda «Panoramica», scorri vero il basso fino alla sezione «NAMESERVER» sulla sinistra, poi fai clic sul pulsante MODIFICA accanto.
-
Elimina tre nameserver e mantieni solo i primi due. Come «NAMESERVER 1» e «NAMESERVER 2» specifica i nameserver che hai creato in precedenza (
ns1.<domain_name>ens2.<domain_name>), quindi fai clic su SALVA NAMESERVER.
La configurazione dei Plesk come server DNS principale è stata completata. Il tuo sito web sarà attivo e funzionante non appena le modifiche entreranno in vigore. La propagazione può richiedere fino a 24 ore.
GoDaddy
-
Accedi a Plesk.
-
Vai su Siti web e domini > il tuo dominio > scheda «Hosting e DNS» > DNS.
-
Trova due glue record. Hanno il seguente schema:
ns1.<domain_name> <the Plesk server IP address> ns2.<domain_name> <the Plesk server IP address>
Copia i nomi host dei registri NS (
ns1.<domain_name>ens2.<domain_name>) e l’indirizzo IP del server. Ti serviranno più tardi. -
Accedi a GoDaddy Domain Manager.
-
Fai clic sul nome di dominio, scorri in basso fino alla sezione «Altre mpostazioni», quindi fai clic su «Gestisci DNS» sulla destra.
-
Scorri in basso fino alla sezione «Funzionalità avanzate», fai clic su «Nomi host», quindi fai clic su AGGIUNGI.
-
Aggiungi due glue record. Per farlo, specifica
ns1.<domain_name>,ns2.<domain_name>, il tuo indirizzo IP di Plesk, quindi fai clic su Salva. -
Accanto a «Nameserver», fai clic su Modifica.
-
Fai clic su «Inserire il proprio nameserver (avanzato)».
-
Specifica i nameserver che hai creato in precedenza (
ns1.<domain_name>ens2.<domain_name>), quindi fai clic su Salva. -
Seleziona «Sì, acconsento all’aggiornamento dei nameserver per i domini selezionati», quindi fai clic su Continua.
La configurazione dei Plesk come server DNS principale è stata completata. Il tuo sito web sarà attivo e funzionante non appena le modifiche entreranno in vigore. La propagazione può richiedere fino a 24 ore.
NameCheap
-
Accedi a Plesk.
-
Vai su Siti web e domini > il tuo dominio > scheda «Hosting e DNS» > DNS.
-
Trova due glue record. Hanno il seguente schema:
ns1.<domain_name> <the Plesk server IP address> ns2.<domain_name> <the Plesk server IP address>
Copia i nomi host dei registri NS (
ns1.<domain_name>ens2.<domain_name>) e l’indirizzo IP del server. Ti serviranno più tardi. -
Sulla riga corrispondente al dominio, fai clic su GESTISCI.
-
Vai alla scheda «DNS avanzato» e scorri in baso fino alla sezione «SERVER DNS PERSONALE».
-
Aggiungi il primo glue record. Per farlo, fai clic su AGGIUNGI NAMESERVER. Nell’elenco a cascata «Nameserver», seleziona
ns1, specifica l’indirizzo IP del server Plesk, quindi fai clic su FATTO. -
Aggiungi il secondo glue record. Per farlo, ripeti il passaggio precedente ma seleziona
ns2.Nota: I glue record che hai aggiunto non compaiono subito sullo schermo. Per visualizzarli fai clic su CERCA nella sezione «SERVER DNS PERSONALE».
-
Vai alla scheda «Dominio».
-
Nella sezione «NAMESERVER», seleziona «DNS personalizzato», specifica i nameserver che hai creato in precedenza (
ns1.<domain_name>ens2.<domain_name>), quindi fai clic super salvare le modifiche.
La configurazione dei Plesk come server DNS principale è stata completata. Il tuo sito web sarà attivo e funzionante non appena le modifiche entreranno in vigore. La propagazione può richiedere fino a 24 ore.
Network Solutions
-
Accedi a Plesk.
-
Vai su Siti web e domini > il tuo dominio > scheda «Hosting e DNS» > DNS.
-
Trova due glue record. Hanno il seguente schema:
ns1.<domain_name> <the Plesk server IP address> ns2.<domain_name> <the Plesk server IP address>
Copia i nomi host dei registri NS (
ns1.<domain_name>ens2.<domain_name>) e l’indirizzo IP del server. Ti serviranno più tardi. -
Fai clic su «I miei nomi di dominio».
-
Nel tuo dominio, scorri fino alla sezione «Strumenti avanzati» e selezionala per visualizzarne il contenuto.
-
Accanto a «Nameserver (DNS)», fai clic su «GESTISCI».
-
Aggiungi i due nameserver
ns1.<domain_name>ens2.<domain_name>, quindi fai clic su SALVA. -
Alla fine della sezione «Strumenti avanzati», fai clic su «Nameserver personalizzati».
-
Seleziona i due nameserver che hai aggiunto in precedenza.
-
Fai clic sul primo nameserver (
ns1.<domain_name>), specifica l’indirizzo IP del server Plesk, fai clic su Vai, quindi fai clic su Salva modifiche. -
Ripeti lo step precedente per il secondo nameserver
ns2.<domain_name>.
La configurazione dei Plesk come server DNS principale è stata completata. Il tuo sito web sarà attivo e funzionante non appena le modifiche entreranno in vigore. La propagazione può richiedere fino a 72 ore.
IONOS
-
Accedi a Plesk.
-
Vai su Siti web e domini > il tuo dominio > scheda «Hosting e DNS» > DNS.
-
Trova due glue record. Hanno il seguente schema:
ns1.<domain_name> <the Plesk server IP address> ns2.<domain_name> <the Plesk server IP address>
Copia i nomi host dei registri NS (
ns1.<domain_name>ens2.<domain_name>) e l’indirizzo IP del server. Ti serviranno più tardi. -
In alto, fai clic su MENU > Domini e SSL.
-
Accanto al tuo dominio, fai clic sull’icona
, quindi fai clic su Nameserver.
-
Fai clic su Usa nameserver personalizzati.
-
Specifica due nameserver (
ns1.<domain_name>ens2.<domain_name>), l’indirizzo IP del server Plesk, quindi fai clic su Salva. I campi per gli indirizzi IP appariranno dopo aver specificato i nameserver.
La configurazione dei Plesk come server DNS principale è stata completata. Il tuo sito web sarà attivo e funzionante non appena le modifiche entreranno in vigore. La propagazione può richiedere fino a 48 ore.
Utilizzando il servizio DNS del tuo registrar
Di solito i registrar offrono anche il servizio DNS. Per pubblicare online il tuo sito web, puoi utilizzare il servizio DNS del tuo registrar di domini per collegare il tuo nome di dominio con il tuo sito web in esecuzione su Plesk. Questa configurazione DNS ha i seguenti vantaggi:
- È facile da configurare.
- Molti registrar forniscono il servizio DNS gratuitamente per i domini che hai acquistato da loro.
Nota: Puoi anche utilizzare un service provider di DNS diverso dal tuo registrar (per esempio, hai comprato un dominio da GoDaddy ma vuoi utilizzare il servizio DNS di Enom). In questo caso, spesso devi pagare per il servizio DNS. Di solito trovi i prezzi nei termini e condizioni del tuo service provider di DNS.
Di seguito troverai le procedure passo dopo passo per pubblicare online il tuo sito web con i più popolari registrar. Descriveremo anche come configurare i DNS per la posta se vuoi utilizzarla in Plesk.
Nota: Se la nostra documentazione non copre il tuo registrar, puoi provare a configurare i DNS automaticamente tramite l’estensione Domain Connect installata in Plesk per impostazione predefinita.
Per pubblicare il tuo sito online con Enom
-
Vai su Domini > I miei domini.
-
Fai clic sul tuo nome di dominio.
-
Sotto «Gestisci dominio», seleziona «Registri host».
-
Aggiungi il seguente record A:
Nome host Tipo di registro Indirizzo @ A (Indirizzo) <your server IP>www A (Indirizzo) <your server IP>A (Indirizzo) <your server IP>Per farlo, fai clic su nuova riga (quante volte necessario), inserisci i dati e poi fai clic su Salva.
I record A che hai aggiunto hanno vari nomi host e fanno quanto segue:
-
wwwindica il tuo dominio con www (www.example.com) all’indirizzo IP del tuo server. -
@indica il tuo dominio senza www (soloexample.com) all’indirizzo IP del tuo server. -
*indica qualsiasi sottodominio (<anything>.example.com) all’indirizzo IP del tuo server.
A seconda del tuo scopo, potresti non aver bisogno di tutti e tre i record A. Tuttavia, se non sei sicuro di quali record A necessiti, ti consigliamo di aggiungerli tutti e tre.
Nota: Se vuoi utilizzare la posta in Plesk, il record A con il nome host
*è obbligatorio.Una volta aggiunto i record A, la configurazione del DNS è completata. Il tuo sito web sarà attivo e funzionante non appena le modifiche entreranno in vigore. La propagazione può richiedere fino a 48 ore.
Se vuoi utilizzare la posta in Plesk, segui i passi qui sotto. Altrimenti, hai già completato la configurazione dei tuoi DNS.
-
Fai clic su «Modifica record MX».
-
Aggiungi il seguente record MX e poi fai clic su Salva:
Nome host Indirizzo Pref @ <your server hostname>, per esempio,mail.example.com10
Hai configurato i DNS per la posta. Ora puoi utilizzare la posta in Plesk.
Per pubblicare il tuo sito online con GoDaddy
-
Accedi al tuo Centro di controllo del dominio in GoDaddy.
-
Accanto al tuo nome di dominio, fai clic sull’icona
e poi fai clic su Gestisci DNS.
-
Aggiungi il seguente record A:
Tipo Host Indica TTL A @ <your server IP>1 Ora A www <your server IP>1 Ora A <your server IP>1 Ora Per farlo, fai clic su Aggiungi, seleziona il tipo «A», specifica i dati e poi fai clic su Salva. Ripeti questi passaggi tante volte quanti sono i record A che hai bisogno di aggiungere.
I record A che hai aggiunto hanno vari nomi host e fanno quanto segue:
-
wwwindica il tuo dominio con www (www.example.com) all’indirizzo IP del tuo server. -
@indica il tuo dominio senza www (soloexample.com) all’indirizzo IP del tuo server. -
*indica qualsiasi sottodominio (<anything>.example.com) all’indirizzo IP del tuo server.
A seconda del tuo scopo, potresti non aver bisogno di tutti e tre i record A. Tuttavia, se non sei sicuro di quali record A necessiti, ti consigliamo di aggiungerli tutti e tre.
Nota: Se vuoi utilizzare la posta in Plesk, il record A con il nome host
*è obbligatorio.Una volta aggiunto i record A, la configurazione del DNS è completata. Il tuo sito web sarà attivo e funzionante non appena le modifiche entreranno in vigore. La propagazione può richiedere fino a 48 ore.
Se vuoi utilizzare la posta in Plesk, segui i passi qui sotto. Altrimenti, hai già completato la configurazione dei tuoi DNS.
-
Aggiungi il seguente record MX e poi fai clic su Salva:
Tipo Host Indica Priorità TTL MX @ <your server hostname>, per esempio,mail.example.com10 1 Ora
Hai configurato i DNS per la posta. Ora puoi utilizzare la posta in Plesk.
Per pubblicare il tuo sito online con NameCheap
-
Vai su Elenco Domini nel pannello di sinistra, individua il tuo dominio e poi fai clic su Gestisci accanto ad esso.
-
Vai alla scheda «DNS avanzato».
-
Aggiungi il seguente record A:
Tipo Host Valore TTL Record A @ <your server IP>Automatico Record A www <your server IP>Automatico Record A <your server IP>Automatico Per farlo, nella sezione «RECORD HOST», fai clic su Aggiungi nuovo record, seleziona «Record A» e poi specifica i dati.
Ripeti questi passaggi tante volte quanti sono i record A che hai bisogno di aggiungere e poi fai clic su Salva tutte le modifiche.
I record A che hai aggiunto hanno vari nomi host e fanno quanto segue:
-
wwwindica il tuo dominio con www (www.example.com) all’indirizzo IP del tuo server. -
@indica il tuo dominio senza www (soloexample.com) all’indirizzo IP del tuo server. -
*indica qualsiasi sottodominio (<anything>.example.com) all’indirizzo IP del tuo server.
A seconda del tuo scopo, potresti non aver bisogno di tutti e tre i record A. Tuttavia, se non sei sicuro di quali record A necessiti, ti consigliamo di aggiungerli tutti e tre.
Nota: Se vuoi utilizzare la posta in Plesk, il record A con il nome host
*è obbligatorio.Una volta aggiunto i record A, la configurazione del DNS è completata. Il tuo sito web sarà attivo e funzionante non appena le modifiche entreranno in vigore. La propagazione può richiedere fino a 48 ore.
Se vuoi utilizzare la posta in Plesk, segui i passi qui sotto. Altrimenti, hai già completato la configurazione dei tuoi DNS.
-
Scorri verso il basso fino alla sezione «IMPOSTAZIONI DELLA POSTA». Nell’elenco a discesa accanto, seleziona «MX personalizzato».
-
Aggiungi il seguente record MX e poi fai clic su Salva tutte le modifiche:
Tipo Host Valore Priorità TTL Record MX @ <your server hostname>, per esempio,mail.example.com10 Automatico
Hai configurato i DNS per la posta. Ora puoi utilizzare la posta in Plesk.
Per pubblicare il tuo sito online con Network Solutions
-
Fai clic sul nome del tuo profilo e poi su Gestisci account.
-
Sotto «I miei nomi di dominio», fai clic su «Modifica DNS».
-
Fai clic su Modifica dove indica il dominio.
-
Seleziona «DNS avanzato» e poi fai clic su Continua.
-
Nella sezione «Indirizzo IP (Record A)», fai clic su Modifica record A.
-
Aggiungi i seguenti record A e poi fai clic su Continua:
Host TTL IP numerico @ <.your domain name>7200 <your server IP>www <.your domain name>7200 <your server IP><.your domain name>7200 <your server IP>posta <.your domain name>7200 <your server IP>I record A che hai aggiunto hanno vari nomi host e fanno quanto segue:
-
wwwindica il tuo dominio con www (www.example.com) all’indirizzo IP del tuo server. -
@indica il tuo dominio senza www (soloexample.com) all’indirizzo IP del tuo server. -
*indica qualsiasi sottodominio (<anything>.example.com) all’indirizzo IP del tuo server. -
mailindica il tuo sottodominiomail.*(mail.example.com) all’indirizzo IP del tuo server.
A seconda del tuo scopo, potresti non aver bisogno di tutti e quattro i record A. Tuttavia, se non sei sicuro di quali record A necessiti, ti consigliamo di aggiungerli tutti e quattro.
Nota: Se vuoi utilizzare la posta in Plesk, il record A con il nome host
mailè obbligatorio. -
Fai clic su Salva modifiche e poi su «Torna al riepilogo DNS avanzato».
La configurazione del DNS è completata. Il tuo sito web sarà attivo e funzionante non appena le modifiche entreranno in vigore. La propagazione può richiedere fino a 48 ore.
Se vuoi utilizzare la posta in Plesk, segui i passi qui sotto. Altrimenti, hai già completato la configurazione dei tuoi DNS.
-
Scorri fino alla sezione «Server di posta (Record MX)» e fai clic su Modifica record MX accanto ad essa.
-
Aggiungi il seguente record MX e poi fai clic su Salva:
Sottodominio (facoltativo) Priorità TTL Server di posta <.your domain name>10 7200 <your server hostname>, per esempio,mail.example.com -
Fai clic su Salva modifiche e poi su «Torna al riepilogo DNS avanzato».
Hai configurato i DNS per la posta. Ora puoi utilizzare la posta in Plesk.
Per pubblicare il tuo sito online con IONOS
-
Nella sezione «Domini» del pannello di controllo, accanto al tuo dominio, fai clic sull’icona
e poi seleziona «DNS».
-
Aggiungi il seguente record A:
Tipo Nome host Indica TTL A @ <your server IP>1 ora A www <your server IP>1 ora A <your server IP>1 ora Per farlo, fai clic su Aggiungi record, seleziona il tipo A, specifica i dati e poi fai clic su Salva. Ripeti questi passaggi tante volte quanti sono i record A che hai bisogno di aggiungere.
Nota: IONOS aggiunge automaticamente il record A con il nome host
wwwa meno che tu non scelga di non aggiungerlo.I record A che hai aggiunto hanno vari nomi host e fanno quanto segue:
-
wwwindica il tuo dominio con www (www.example.com) all’indirizzo IP del tuo server. -
@indica il tuo dominio senza www (soloexample.com) all’indirizzo IP del tuo server. -
*indica qualsiasi sottodominio (<anything>.example.com) all’indirizzo IP del tuo server.
A seconda del tuo scopo, potresti non aver bisogno di tutti e tre i record A. Tuttavia, se non sei sicuro di quali record A necessiti, ti consigliamo di aggiungerli tutti e tre.
Nota: Se vuoi utilizzare la posta in Plesk, il record A con il nome host
*è obbligatorio.La configurazione del DNS è completata. Il tuo sito web sarà attivo e funzionante non appena le modifiche entreranno in vigore. La propagazione può richiedere fino a 48 ore.
Se vuoi utilizzare la posta in Plesk, segui i passi qui sotto. Altrimenti, hai già completato la configurazione dei tuoi DNS.
-
Aggiungi il seguente record MX:
Tipo Nome host Indica Priorità TTL MX @ <your server hostname>, per esempio,mail.example.com10 1 Ora Per farlo, fai clic su Aggiungi record, seleziona il tipo MX, specifica i dati e poi fai clic su Salva.
Hai configurato i DNS per la posta. Ora puoi utilizzare la posta in Plesk.
Utilizzando un servizio DNS di terzi sincronizzato con Plesk
Con Plesk possono integrarsi vari servizi DNS, per esempio DigitalOcean DNS, Amazon Route 53, Azure DNS e così via. Puoi usarli per pubblicare online il tuo sito web, con i seguenti vantaggi:
- I record DNS sono memorizzati nel servizio DNS ma puoi gestirli direttamente in Plesk. Le zone DNS saranno sincronizzate automaticamente tra Plesk e il servizio DNS.
- Non occorre impostare e mantenere un server DNS secondario. Il servizio DNS sopra menzionato offre l’hosting DNS gratuito con oltre tre diversi nameserver. Ciò riduce il carico sul server Plesk e migliora l’affidabilità dell’hosting DNS.
Amazon Route 53
Guarda il video tutorial
Amazon Route 53 è un servizio DNS a pagamento che offre quattro nameserver.
È possibile impostare l’hosting DNS prima o dopo l’aggiunta di domini in Plesk. In ogni caso, sia i domini nuovi che quelli esistenti verranno sincronizzati automaticamente con il servizio DNS.
Per pubblicare il tuo sito online con Amazon Route 53:
- Accedi al tuo utente root di Amazon o al tuo account utente IAM.
-
Salva l’ID della chiave di accesso e la chiave di accesso segreta del tuo account. Se usi l’account utente IAM, assicurati di concedere le autorizzazioni ``route53:*` e
route53domains:*<https://docs.aws.amazon.com/IAM/latest/UserGuide/id_users_change-permissions.html>`__ all’account. - Accedi a Plesk.
- Assicurati che le estensioni DigitalOcean DNS, Slave DNS Manager e Microsoft Azure DNS non siano installate. Se lo sono, rimuovile per evitare conflitti con Amazon Route 53.
- Vai su Estensioni, cerca l’estensione Amazon Route 53 e poi fai clic su Ottieni gratis per installarla.
- Accanto all’estensione installata, fai clic su Apri.
- Seleziona il tipo di chiave che usi: account root o account utente IAM.
- Incolla l’ID della chiave di accesso e la chiave di accesso segreta che hai ottenuto durante il passaggio 2.
- Seleziona le caselle «Gestisci i record NS e SOA» e «Attiva Amazon Web Service Route 53» e poi fai clic su Accedi.
- Vai nella dashboard del tuo registrar e cambia i nameserver del registrar con quelli di Amazon Route 53. Trova i tuoi nameserver Amazon Route 53.
La configurazione dei DNS è stata completata. Il tuo sito web sarà attivo e funzionante non appena le modifiche entreranno in vigore. Il processo sarà graduale: sempre più visitatori avranno accesso al tuo sito web con il tempo. La propagazione può richiedere fino a 48 ore.
DNS DigitalOcean
Guarda il video tutorial
DigitalOcean DNS è un servizio DNS gratuito che offre tre nameserver.
Nota: Non puoi creare un dominio in Plesk se il suo nome corrisponde a quello di un sito web già ospitato nel DNS DigitalOcean.
Per pubblicare il tuo sito online con DigitalOcean DNS:
-
Accedi a Plesk.
-
Assicurati che l’estensione DigitalOcean DNS sia installata. In Plesk su DigitalOcean, l’estensione viene installata per impostazione predefinita.
-
Assicurati che le estensioni Amazon Route 53, Slave DNS Manager e Microsoft Azure DNS non siano installate. Se lo sono, rimuovile per evitare conflitti con DigitalOcean DNS.
-
Vai su Estensioni > scheda «Le mie estensioni» e fai clic su Apri sotto “DigitalOcean DNS”.
-
Scegli come collegare Plesk al tuo account DigitalOcean. Puoi farlo in due modi:
-
«Autorizzazione OAuth2» è il modo più semplice se disponi di un account personale DigitalOcean e un server Plesk.
Fai clic su «Autorizzazione OAuth2» e sarai reindirizzato alla pagina di accesso di DigitalOcean. Accedi con il tuo account DigitalOcean, scegli il tuo account (se ne hai più di uno) e fai clic su Autorizza applicazione.
Poi fai clic sul link per confermare l’invio dei dati di autorizzazione DigitalOcean al tuo Plesk.
-
Se sei membro di un account DigitalOcean DNS aziendale, usa «Token API DigitalOcean». È anche il metodo migliore se hai più server Plesk. In questo caso, ti raccomandiamo di generare un token API DigitalOcean separato per ogni server.
Fai clic su «DigitalOcean API token», accedi con il tuo account DigitalOcean in una nuova scheda del browser, genera un token API DigitalOcean, e poi copialo. Torna alla scheda Plesk, incolla il token e poi fai clic su Salva.
Ora i domini nuovi ed esistenti in Plesk saranno automaticamente sincronizzati con DigitalOcean DNS. Lo stato «Attivo» dei domini sotto la colonna «Zona DNS DigitalOcean» notifica che sono sincronizzati automaticamente.
Nota: Plesk non sincronizza i seguenti domini con i DigitalOcean DNS né automaticamente né manualmente:
- Che hanno lo stato «Disabilitato (precedentemente noto come Sospeso)» o «Sospeso».
- La cui zona DNS è disattivata o è di tipo secondario.
-
-
Contatta il tuo registrar (quello da cui hai acquistato il nome del tuo dominio) e modifica i server dei nomi in server dei nomi di DigitalOcean:
ns1.digitalocean.com,ns2.digitalocean.comens3.digitalocean.com. Esamina le istruzioni sulla procedura per molti noti registrar (GoDaddy, IONOS di 1&1, HostGator e altri).
La configurazione dei DNS è stata completata. Il tuo sito web sarà attivo e funzionante non appena le modifiche entreranno in vigore. Il processo sarà graduale: sempre più visitatori avranno accesso al tuo sito web con il tempo. La propagazione può richiedere fino a 48 ore.
Nota: Potresti volere che alcuni domini non vengano sincronizzati automaticamente con DigitalOcean DNS. Per esempio, domini importanti i cui record DNS vuoi gestire direttamente in DigitalOcean DNS. In questo caso, per evitare che Plesk invalidi i record DNS dei domini in DigitalOcean DNS, disabilita la sincronizzazione automatica per questi domini. Per farlo, seleziona uno o più domini e fai clic su Disabilita. Tuttavia, per pubblicare questi siti dovrai creare tutti i record DNS necessari in DigitalOcean DNS.
Azure DNS
Azure DNS è un servizio DNS a pagamento che offre quattro nameserver.
La configurazione di Azure DNS è più difficile della configurazione di DNS di altri servizi DNS di terzi sincronizzati con Plesk.
Per pubblicare il tuo sito online con Azure DNS:
Passaggio 1 - Installazione dell’estensione Azure DNS
- Accedi a Plesk.
- Assicurati che l’estensione Azure DNS sia installata. In Plesk su Microsoft Azure, l’estensione viene installata per impostazione predefinita.
- Assicurati che le estensioni Amazon Route 53, Slave DNS Manager e DigitalOcean DNS non siano installate. Se lo sono, rimuovile per evitare conflitti con Azure DNS.
- Vai su Estensioni > scheda «Le mie estensioni» e fai clic su Apri sotto «Azure DNS».
Passaggio 2 - Creazione di un abbonamento Azure (se non ne hai uno)
-
Accedi alla dashboard di Azure utilizzando il tuo account.
-
Per configurare Azure DNS, devi prima avere un abbonamento Azure. Vai su Abbonamenti per verificare se ne possiedi già uno.
Se hai un abbonamento, vai al Passaggio 3 - Abilitazione del fornitore di risorse «Microsoft.Network». Se non ne possiedi uno, inizia a creare un abbonamento facendo clic su Aggiungi.
-
Sulla carta «Pay-As-You-Go», fai clic su Seleziona offerta.
-
Compila il tuo profilo e le informazioni di pagamento, scegli un piano di supporto tecnico (se ne hai bisogno), spunta la casella del contratto e poi fai clic su Iscriviti.
Hai creato un abbonamento.

Passaggio 3 - Abilitazione del fornitore di risorse «Microsoft.Network»
-
Fai clic sul nome dell’abbonamento e poi su Fornitori di risorse.
-
Trova il fornitore di risorse «Microsoft.Network» nella lista e assicurati che abbia lo stato «Registrato». Se non ce l’ha, seleziona «Microsoft.Network» e fai clic su Registra.
Quando «Microsoft.Network» risulta come «Registrato», vai al passaggio successivo.
Nota: Se hai qualche problema con la registrazione di «Microsoft.Network», consulta questo articolo.
Passaggio 4 - Creazione di un’applicazione
-
Fai clic sul pulsante del menu ad hamburger nell’angolo in alto a sinistra dello schermo e poi su Azure Active Directory.
-
Fai clic su Registrazioni di app e poi su Nuova registrazione.
-
Indica le Informazioni sull’applicazione:
- Un nome, per esempio, «Plesk DNS».
- Mantieni selezionata la prima opzione “Accounts in this organizational directory only (Solo account in questa directory organizzativa)».
- Sotto «URL di reindirizzamento (facoltativo)», mantieni selezionato «Web».
-
Ritorna alla scheda Plesk in cui è aperta l’estensione Azure DNS e copia il link mostrato lì.
-
Torna alla scheda Azure. Sotto «URL di reindirizzamento (facoltativo)», incolla il link accanto a «Web» e poi fai clic su Registra.
-
Hai creato un’applicazione. Copia «ID applicazione (client)» e «Directory (tenant ID)» e incollali nei campi corrispondenti nella pagina dell’estensione Azure DNS.
Passaggio 5 - Creazione di un segreto
-
Nel pannello di sinistra, fai clic su Certificati e segreti e poi su Nuovo cliente segreto.
-
Fornisci una descrizione al segreto e fai clic su Aggiungi.
-
Copia il valore segreto e incollalo nel campo corrispondente nella pagina dell’estensione Azure DNS.
Nota: Non vedrai più il valore segreto dopo aver lasciato questa pagina di Azure o dopo aver eseguito un’altra operazione qui.
Passaggio 6 - Creazione di un gruppo di risorse
-
Fai clic sul pulsante del menu ad hamburger nell’angolo in alto a sinistra dello schermo, fai clic su Gruppi di risorse e poi su Crea gruppo di risorse (se non ne hai) o Aggiungi (se ne hai uno).
-
Dai un nome al gruppo di risorse, seleziona la tua regione, fai clic su Revisiona + crea e poi su Crea.
-
Una volta creato il gruppo di risorse, incolla il suo nome nel campo corrispondente nella pagina dell’estensione Azure DNS.
Passaggio 7 - Aggiunta dell’assegnazione di un ruolo
-
Fai clic sul nome del gruppo di risorse creato, fai clic su Controllo accesso (IAM), e poi su Aggiungi > Aggiungi assegnazione ruolo.
-
Specifica le impostazioni di assegnazione dei ruoli e poi clicca su Salva:
- Sotto «Ruolo», seleziona «Collaboratore della zona DNS».
- Mantieni «Assegna l’accesso a» in bianco.
- Sotto «Seleziona» scrivi e seleziona il nome dell’applicazione creata («Plesk DNS» nel nostro esempio).
A questo punto, hai configurato tutto il necessario nel portale Azure e compilato i campi richiesti nella pagina dell’estensione Azure DNS. Ora è il momento di avviare l’integrazione.
Passaggio 8 (finale) - Integrazione dell’estensione Azure DNS con il portale Azure
-
Ritorna alla scheda Plesk in cui è aperta l’estensione Azure DNS e fai clic su Autorizza.
-
Accedi al tuo account Microsoft.
-
Fai clic su Accetta per concedere all’estensione Azure DNS il permesso di integrarsi con il portale Azure.
-
Seleziona l’abbonamento che hai creato (o che avevi fin dall’inizio) e poi fai clic su OK.
-
Seleziona il dominio che vuoi pubblicare online e fai clic su Attiva.
-
Attendi finché Azure DNS non è attivato.
-
Contatta il tuo registrar (quello da cui hai comprato il tuo nome di dominio) e cambia i server di nomi in server di nomi Azure. Per vederli, vai alla pagina dell’estensione Azure DNS, seleziona il nome di dominio e poi fai clic su Record NS zona.
Complimenti! La configurazione dei DNS è stata completata. Il tuo sito web sarà attivo e funzionante non appena le modifiche entreranno in vigore. Il processo sarà graduale: sempre più visitatori avranno accesso al tuo sito web con il tempo. La propagazione può richiedere fino a 48 ore.
Cloudflare DNS
Il servizio Cloudflare DNS è un servizio di hosting DNS affidabile che offre vantaggi aggiuntivi come la memorizzazione nella cache e la protezione dagli attacchi DDoS. Sono disponibili sia piani gratuiti che a pagamento, con funzionalità diverse. Scopri come connettere o cambiare i siti web ospitati in Plesk a Cloudflare DNS.
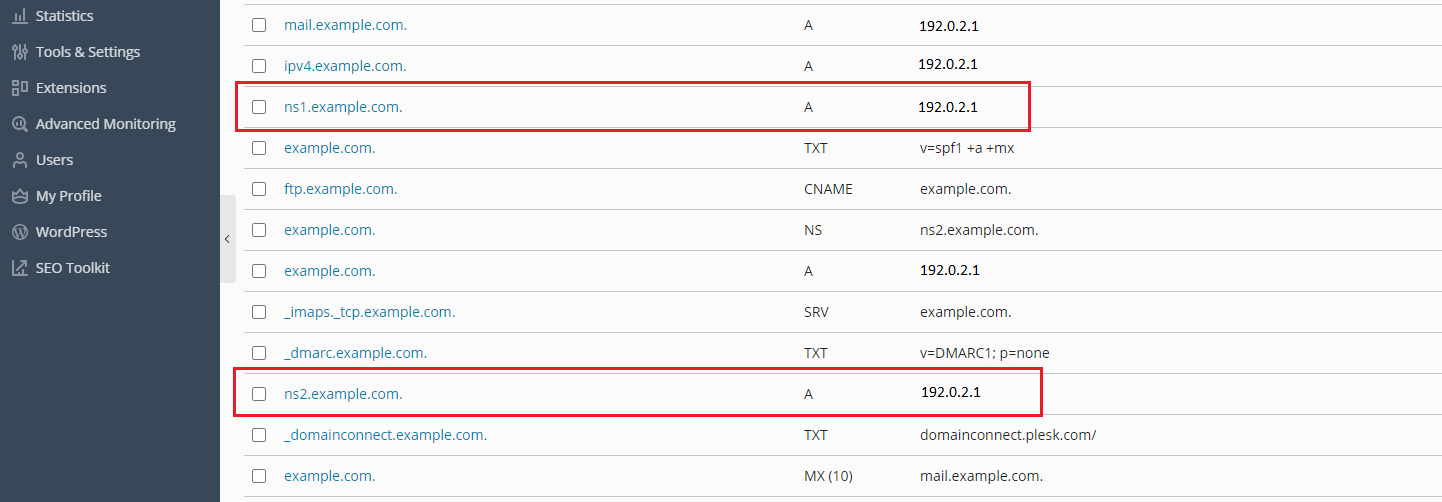
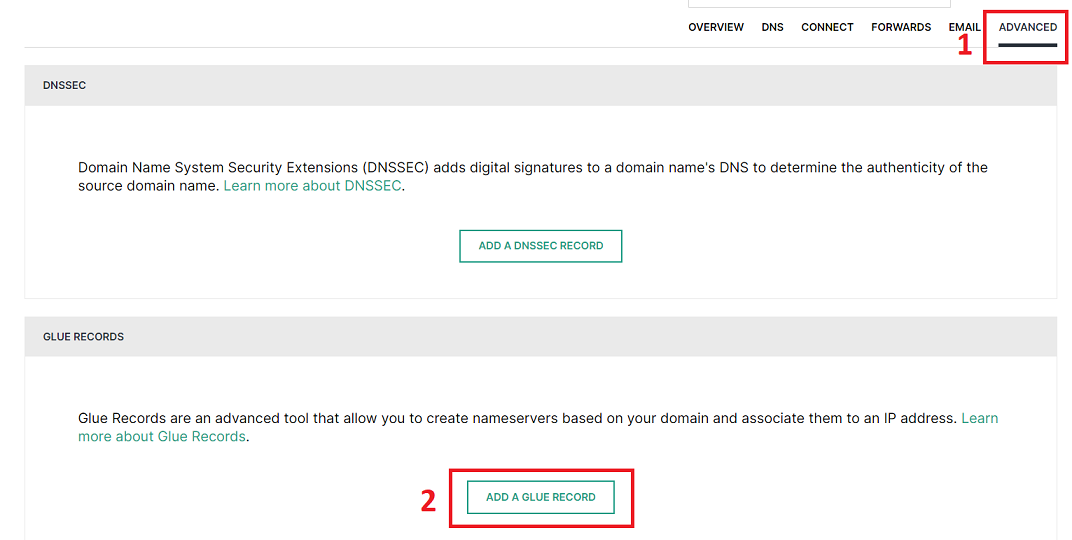

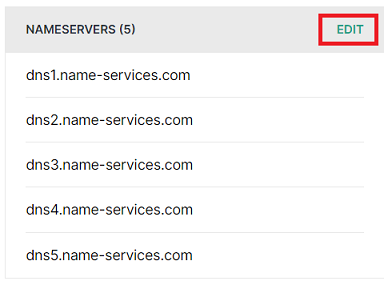
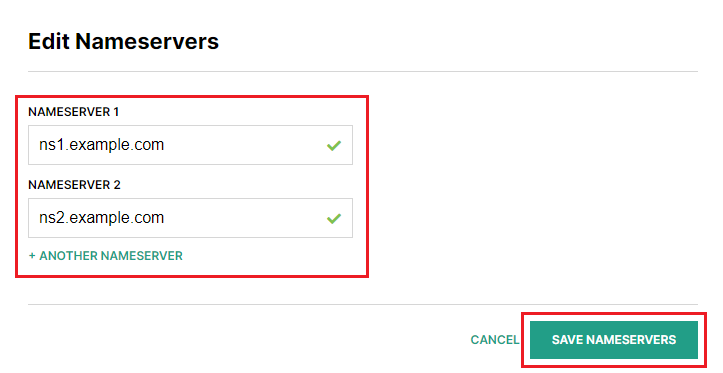
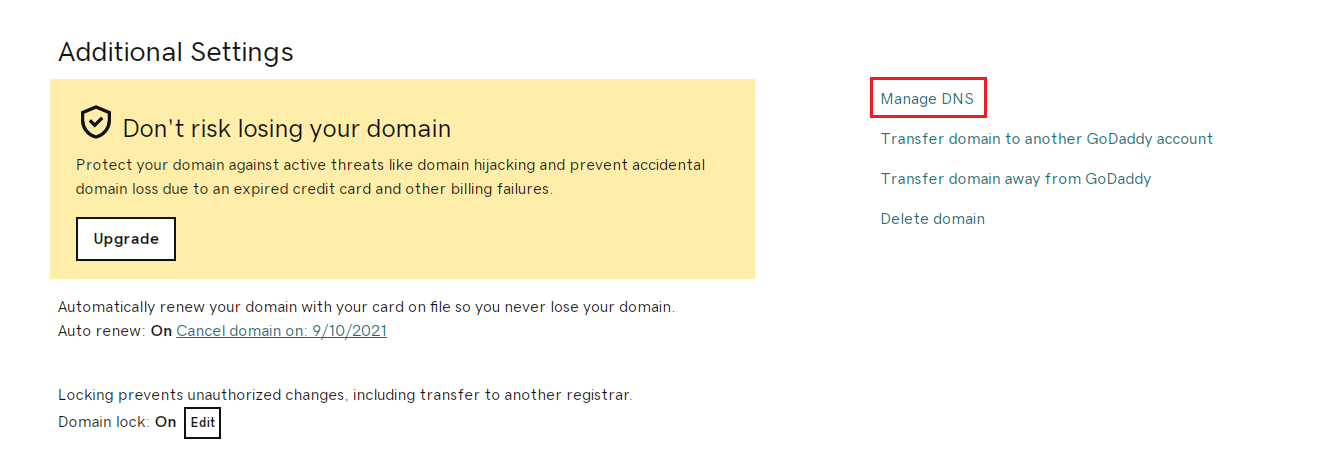
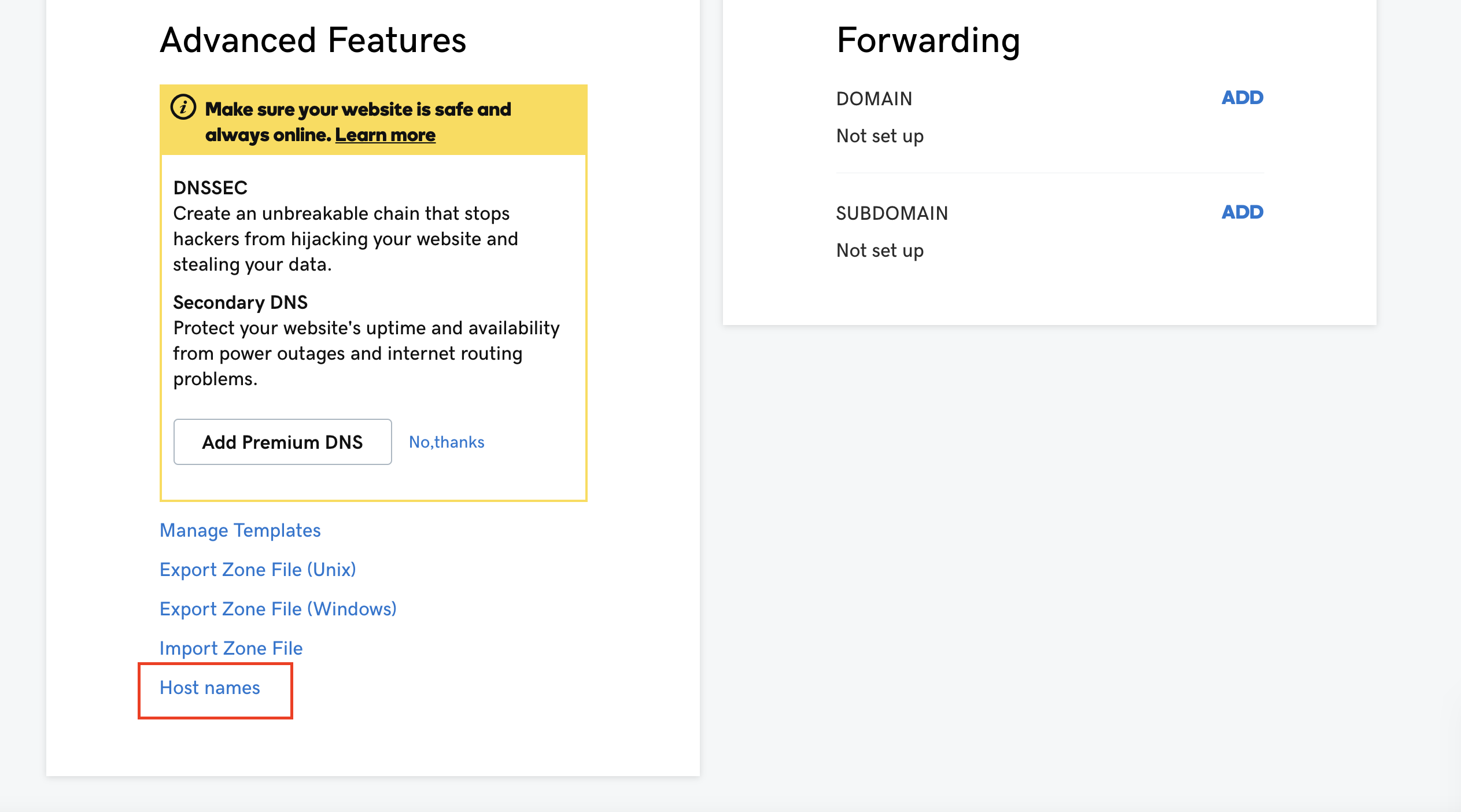
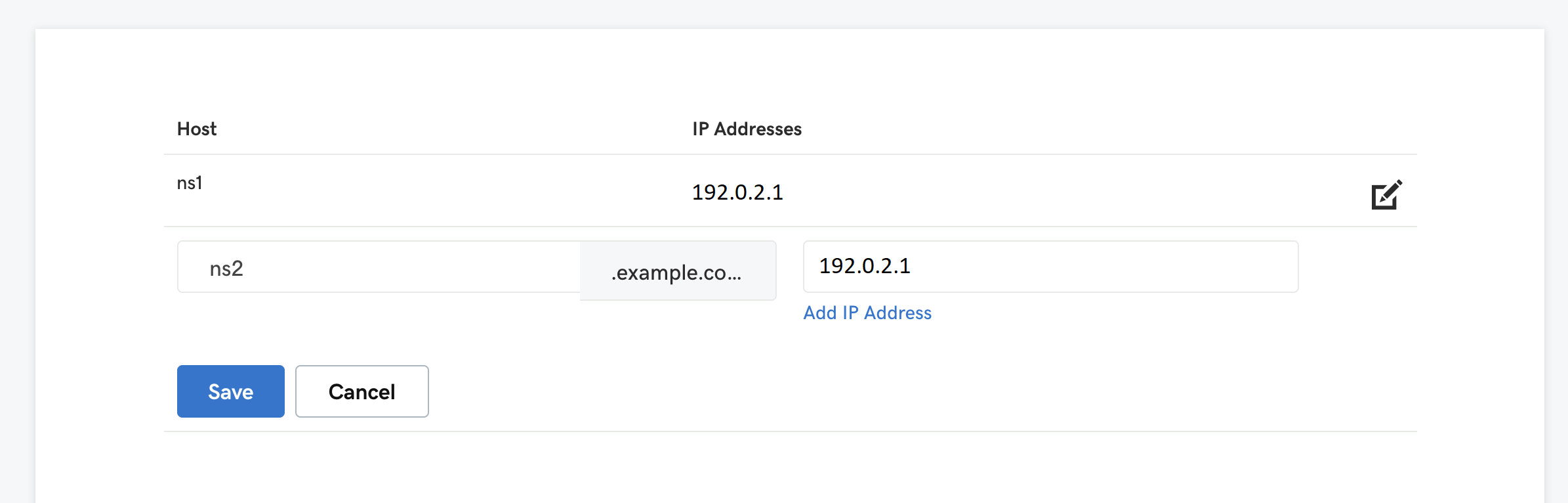
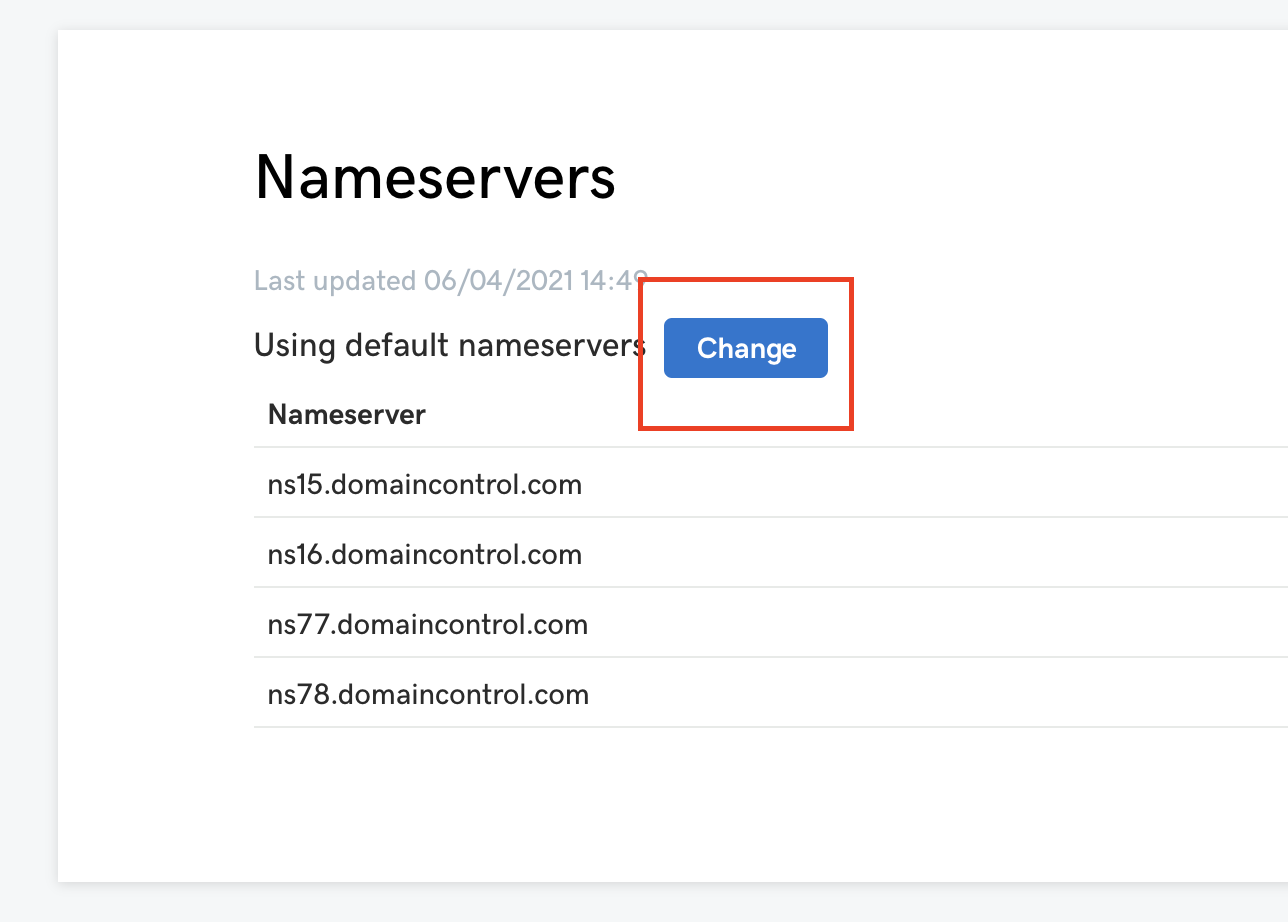
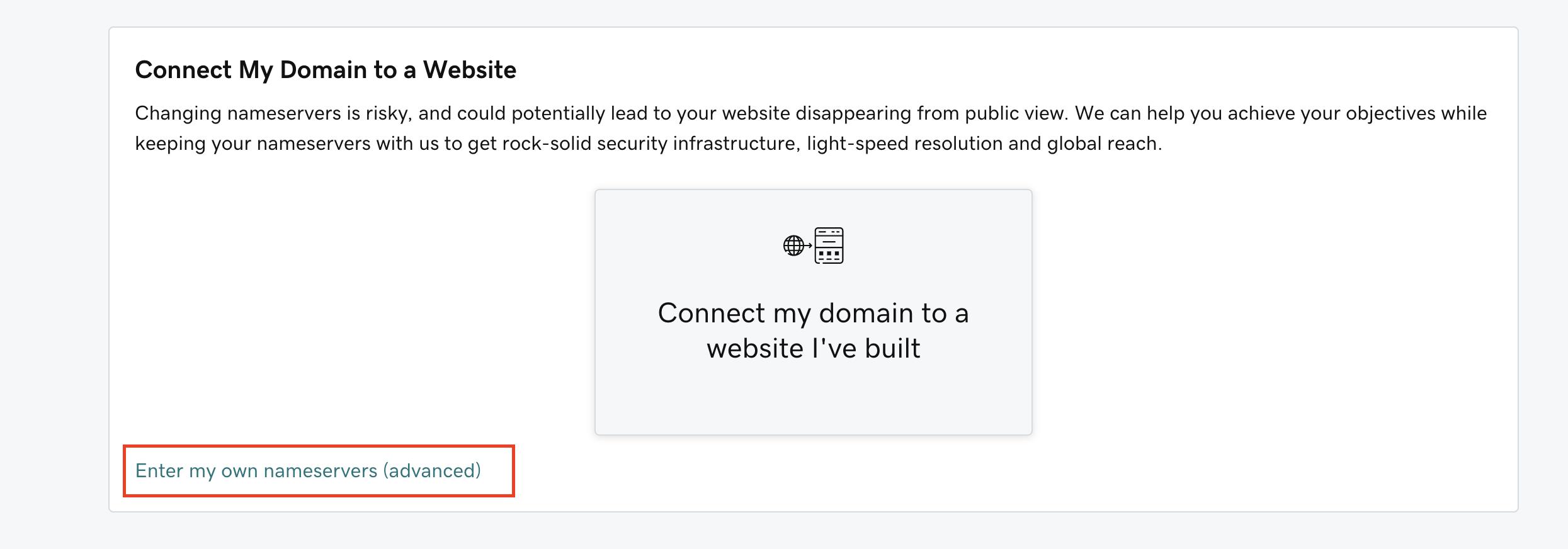
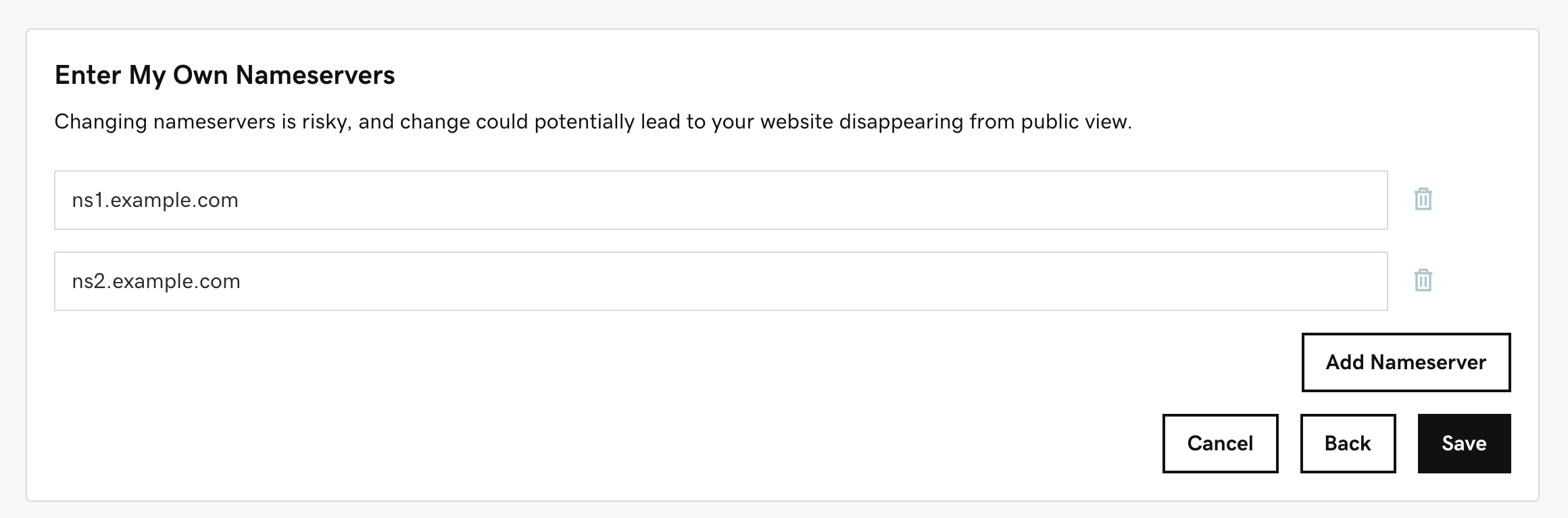
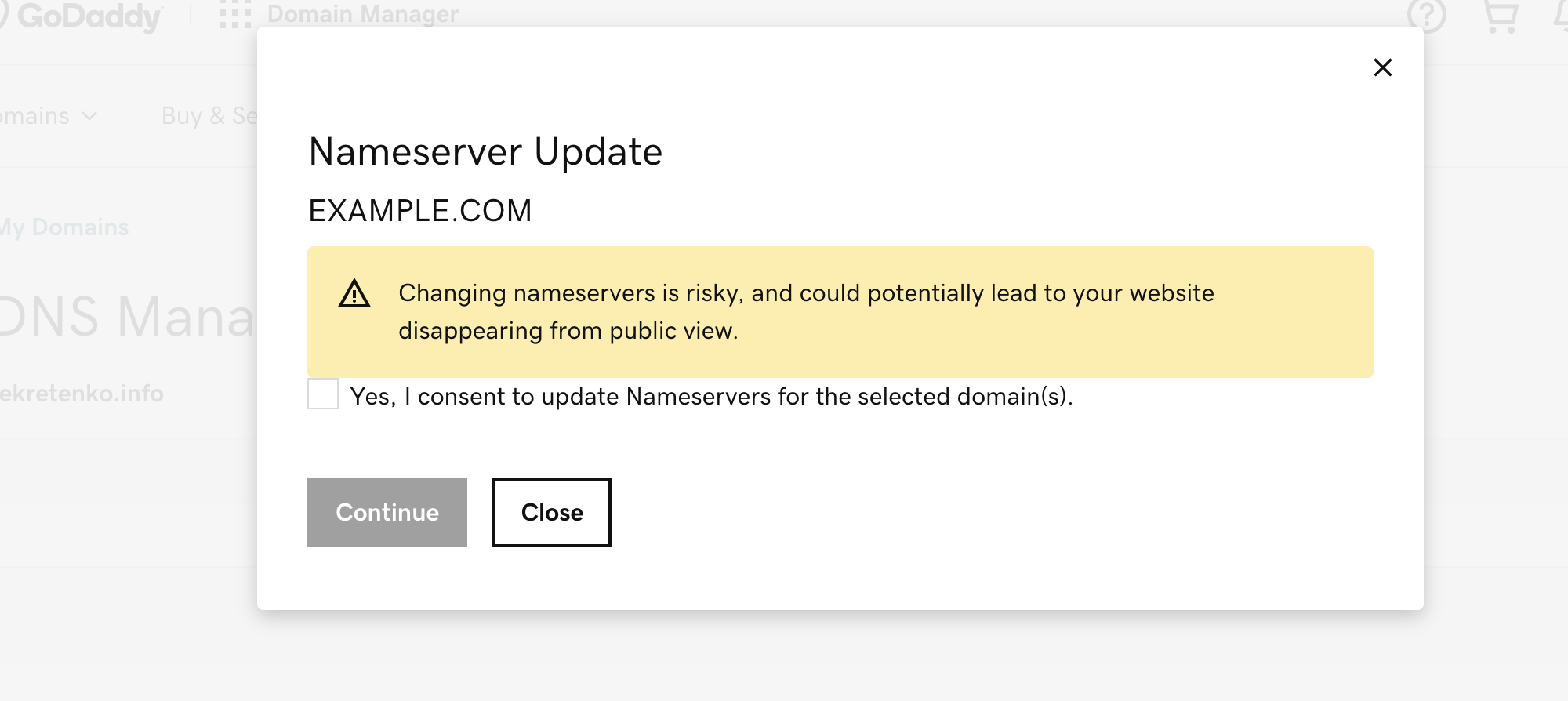
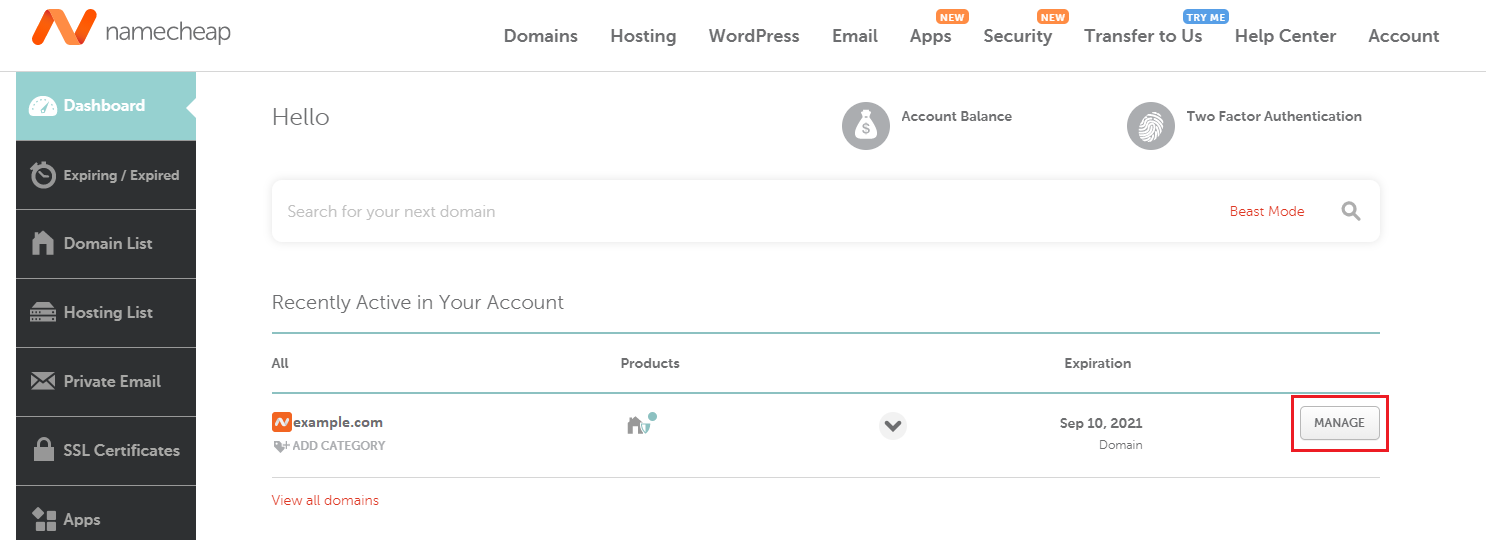
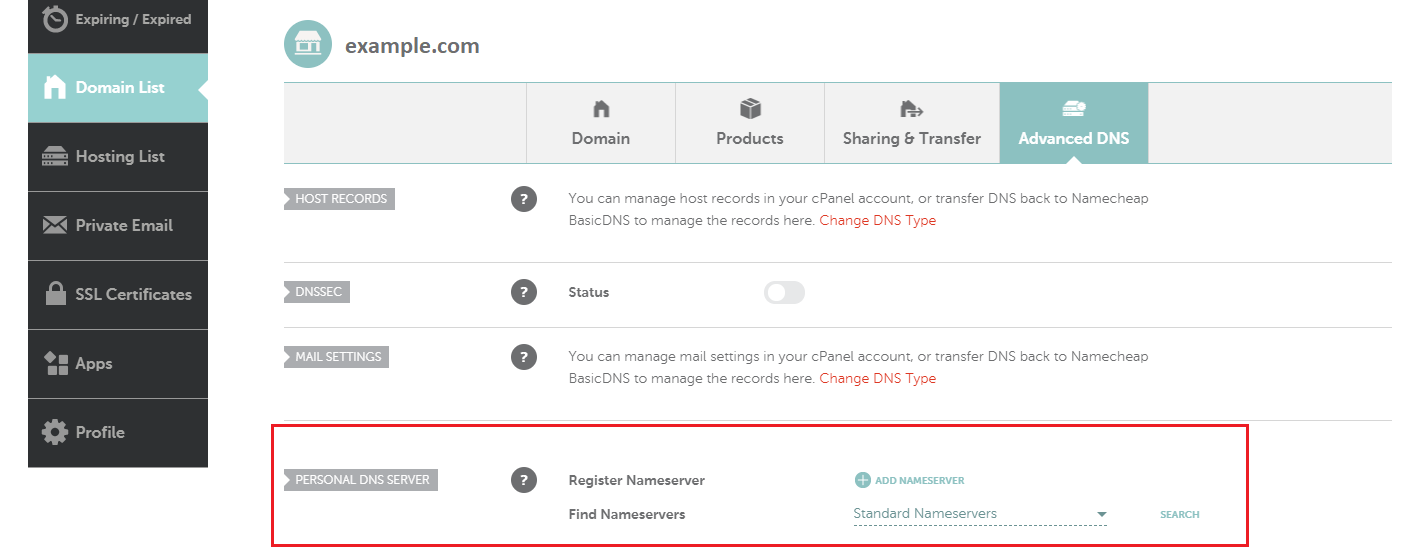
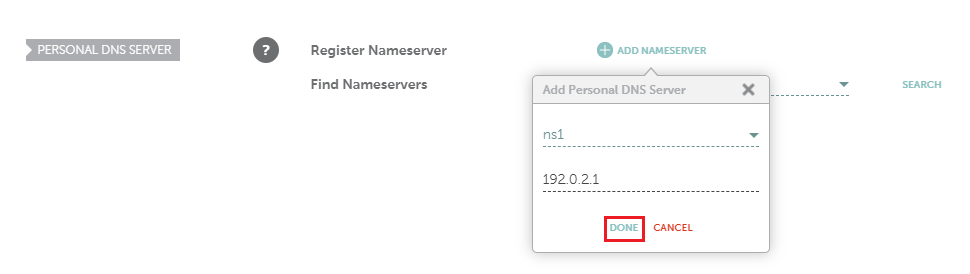

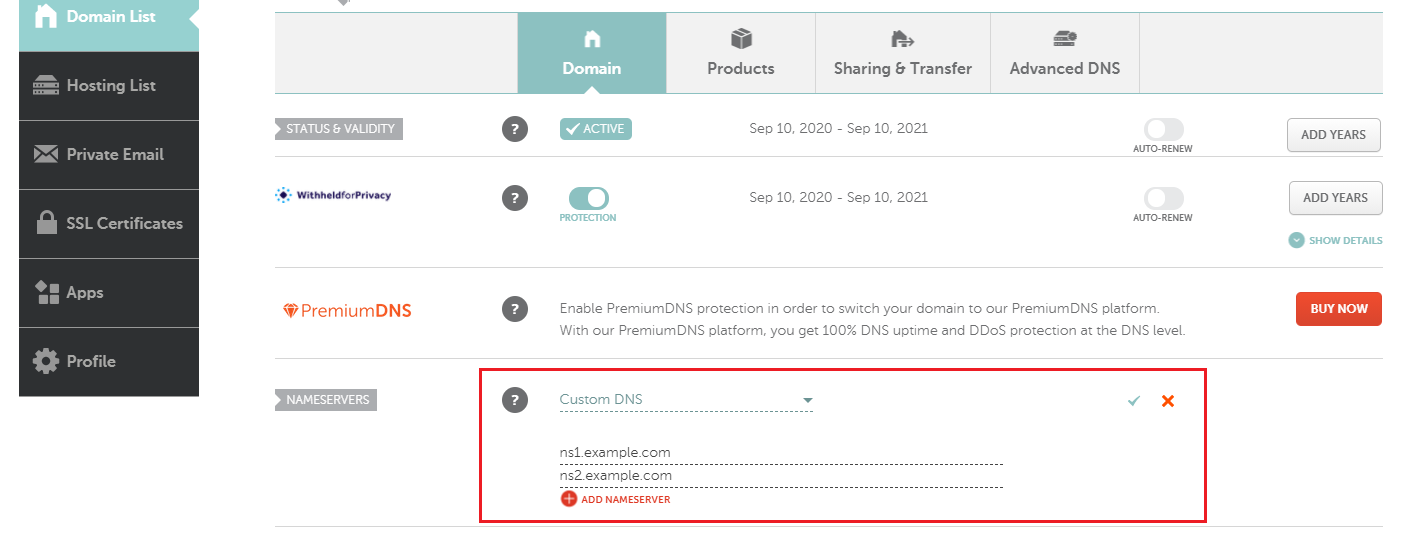
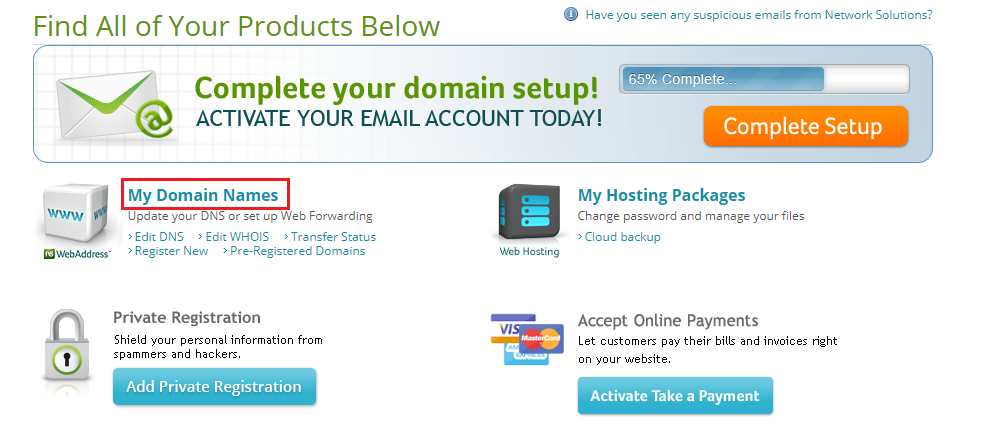
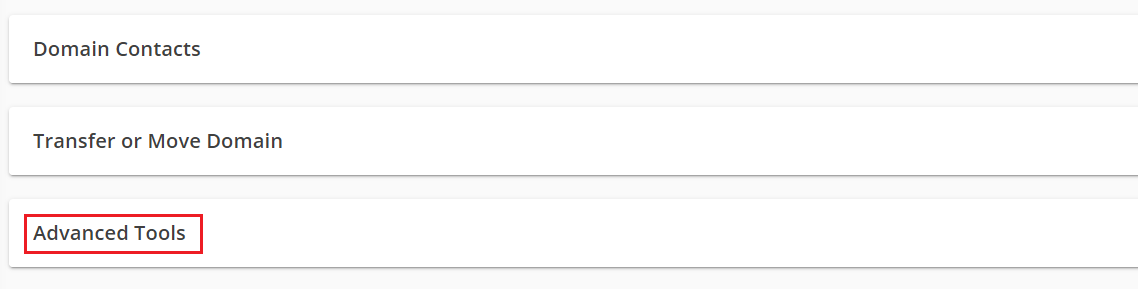

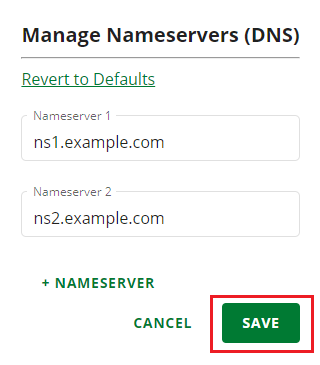
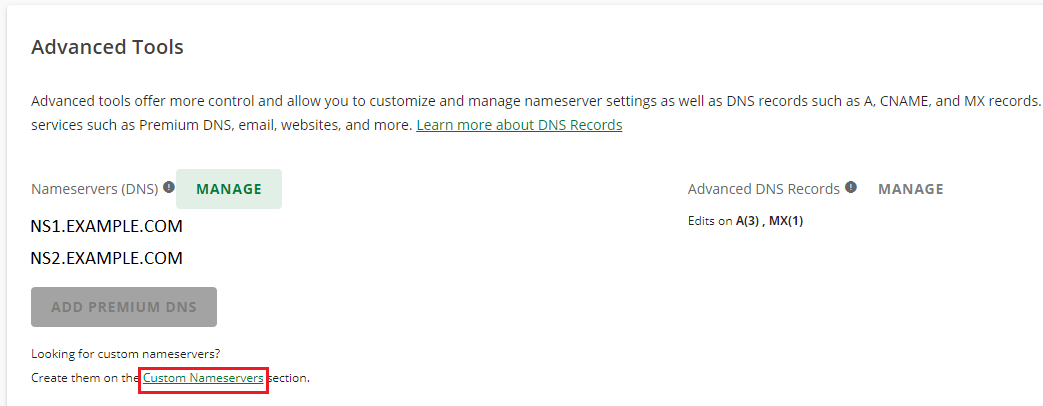

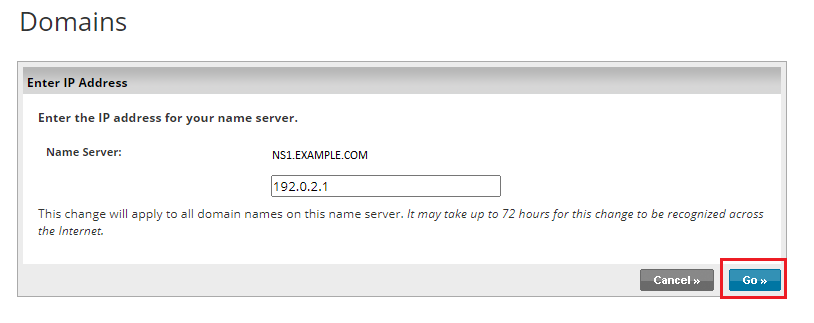
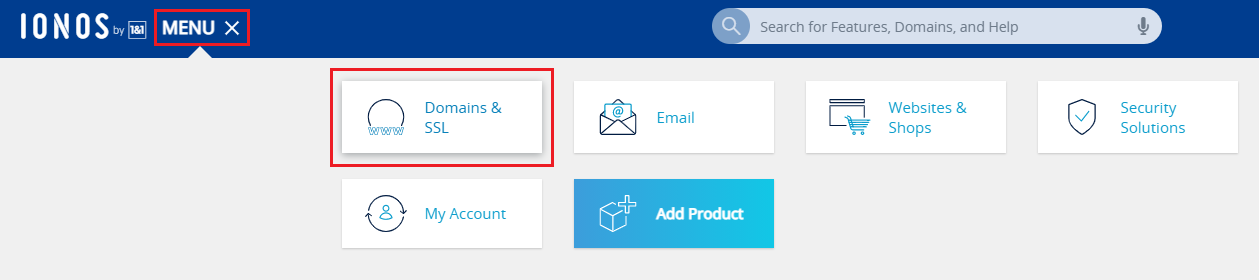
 , quindi fai clic su Nameserver.
, quindi fai clic su Nameserver.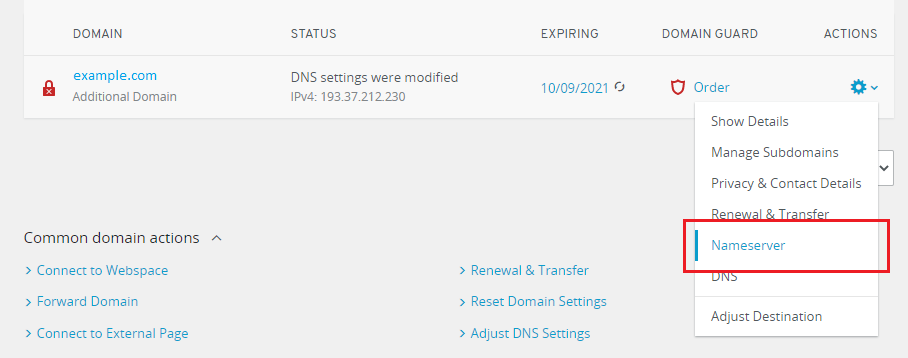
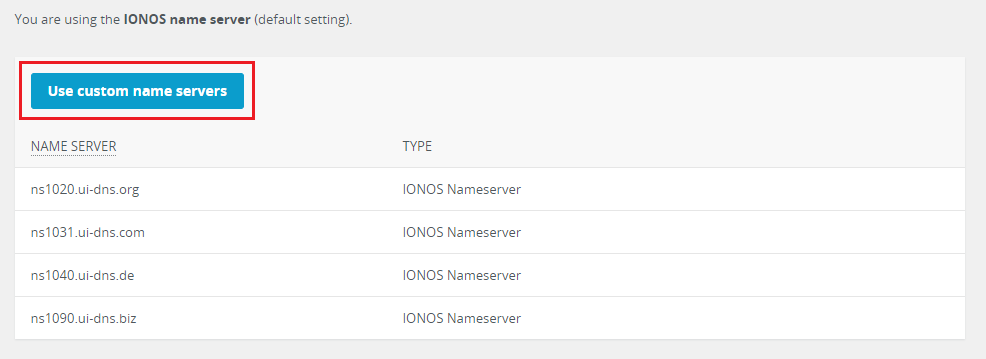
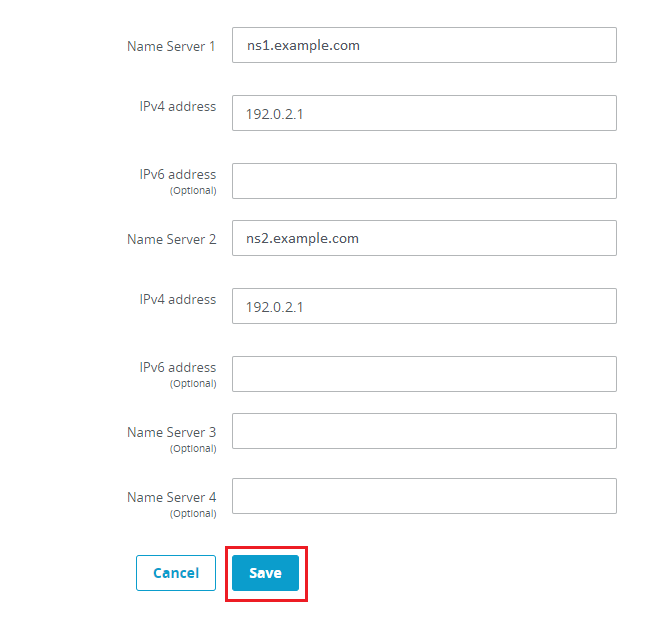
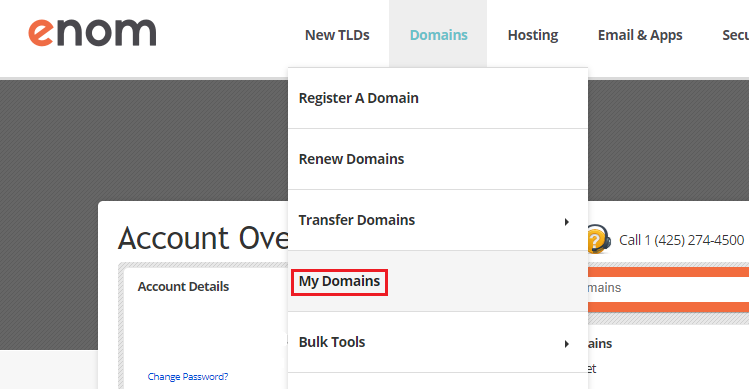
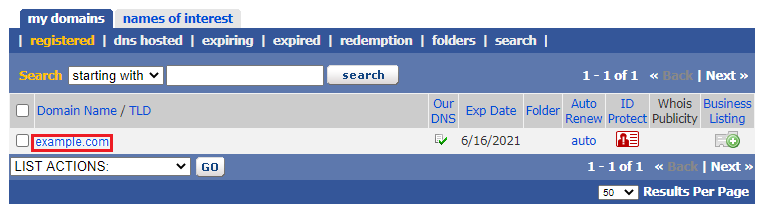
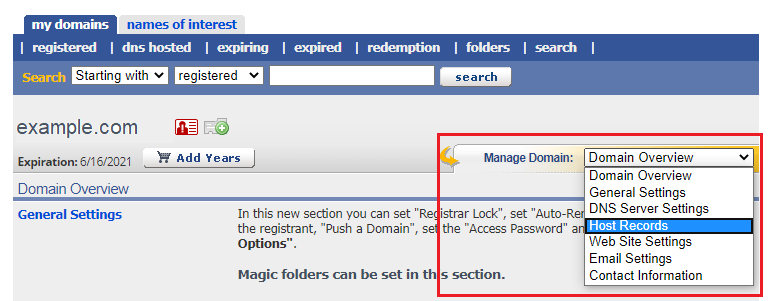
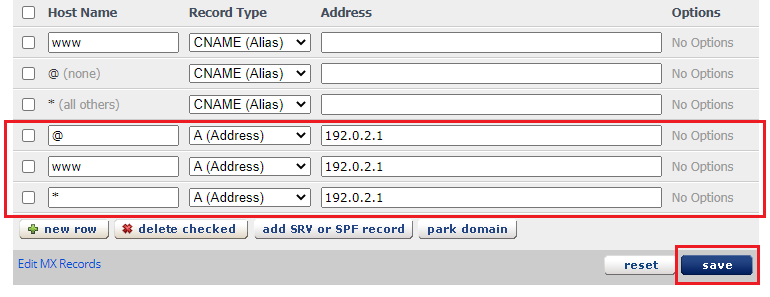

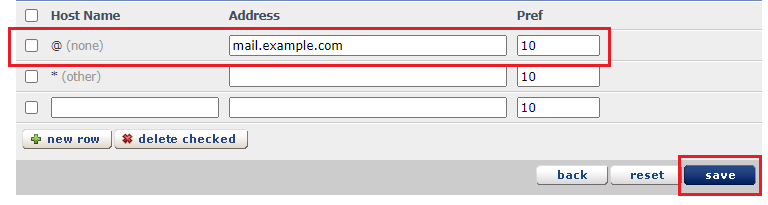
 e poi fai clic su Gestisci DNS.
e poi fai clic su Gestisci DNS.