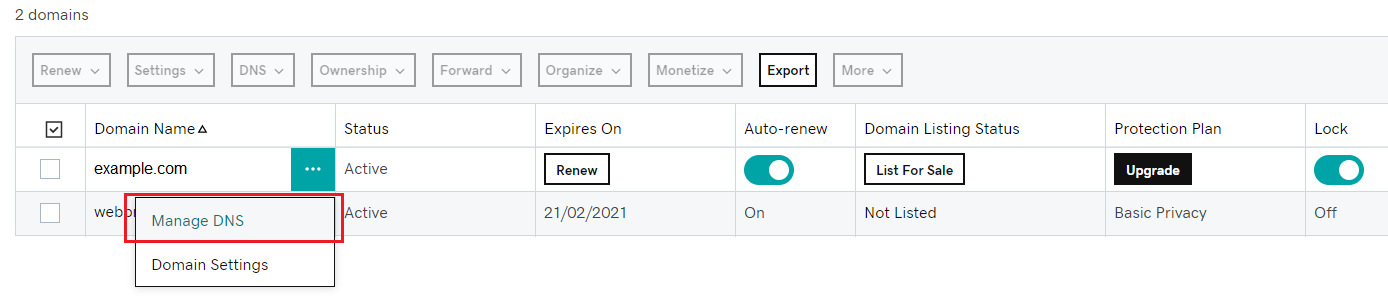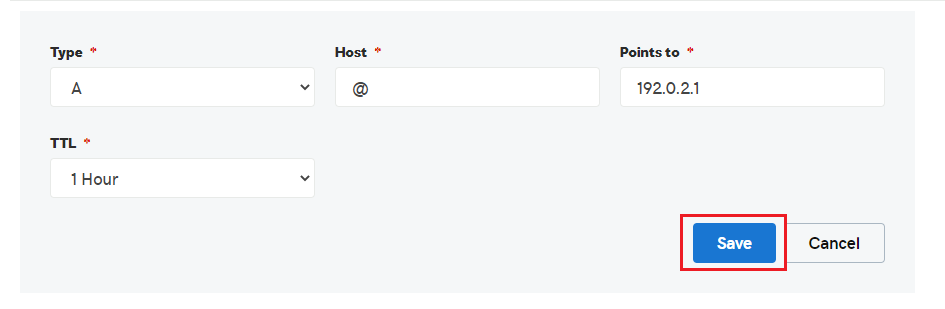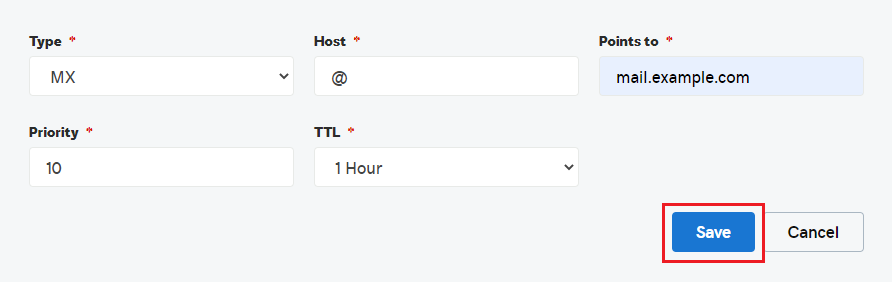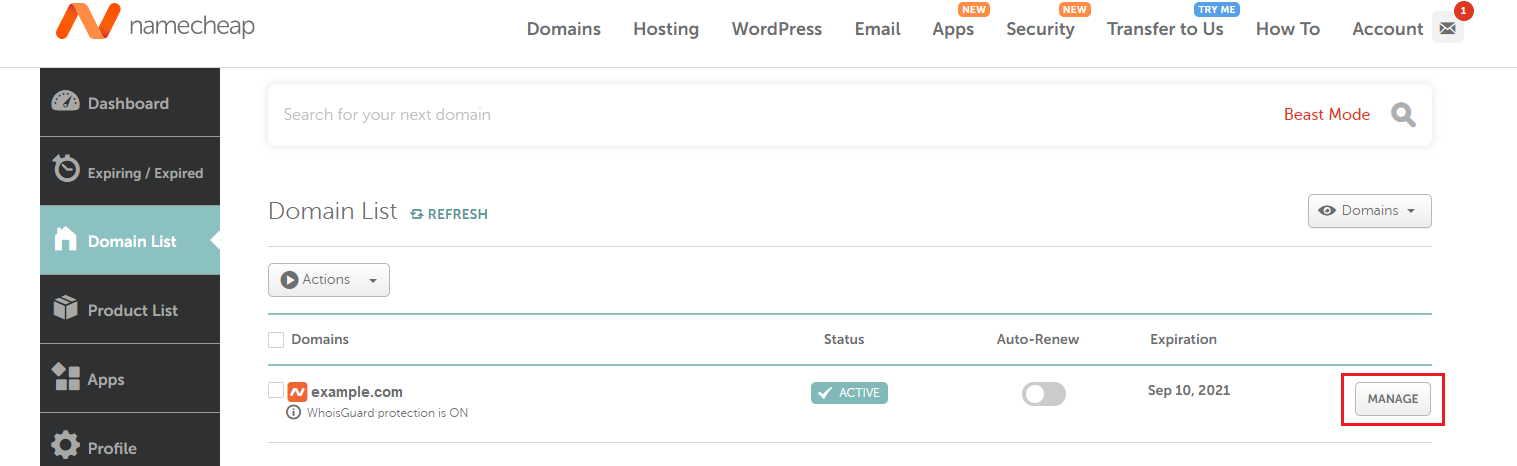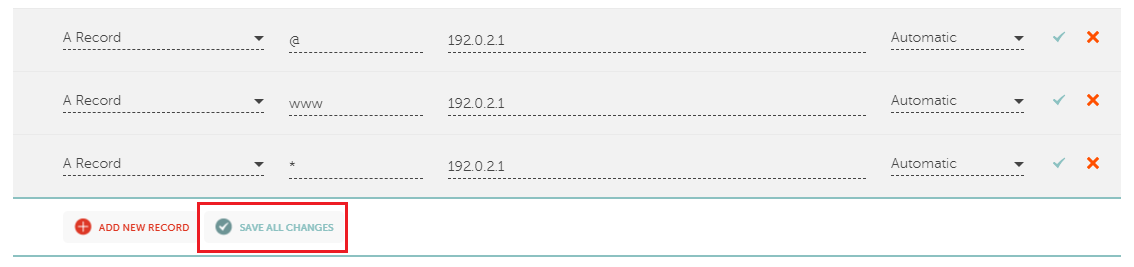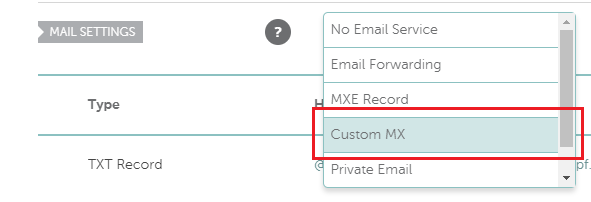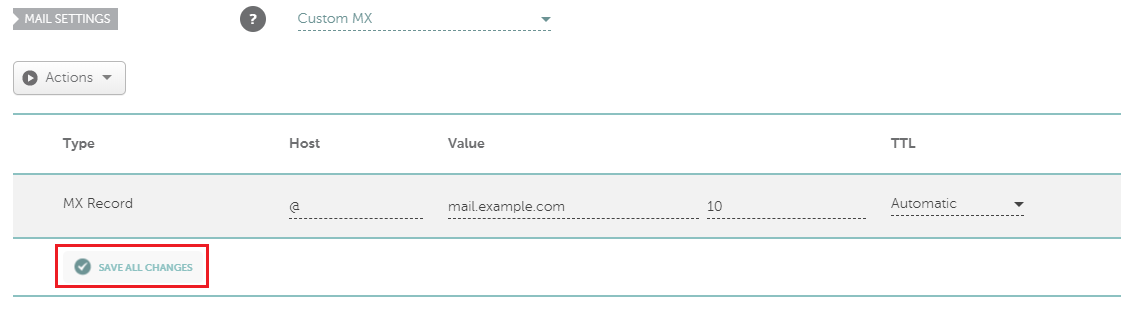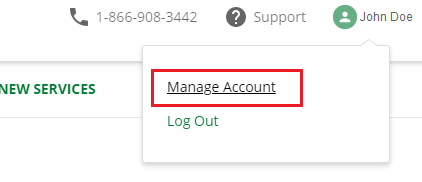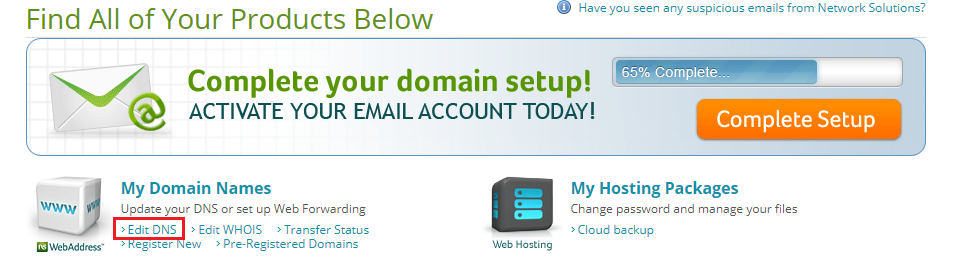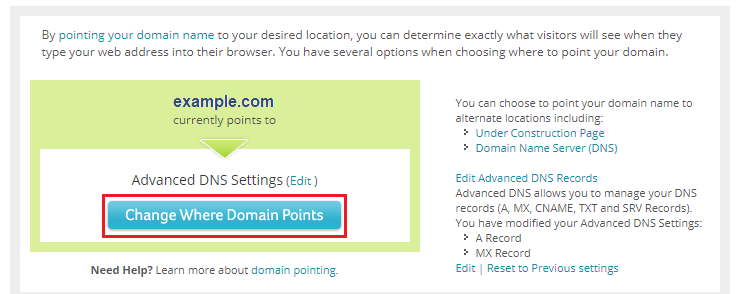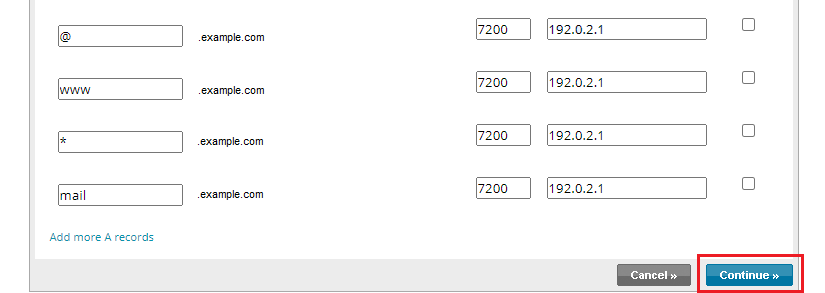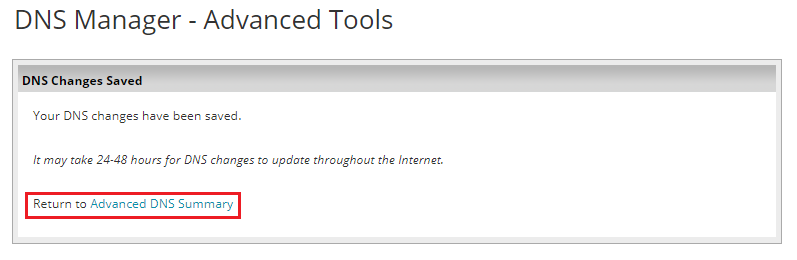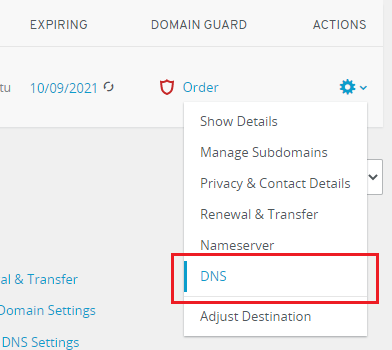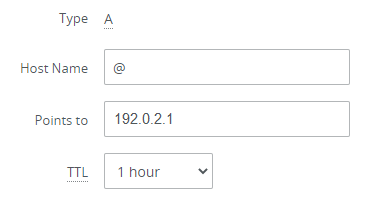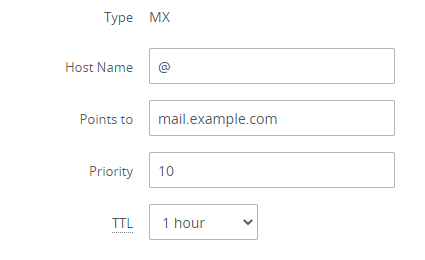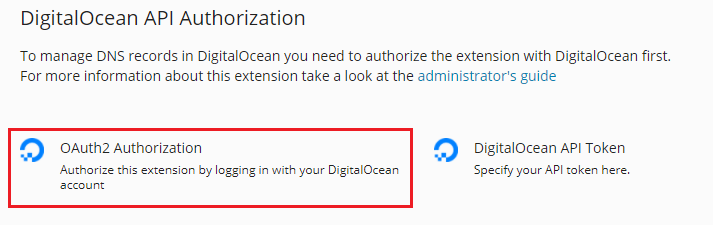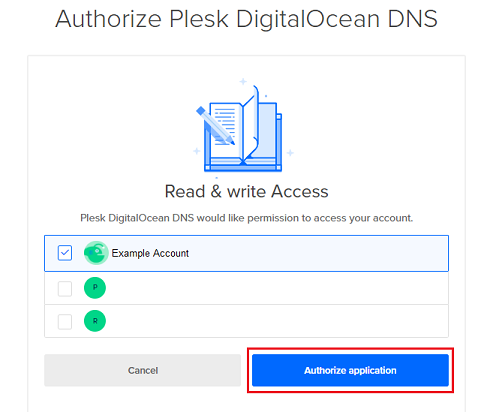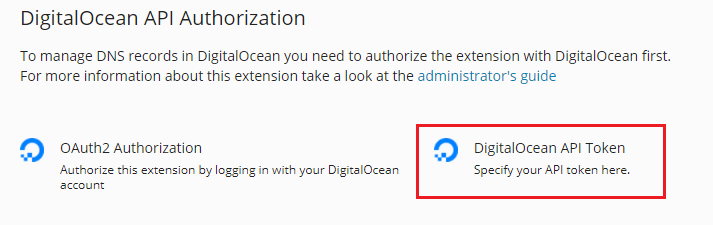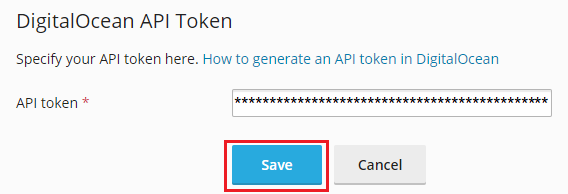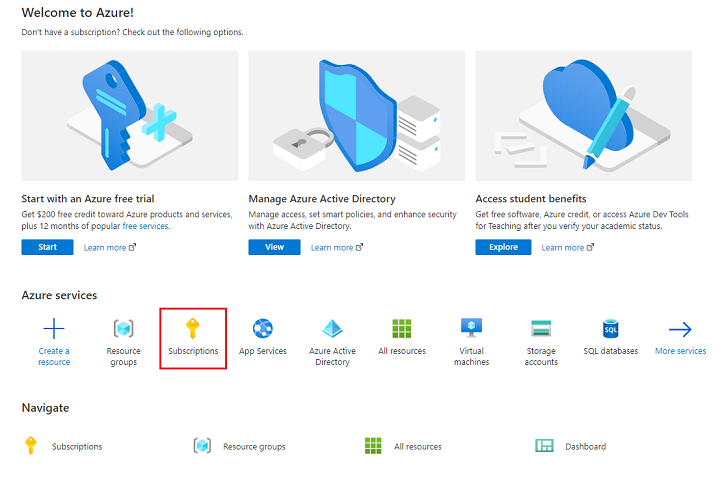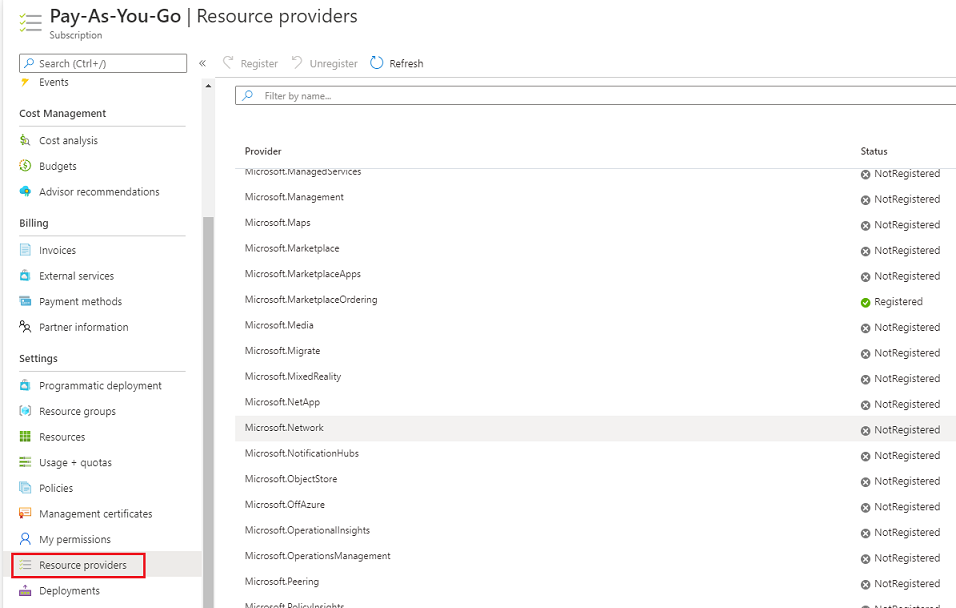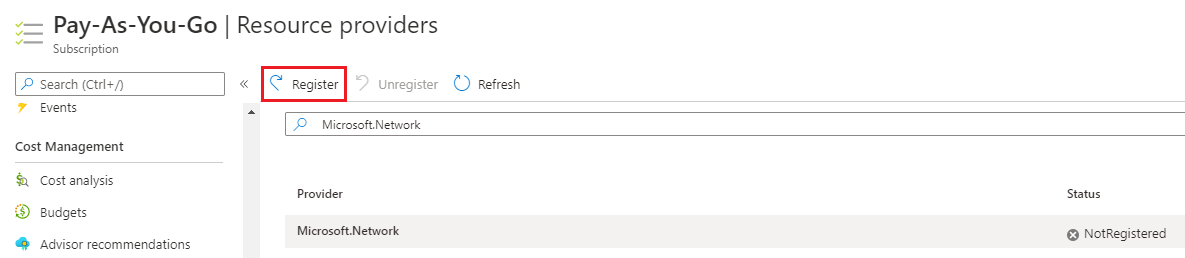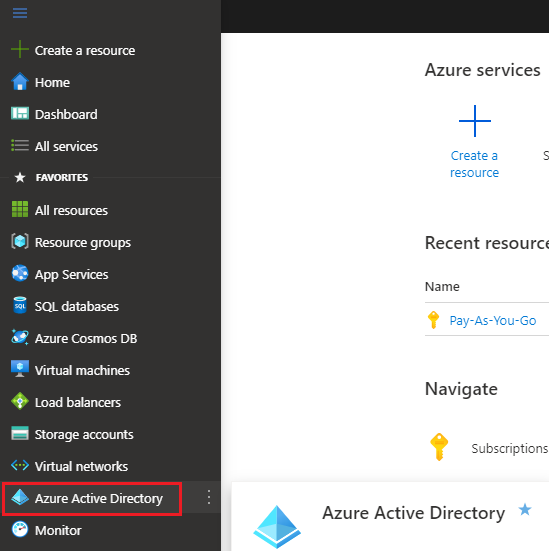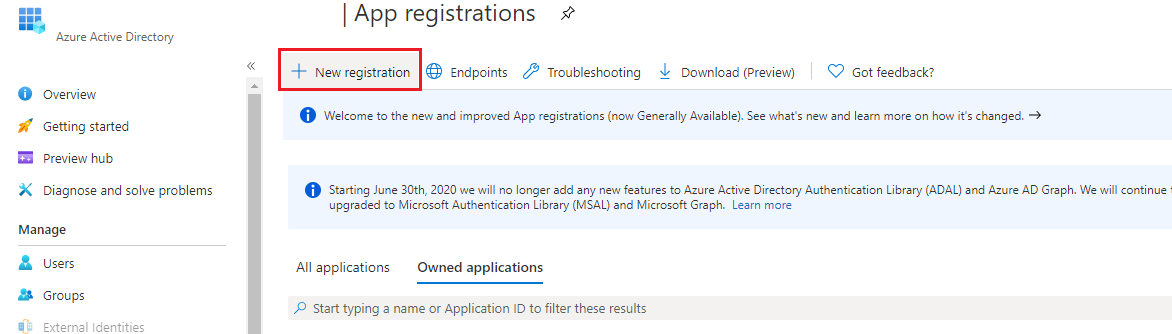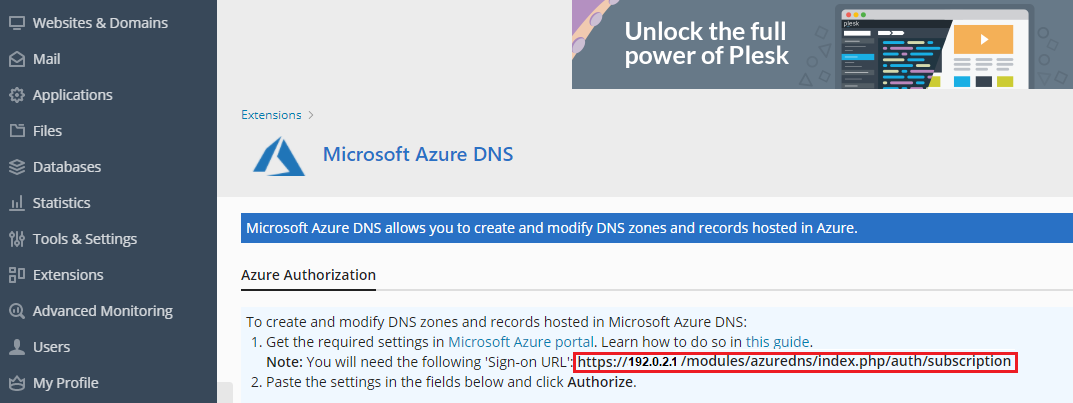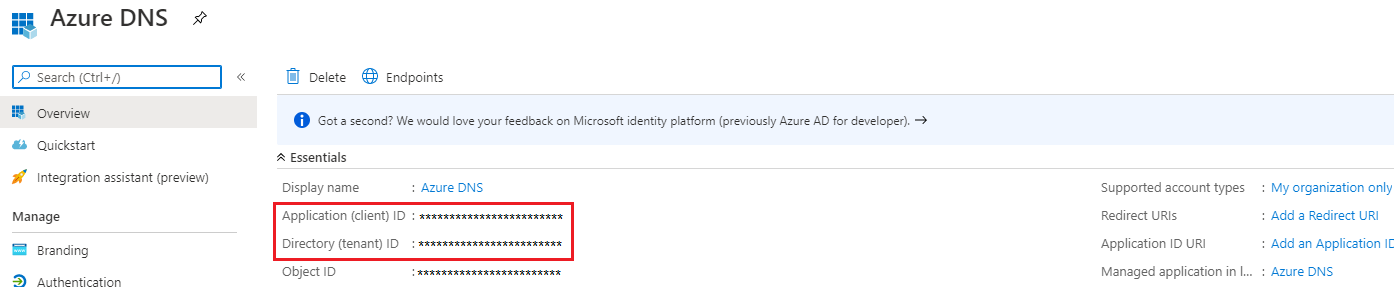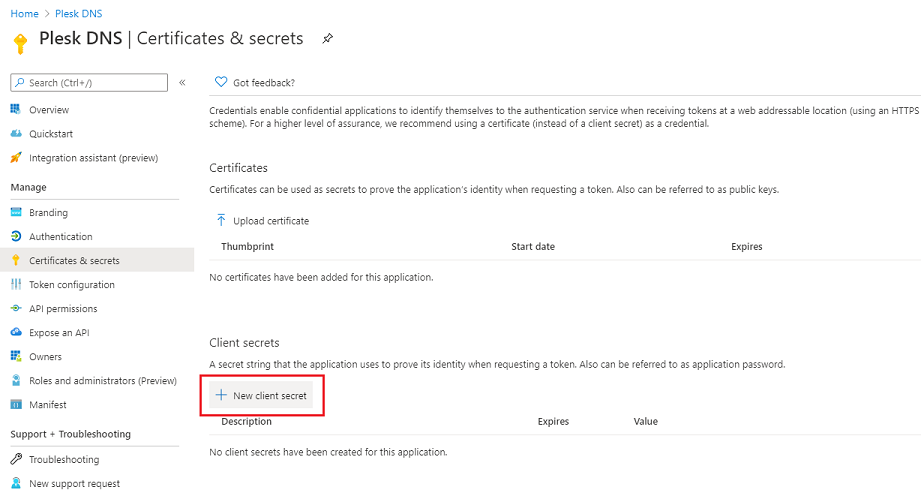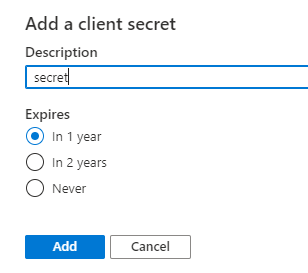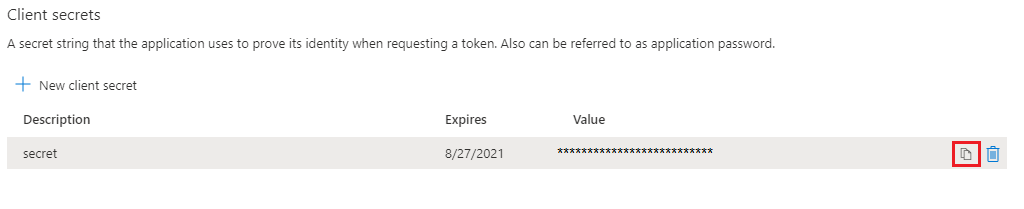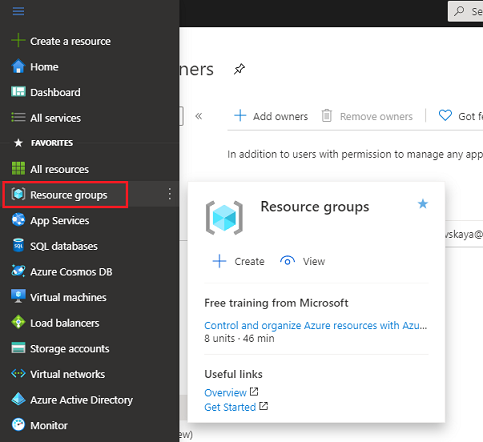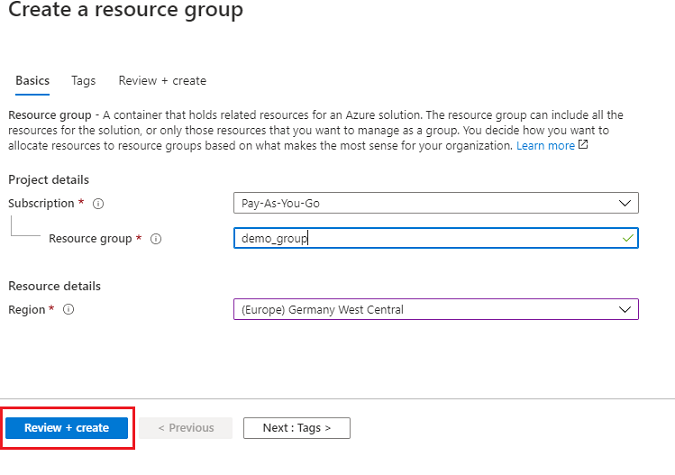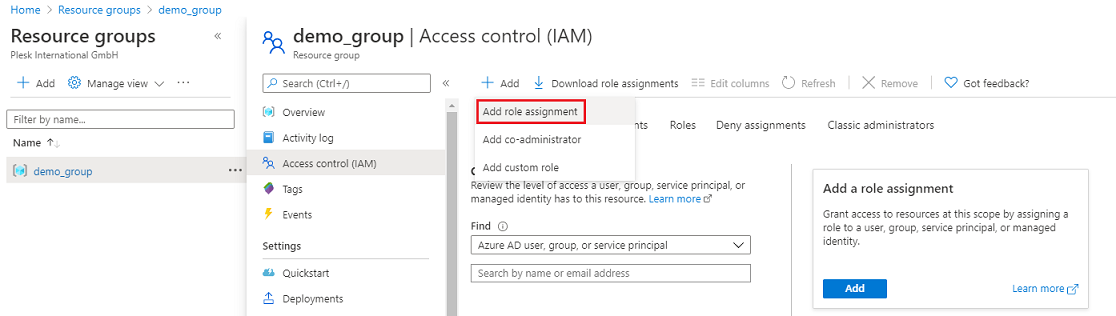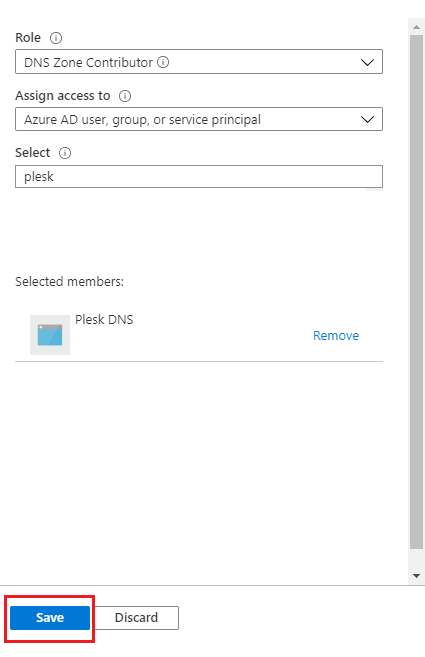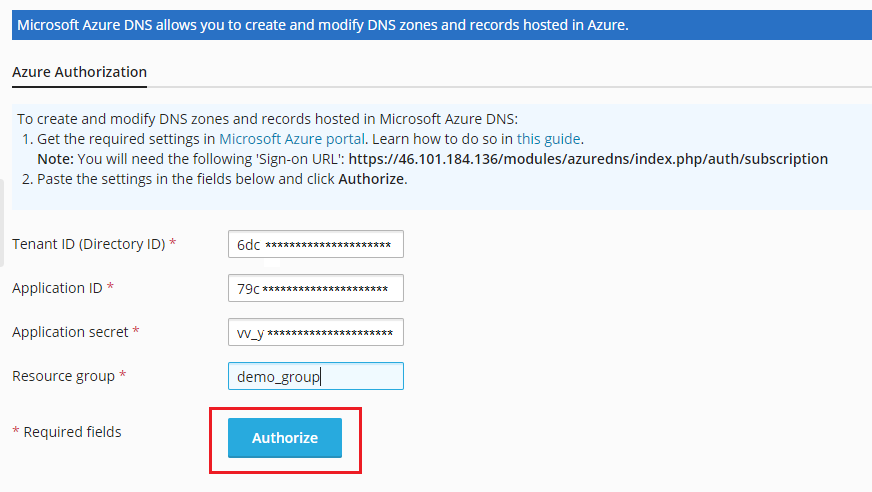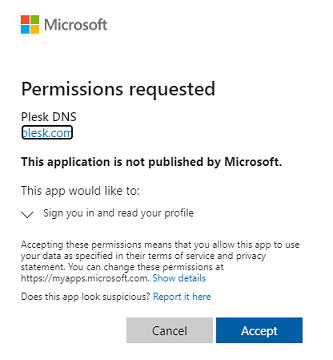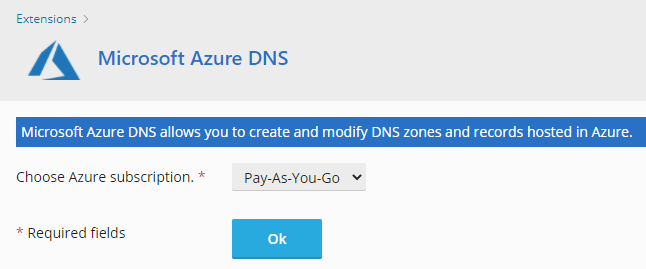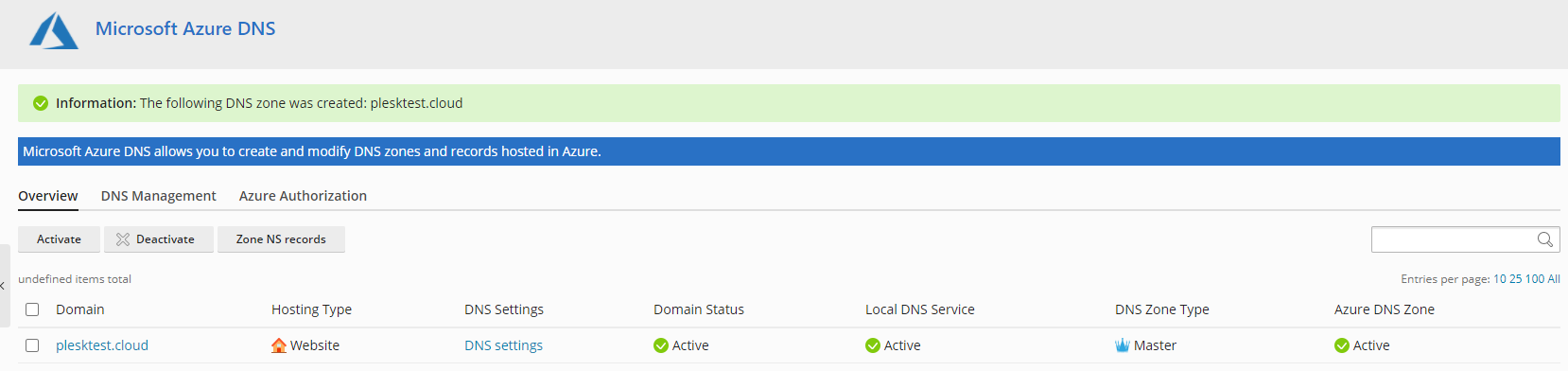让您的网站上线
概要: Once you have bought a domain name from a domain name registrar (registrar for short), created a website in Plesk, and filled it with content, it is time to put it online.
In this topic, you will learn how to put your website online if you bought your domain name from Hover (Enom), GoDaddy, NameCheap, Network Solutions, or IONOS. You will also learn how to put your website online using Amazon Route 53, DigitalOcean DNS, or Azure DNS, no matter who you bought your domain name from.
让您的网站启动和运行起来,需要选择您的 DNS 配置然后配置 DNS。这两项任务听起来似乎有些困难。 我们将通过描述配置类型和配置 DNS 步骤来帮助您完成这两项任务。
您可以从以下DNS配置中进行选择:
-
(推荐)将 Plesk 用作主控 DNS 服务器。
如果您使用此配置,Plesk将自动创建和管理您的网站DNS记录。
我们将向您展示如何从以下注册商的DNS服务切换到Plesk:
-
使用域名注册商提供的DNS服务。
您将需要在域名注册商的DNS服务门户上手动创建和管理您的网站DNS记录。我们将向您展示如何将您的网站上线并使用最受欢迎的注册商配置邮件:
-
使用与 Plesk 同步的第三方 DNS 服务,如:
将 Plesk 用作主控 DNS 服务器
要将您的网站放上线,您可以将 Plesk 用作主控 DNS 服务。
此DNS配置很简单。配置后,Plesk将自动管理您的网站DNS记录。
将Plesk设置为主控DNS服务器的一般过程如下:
-
登录到域名注册商的DNS服务门户。
-
为域名服务器添加 glue 记录 。glue 记录模式如下:
ns1.<domain_name> <the Plesk server IP address> ns2.<domain_name> <the Plesk server IP address>
例如:
ns1.example.com 192.0.2.1 ns2.example.com 192.0.2.1
-
将域名注册商的域名服务器更改为您在上一步中添加的域名服务器 (
ns1.<domain_name>和ns2.<domain_name>)。
我们现在将向您展示最受欢迎的顶级注册商的具体程序。
Hover (Enom)
-
登录到 Plesk。
-
Go to Websites & Domains > your domain > the “Hosting & DNS” tab > DNS.
-
找到两个 glue 记录。它们有如下模式:
ns1.<domain_name> <the Plesk server IP address> ns2.<domain_name> <the Plesk server IP address>
复制 NS 记录的主机名 (
ns1.<domain_name>和ns2.<domain_name>) 和服务器 IP 地址。稍后会需要。 -
确保您在为其于 Plesk 中配置 DNS 主机的域名页面上。
-
进入“高级”选项卡,然后点击“添加一个 GLUE 记录”。
-
添加第一个 glue 记录。实现方式是指定
ns1.<domain_name>、您的 Plesk IP 地址,然后点击 添加记录。 -
添加第二个 glue 记录。实现方式是重复之前的步骤并指定
ns2.<domain_name>。 -
转到“概要”选项卡,向下滚动到左边的“域名服务器”部分,然后点击它旁边的编辑。
-
删除三个域名服务器,并只保留前两个。作为“域名服务器1”和“域名服务器2”,指定之前创建的域名服务器(
ns1.<domain_name>和ns2.<domain_name>),然后单击保存域名服务器。
您已将 Plesk 配置为主控 DNS 服务器。更改一旦生效您的网站将会启动并运行起来。传播可能需要 24 个小时。
GoDaddy
-
登录到 Plesk。
-
Go to Websites & Domains > your domain > the “Hosting & DNS” tab > DNS.
-
找到两个 glue 记录。它们有如下模式:
ns1.<domain_name> <the Plesk server IP address> ns2.<domain_name> <the Plesk server IP address>
复制 NS 记录的主机名 (
ns1.<domain_name>和ns2.<domain_name>) 和服务器 IP 地址。稍后会需要。 -
单击域名,向下滚动到“其它设置”部分,然后单击右侧的“管理DNS”。
-
向下滚动到“高级功能”部分,点击“主机名”,然后点击添加。
-
添加两个 glue 记录,实现方式是指定
ns1.<domain_name>、ns2.<domain_name>、您的 Plesk IP 地址,然后点击 保存。 -
在 “域名服务器” 旁,点击 更改。
-
点击“输入我自己的域名服务器(高级)”。
-
指定之前创建的域名服务器(
ns1.<domain_name>和ns2.<domain_name>),然后单击保存。 -
选择“是的,我同意更新所选域名的域名服务器”,然后单击“继续”。
您已将 Plesk 配置为主控 DNS 服务器。更改一旦生效您的网站将会启动并运行起来。传播可能需要 24 个小时。
NameCheap
-
登录到 Plesk。
-
Go to Websites & Domains > your domain > the “Hosting & DNS” tab > DNS.
-
找到两个 glue 记录。它们有如下模式:
ns1.<domain_name> <the Plesk server IP address> ns2.<domain_name> <the Plesk server IP address>
复制 NS 记录的主机名 (
ns1.<domain_name>和ns2.<domain_name>) 和服务器 IP 地址。稍后会需要。 -
在与域名对应的行中,单击 管理。
-
转到“高级DNS”选项卡,并向下滚动到“个人DNS服务器”部分。
-
添加第一个 glue 记录。为此,请单击“添加域名服务器”。在“域名服务器”下拉列表下,选择
ns1,指定Plesk IP 地址,然后单击完成。 -
添加第二个 glue 记录。为此,请重复前面的步骤,但请选择
ns2。注解: 添加的 glue 记录不会立即在屏幕上显示。要查看它们,请在“个人 DNS 服务器”部分,单击搜索。
-
转到 “域名” 选项卡。
-
在“域名服务器”部分中,选择“自定义DNS”,指定之前创建的域名服务器(
ns1.<domain_name>和ns2.<domain_name>),然后单击以保存更改。
您已将 Plesk 配置为主控 DNS 服务器。更改一旦生效您的网站将会启动并运行起来。传播可能需要 24 个小时。
网络解决方案
-
登录到 Plesk。
-
Go to Websites & Domains > your domain > the “Hosting & DNS” tab > DNS.
-
找到两个 glue 记录。它们有如下模式:
ns1.<domain_name> <the Plesk server IP address> ns2.<domain_name> <the Plesk server IP address>
复制 NS 记录的主机名 (
ns1.<domain_name>和ns2.<domain_name>) 和服务器 IP 地址。稍后会需要。 -
点击“我的域名”。
-
在域名下,向下滚动到“高级工具”部分,然后单击其名称以展开该部分。
-
在“域名服务器(DNS)”旁边,单击“管理”。
-
添加两个域名服务器
ns1.<domain_name>和ns2.<domain_name>,然后单击保存。 -
在“高级工具”部分的底部,点击“自定义域名服务器”。
-
找到您之前添加的两个域名服务器。
-
单击第一个域名服务器(
ns1.<domain_name>),指定Plesk服务器的IP地址,单击继续,然后单击保存更改。 -
对第二个域名服务器
ns2.<domain_name>重复上述步骤。
您已将 Plesk 配置为主控 DNS 服务器。更改一旦生效您的网站将会启动并运行起来。传播可能需要 72 个小时。
IONOS
-
登录到 Plesk。
-
Go to Websites & Domains > your domain > the “Hosting & DNS” tab > DNS.
-
找到两个 glue 记录。它们有如下模式:
ns1.<domain_name> <the Plesk server IP address> ns2.<domain_name> <the Plesk server IP address>
复制 NS 记录的主机名 (
ns1.<domain_name>和ns2.<domain_name>) 和服务器 IP 地址。稍后会需要。 -
在顶部,单击菜单>域名与 SSL。
-
在您的域名旁,点击
图标然后点击 域名服务器。
-
单击使用自定义域名服务器。
-
指定两个域名服务器(
ns1.<domain_name>和ns2.<domain_name>)、Plesk IP 地址,然后单击保存。指定域名服务器后,将显示 IP 地址的字段。
您已将 Plesk 配置为主控 DNS 服务器。更改一旦生效您的网站将会启动并运行起来。传播可能需要 48 个小时。
使用您注册商的 DNS 服务
通常注册商还会提供 DNS 服务。要让您的网站上线,您可以使用域名注册商的 DNS 服务将您的域名和在 Plesk 上运行的网站连接起来。此 DNS 配置有以下优势:
- 设置非常简单。
- 许多注册商会向购买其域名的免费提供 DNS 服务。
注解: 您还可以使用不同注册商的 DNS 服务(例如,您从 GoDaddy 购买域名但是想使用 Enom 的DNS 服务)。这样的情况下,通常需要支付 DNS 服务。通常在 DNS 服务提供商的条件和条款中有价格。
下面就是通过最流行的顶级注册商让网站上线的步骤流程。我们还将阐述若在 Plesk 中使用邮件时如何配置邮件的 DNS。
注解: 如果我们的文档里并未覆盖您的注册商,您还可以通过 Plesk 中默认安装的 Domain Connect 扩展尝试自动配置 DNS。
要通过 Enom 让您的网站上线
-
转到 域名 > 我的域名。
-
点击您的域名。
-
在 “管理域名” 下,选择 “主机记录”。
-
添加以下 A 记录:
主机名 记录类型 地址 @ A(地址) <your server IP>www A(地址) <your server IP>A(地址) <your server IP>要实现此目的,请点击新的行(需要多少就多少),填入数据然后点击 保存。
您已添加的 A 记录有不同的主机名,它们实现以下操作:
-
www将您的域名和 www (www.example.com) 指向您的服务器 IP 地址。 -
@将没有 www 的纯域名(仅example.com)指向您的服务器 IP 地址。 -
*将任何子域名 (<anything>.example.com) 指向您的服务器 IP 地址。
因您的用途不同,您可能不需要所有三种 A 记录。若您不确定需要哪一种 A 记录,我们建议您添加所有三种。
注解: 若您想要在 Plesk 中使用邮件,则必须要使用 A 记录和
*主机名。添加 A 记录后,则完成了 DNS 的配置。更改一旦生效您的网站将会启动并运行起来。传播可能需要 48 个小时。
若您想要在 Plesk 中使用邮件,可执行下列步骤。若不想,DNS 配置则已完毕。
-
点击 “编辑 MX 记录”。
-
添加以下 MX 记录然后点击 保存:
主机名 地址 优先 @ <your server hostname>,例如mail.example.com10
您已为邮件配置了 DNS。您现在可以在 Plesk 中使用邮件。
要通过 GoDaddy 让您的网站上线
-
登录到您的 GoDaddy 域名控制中心。
-
在您的域名旁,点击
图标然后点击 管理 DNS。
-
添加以下 A 记录:
类型 主机 指向 TTL A @ <your server IP>1 小时 A www <your server IP>1 小时 A <your server IP>1 小时 若要实现此目的,请点击 添加,选择 “A” 类型,指定数据,然后点击 保存。需要添加 A 记录几次就重复几次此操作。
您已添加的 A 记录有不同的主机名,它们实现以下操作:
-
www将您的域名和 www (www.example.com) 指向您的服务器 IP 地址。 -
@将没有 www 的纯域名(仅example.com)指向您的服务器 IP 地址。 -
*将任何子域名 (<anything>.example.com) 指向您的服务器 IP 地址。
因您的用途不同,您可能不需要所有三种 A 记录。若您不确定需要哪一种 A 记录,我们建议您添加所有三种。
注解: 若您想要在 Plesk 中使用邮件,则必须要使用 A 记录和
*主机名。添加 A 记录后,则完成了 DNS 的配置。更改一旦生效您的网站将会启动并运行起来。传播可能需要 48 个小时。
若您想要在 Plesk 中使用邮件,可执行下列步骤。若不想,DNS 配置则已完毕。
-
添加以下 MX 记录然后点击 保存:
类型 主机 指向 优先级 TTL MX @ <your server hostname>,例如mail.example.com10 1 小时
您已为邮件配置了 DNS。您现在可以在 Plesk 中使用邮件。
要通过 NameCheap 让您的网站上线
-
转到左边窗格的 域名列表,找到您的域名,然后点击 管理。
-
转到 “高级 DNS” 标签。
-
添加以下 A 记录:
类型 主机 值 TTL A 记录 @ <your server IP>自动 A 记录 www <your server IP>自动 A 记录 <your server IP>自动 若要实现此目的,需在 “主机记录” 部分,点击 添加新记录,选择 “A 记录”,然后指定数据。
需要添加几次 A 记录就重复此操作几次,然后点击 保存所有更改。
您已添加的 A 记录有不同的主机名,它们实现以下操作:
-
www将您的域名和 www (www.example.com) 指向您的服务器 IP 地址。 -
@将没有 www 的纯域名(仅example.com)指向您的服务器 IP 地址。 -
*将任何子域名 (<anything>.example.com) 指向您的服务器 IP 地址。
因您的用途不同,您可能不需要所有三种 A 记录。若您不确定需要哪一种 A 记录,我们建议您添加所有三种。
注解: 若您想要在 Plesk 中使用邮件,则必须要使用 A 记录和
*主机名。添加 A 记录后,则完成了 DNS 的配置。更改一旦生效您的网站将会启动并运行起来。传播可能需要 48 个小时。
若您想要在 Plesk 中使用邮件,可执行下列步骤。若不想,DNS 配置则已完毕。
-
向下滚动到 “邮件设置” 部分。在其旁边的下拉列表中,选择 “自定义 MX”。
-
添加以下 MX 记录然后点击 保存所有更改:
类型 主机 值 优先级 TTL MX 记录 @ <your server hostname>,例如mail.example.com10 自动
您已为邮件配置了 DNS。您现在可以在 Plesk 中使用邮件。
通过 Network Solutions 让您的网站上线
-
点击您的个人资料名称然后点击 管理账户。
-
在 “我的域名” 下,点击 “编辑 DNS”。
-
点击 更改域名指向。
-
选择 “高级 DNS” 然后点击 继续。
-
在 “IP 地址(A 记录)”部分,点击 编辑 A 记录。
-
添加以下 A 记录然后点击 继续:
主机 TTL 数字 IP @ <.your domain name>7200 <your server IP>www <.your domain name>7200 <your server IP><.your domain name>7200 <your server IP>邮件 <.your domain name>7200 <your server IP>您已添加的 A 记录有不同的主机名,它们实现以下操作:
-
www将您的域名和 www (www.example.com) 指向您的服务器 IP 地址。 -
@将没有 www 的纯域名(仅example.com)指向您的服务器 IP 地址。 -
*将任何子域名 (<anything>.example.com) 指向您的服务器 IP 地址。 -
mail将您的mail.*子域名 (mail.example.com) 指向您的服务器 IP 地址。
因您的用途不同,您可能不需要所有四种 A 记录。若您不确定需要哪一种 A 记录,我们建议您添加所有四种。
注解: 若您想要在 Plesk 中使用邮件,则必须要使用 A 记录和
mail主机名。 -
点击 保存更改 然后点击 “返回到高级 DNS 概要”。
您已完成了 DNS 的配置。更改一旦生效您的网站将会启动并运行起来。传播可能需要 48 个小时。
若您想要在 Plesk 中使用邮件,可执行下列步骤。若不想,DNS 配置则已完毕。
-
向下滚动到 “邮件服务器(MX 记录)” 部分点击旁边的 编辑 MX 记录。
-
添加以下 MX 记录然后点击 保存:
子域名(备选) 优先级 TTL 邮件服务器 <.your domain name>10 7200 <your server hostname>,例如mail.example.com -
点击 保存更改 然后点击 “返回到高级 DNS 概要”。
您已为邮件配置了 DNS。您现在可以在 Plesk 中使用邮件。
要通过 IONOS 让您的网站上线
-
在控制面板的“域名” 部分中,点击域名旁的
图标然后选择 “DNS”。
-
添加以下 A 记录:
类型 主机名 指向 TTL A @ <your server IP>1 小时 A www <your server IP>1 小时 A <your server IP>1 小时 若要实现此目的,请点击 添加记录,选择 A 类型,指定数据,然后点击 保存。需要添加 A 记录几次就重复几次此步骤。
注解: IONOS 会自动添加 A 记录和
www主机名除非您选择不添加。您已添加的 A 记录有不同的主机名,它们实现以下操作:
-
www将您的域名和 www (www.example.com) 指向您的服务器 IP 地址。 -
@将没有 www 的纯域名(仅example.com)指向您的服务器 IP 地址。 -
*将任何子域名 (<anything>.example.com) 指向您的服务器 IP 地址。
因您的用途不同,您可能不需要所有三种 A 记录。若您不确定需要哪一种 A 记录,我们建议您添加所有三种。
注解: 若您想要在 Plesk 中使用邮件,则必须要使用 A 记录和
*主机名。您已完成了 DNS 的配置。更改一旦生效您的网站将会启动并运行起来。传播可能需要 48 个小时。
若您想要在 Plesk 中使用邮件,可执行下列步骤。若不想,DNS 配置则已完毕。
-
添加以下 MX 记录:
类型 主机名 指向 优先级 TTL MX @ <your server hostname>,例如mail.example.com10 1 小时 若要实现此目的,点击 添加记录,选择 MX 类型,指定数据,然后点击 保存。
您已为邮件配置了 DNS。您现在可以在 Plesk 中使用邮件。
使用通过 Plesk 同步的第三方 DNS 服务
多个 DNS 服务可与 Plesk 整合,例如 DigitalOcean DNS、Amazon Route 53、Azure DNS 等等。您可以使用这些服务让您的网站上线,有如下优势:
- DNS 记录会保存在 DNS 服务中,但是您可以直接在 Plesk 中对其进行管理。DNS 区域将自动在 Plesk 和 DNS 服务之间进行同步。
- 无需设置和维护辅助 DNS 服务器。上述 DNS 服务提供免费的 DNS 主机和三个或更多不同的域名服务器。这将降低您的 Plesk 服务器的负载并提高 DNS 主机的可靠性。
Amazon Route 53
观看视频教程
Amazon Route 53 是付费 DNS 服务,提供四个域名服务器。
您可以在将域名添加到 Plesk 之前或之后设置 DNS 主机。两种方式下,新的和现有的域名都将自动与 DNS 服务同步。
通过 Amazon Route 53 让您的网站上线:
- 登录到您的 Amazon root 用户或 IAM 用户账户。
-
保存您账户的访问密钥 ID 和机密访问密钥。如果您使用 IAM 用户账户,请确保给账户授予
route53:*和route53domains:*权限。 - 登录到 Plesk。
- 请确保未安装 DigitalOcean DNS、Slave DNS Manager 和 Microsoft Azure DNS 扩展。若已安装,请将其移除以避免与 Amazon Route 53 冲突。
- 转到 扩展,查找 Amazon Route 53 扩展,然后点击 免费获取 将其安装。
- 在已安装扩展旁点击 打开。
- 选择您使用的密钥类型:root 账户或 IAM 用户账户。
- 粘贴您在第 2 步获取的访问密钥 ID 和机密访问密钥。
- 勾选 “管理 NS 和 SOA 记录” 和 “打开 Amazon Web Service Route 53” 复选框然后点击 登录。
- 进入您的注册商 dashboard 将注册商的域名服务器更改为 Amazon Route 53 的域名服务器。找出您的 Amazon Route 53 域名服务器。
您已完成配置 DNS。更改一旦生效您的网站将启动并运行起来。将逐渐推出:随着时间的推移将有越来越多的访问者访问您的网站。传播可能需要 48 小时。
DigitalOcean DNS
观看视频教程
DigitalOcean DNS 是免费的 DNS 服务,提供三个域名服务器。
注解: 如果域名与已经在 DigitalOcean DNS 中托管的网站的名称匹配,则无法在 Plesk 中创建该域名。
要通过 DigitalOcean DNS 让您的网站上线:
-
登录到 Plesk。
-
请务必安装 DigitalOcean DNS 扩展。在 Plesk on DigitalOcean 中,默认会安装该扩展。
-
请确保未安装 Amazon Route 53、Slave DNS Manager 和 Microsoft Azure DNS 扩展。若已安装,请将其移除以避免与 DigitalOcean DNS 冲突。
-
转到 扩展 > “我的扩展” 标签并点击 “DigitalOcean DNS” 下的 打开。
-
选择如何将 Plesk 连接到您的 DigitalOcean 账户。您可以通过以下两种方式实现:
-
如果您有个人的 DigitalOcean 账户和 Plesk 服务器,“OAuth2 Authorization” 是最简单的方式。
点击 “OAuth2 Authorization” 您将被重定向到 DigitalOcean 登录页面。使用您的 DigitalOcean 账户登录,选择您的账户(如果您有多个账户),然后点击Authorize 应用程序。
然后点击链接确认发送 DigitalOcean 授权数据到您的 Plesk。
-
若您是企业 DigitalOcean DNS 账户成员,请使用 “DigitalOcean API 令牌”。如果您有多个 Plesk 服务器,这还是优先方式。在此情况下,我们建议您为每个服务器生成单独的 DigitalOcean API 令牌。
点击 “DigitalOcean API 令牌”,使用您的 DigitalOcean 账户在新的浏览器标签登录,生成一个 DigitalOcean API 令牌,然后复制它。返回到 Plesk 标签,粘贴令牌,然后点击 保存。
现在 Plesk 中的新的和现有的域名都将自动与 DigitalOcean DNS 同步。”DigitalOcean DNS 区域” 栏下域名的”活动” 状态表示这些域名会自动同步。
注解: Plesk 不会与 DigitalOcean DNS 同步以下域名,不管是自动还是手动:
- 处于“禁用”(形式上称为挂起)或“挂起”状态的。
- 其 DNS 区域被禁用或属于辅助类型的。
-
-
联系您的注册商(您向其购买域名的)并将域名服务器更改为 DigitalOcean 的域名服务器:
ns1.digitalocean.com、ns2.digitalocean.com和ns3.digitalocean.com。查看如何针对不同流行的注册商(GoDaddy、IONOS by 1&1、HostGator 及其它)执行此操作的流程说明。
您已完成配置 DNS。更改一旦生效您的网站将启动并运行起来。将逐渐推出:随着时间的推移将有越来越多的访问者访问您的网站。传播可能需要 48 小时。
注解: 您可能想要某些域名不与 DigitalOcean DNS 自动同步。例如,某些您想要自己直接在 DigitalOcean DNS 中管理其 DNS 记录的域名。在此情况下,为了防止 Plesk 覆盖DigitalOcean DNS 中域名的 DNS 记录,可为这些域名停用自动同步。要实现此目的,请选择一个或多个域名,然后点击 停用。但是,要让这些网站上线,则需要您自己在 DigitalOcean DNS 中创建所有必要的 DNS 记录。
Azure DNS
Azure DNS 是免费的 DNS 服务,提供四个域名服务器。
配置 Azure DNS 比配置与 Plesk 同步的其它第三方 DNS 服务的 DNS 更难。
要通过 Azure DNS 让您的网站上线:
第 1 步 - 安装 Azure DNS 扩展
- 登录到 Plesk。
- 请务必安装 Azure DNS 扩展。在 Plesk on Microsoft Azure 中,默认会安装该扩展。
- 请确保未安装 Amazon Route 53、Slave DNS Manager 和 DigitalOcean DNS 扩展。若已安装,请将其移除以避免与 Azure DNS 冲突。
- 转到 扩展 > “我的扩展” 标签并点击 “Azure DNS” 下的 打开。
第 2 步 - 创建 Azure 订阅(若您尚未创建)
-
使用您的账户登录到 Azure dashboard。
-
若要设置 Azure DNS,您首先要有 Azure 订阅。转到 订阅查看您是否已有订阅。
若您已有订阅,请转到 第 3 步 - 启用 “Microsoft.Network” 资源提供商。如果您没有订阅,请点击 添加 开始创建一个订阅。
-
在 “现收现付” 卡上,请点击 选择报价。
-
填入您的个人资料和支付信息,选择技术支持方案(若您需要),选择同意复选框然后点击 注册。
您已创建了一个订阅。

第 3 步 - 启用 “Microsoft.Network” 资源提供商
-
点击订阅名称然后点击 资源提供商。
-
在列表中找到 “Microsoft.Network” 资源提供商并确保其处于 “已注册” 状态。若未注册,请选择 “Microsoft.Network” 然后点击 注册。
当 “Microsoft.Network” 显示为 “已注册” 时,转到下一步。
注解: 若您在注册 “Microsoft.Network” 有任何问题,请参阅此文章。
第 4 步 - 创建应用程序
-
点击屏幕左上角的汉堡菜单,然后点击 Azure 活动目录。
-
点击 应用注册 然后点击 新注册。
-
指定应用程序信息:
- 一个名称,如 “Plesk DNS”。
- 保持选定第一个选项 “仅此组织目录中的账户”。
- 在“重定向 URI(备选)”下,保持选定 “Web”。
-
返回到打开了 Azure DNS 扩展的 Plesk 标签并复制在此显示的链接。
-
返回到 Azure 标签。在“重定向 URI(备选)”下,粘贴 “Web” 旁的链接,然后点击 注册。
-
您已创建了一个应用程序。复制 “应用程序(客户端)ID” 和“目录(租户 ID)”,并将其粘贴到 Azure DNS 扩展页面上相应的字段。
第 5 步 - 创建机密
-
在左边窗格,点击 证书与机密 然后点击 新的客户端机密。
-
给此机密一个描述,然后点击 添加。
-
复制机密值并将其粘贴到 Azure DNS 扩展页面上的相应字段。
注解: 您保留此 Azure 页面或在此执行其它操作后将不再看到机密值。
第 6 步 - 创建资源组
-
点击屏幕左上角的汉堡菜单按钮,点击 资源组,然后点击 创建资源组(若您没有)或点击添加(若您已有)。
-
给资源组一个名称,选择您的地区,点击查看 + 创建,然后点击 创建。
-
创建资源组后,将其名称粘贴到 Azure DNS 扩展页面上的相应字段。
第 7 步 - 添加角色分配
-
点击已创建资源组的名称,点击 访问控制 (IAM),然后点击 添加 > 添加角色分配。
-
指定角色分配设置然后点击 保存:
- 在 “角色” 下选择 “DNS 区域贡献者”。
- 保持 “分配访问” 为空。
- 在 “选择” 类型下,选择已创建应用程序的名称(在我们的示例中是 “Plesk DNS”)。
直到现在您已在 Azure 门户中配置了所需一切且已填写了 Azure DNS 扩展页面上的所需字段。那么现在就可以开始整合了。
第 8 步(最后一步) - 整合 Azure DNS 扩展和 Azure 门户
-
返回到打开了 Azure DNS 扩展的 Plesk 标签并点击 授权。
-
登录您的 Microsoft 账户。
-
点击 接受 以授予 Azure DNS 扩展与 Azure 门户整合的权限。
-
选择您已创建的订阅(或您从头创建的)然后点击 确定。
-
选择您要投放上线的域名然后点击 激活。
-
请稍候直到 Azure DNS 被激活。
-
联系您的注册商(您向其购买域名的)并将域名服务器更改为 Azure 域名服务器。若要查看,请转到 Azure DNS 扩展页面,选择域名然后点击 区域 NS 记录。
恭喜!您已完成配置 DNS。更改一旦生效您的网站将启动并运行起来。将逐渐推出:随着时间的推移将有越来越多的访问者访问您的网站。传播可能需要 48 小时。
Cloudflare DNS
The Cloudflare DNS service is a reliable DNS hosting service offering additional benefits such as caching and protection from DDoS attacks. Both free and paid plans are available, with different features. Learn how to connect or switch websites hosted in Plesk to Cloudflare DNS.
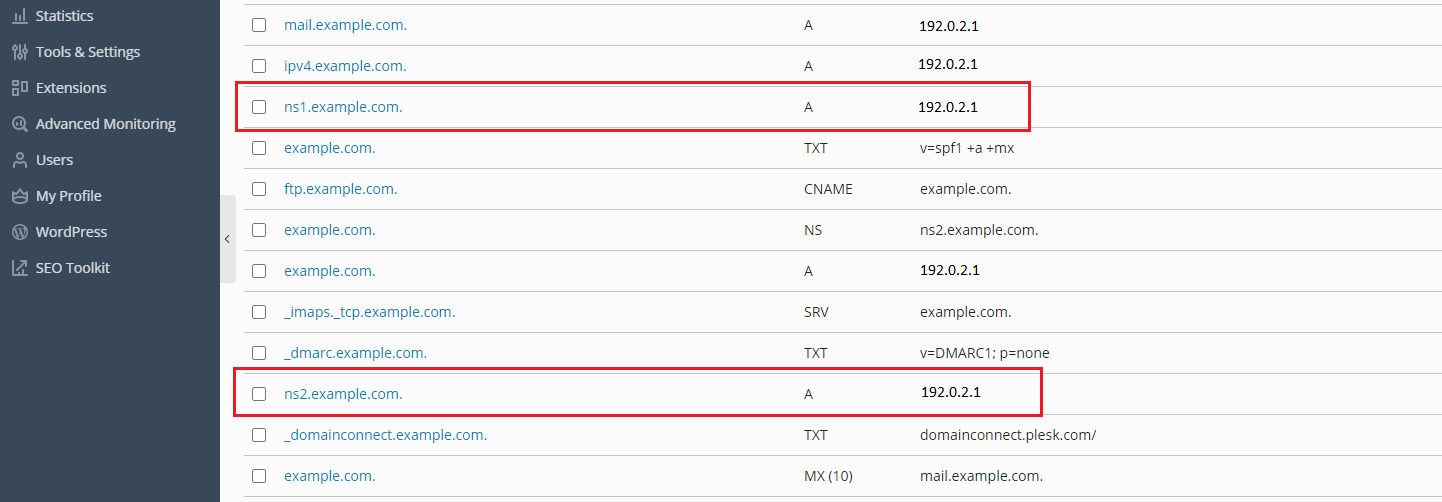

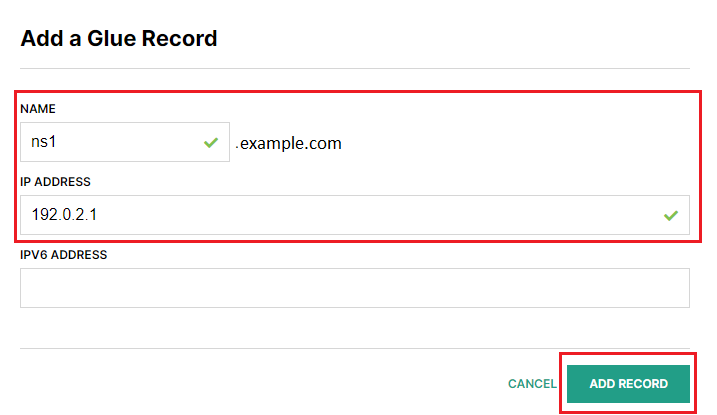
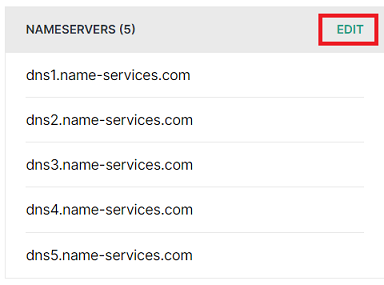
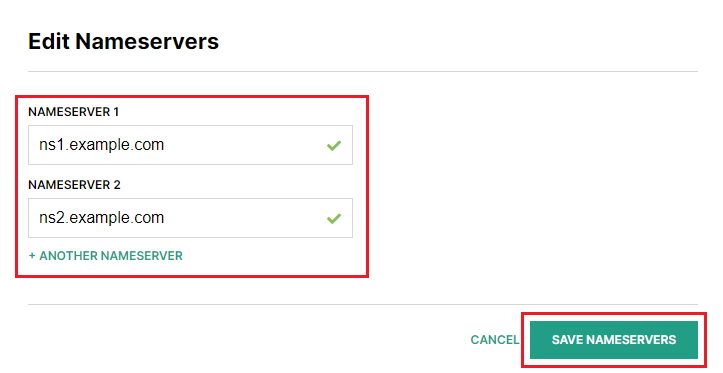
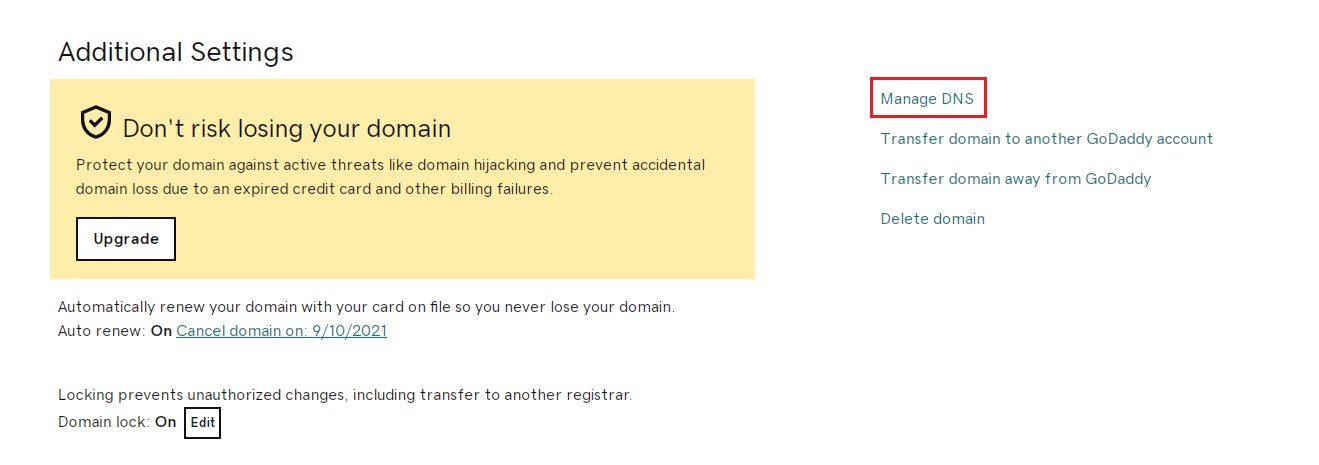
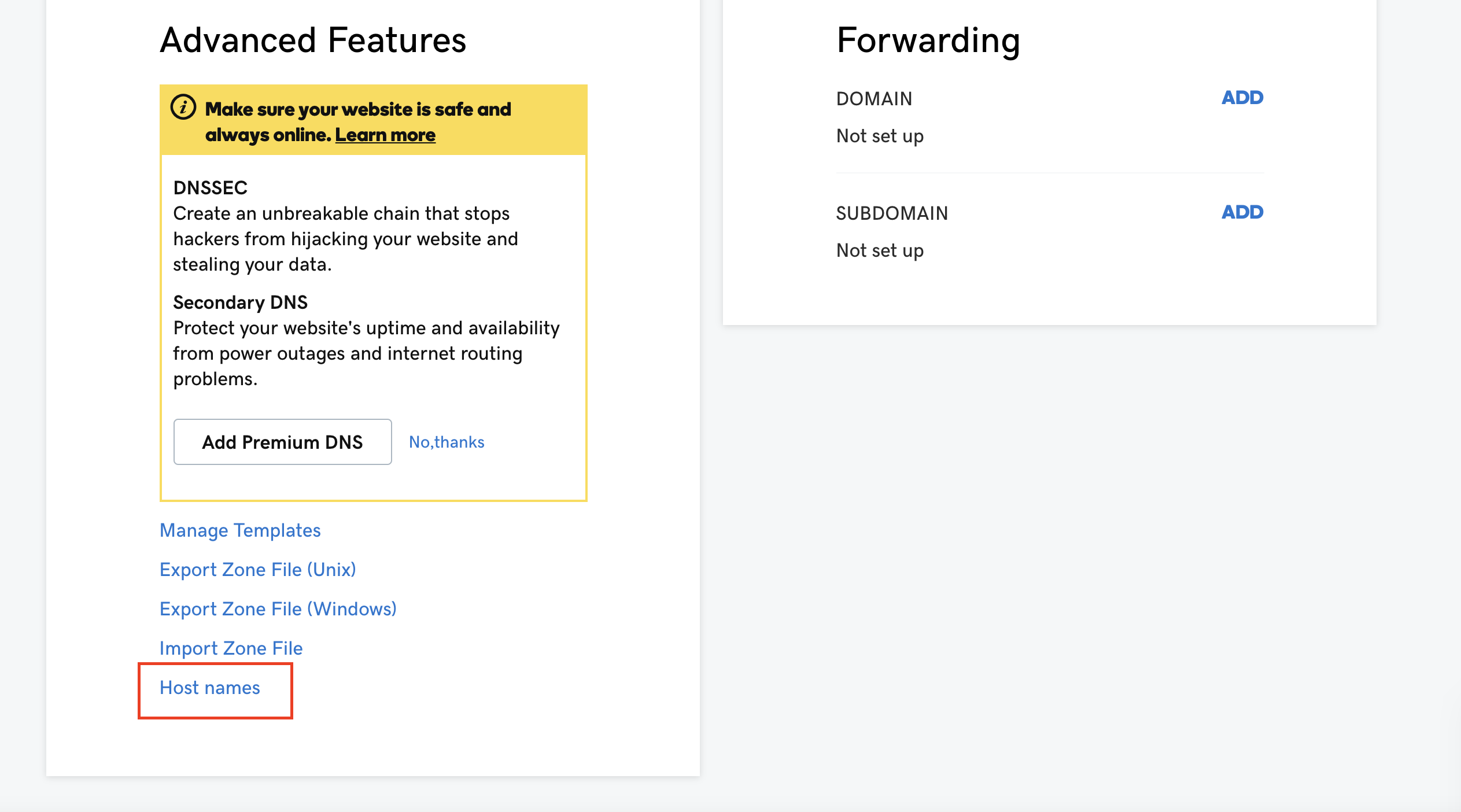
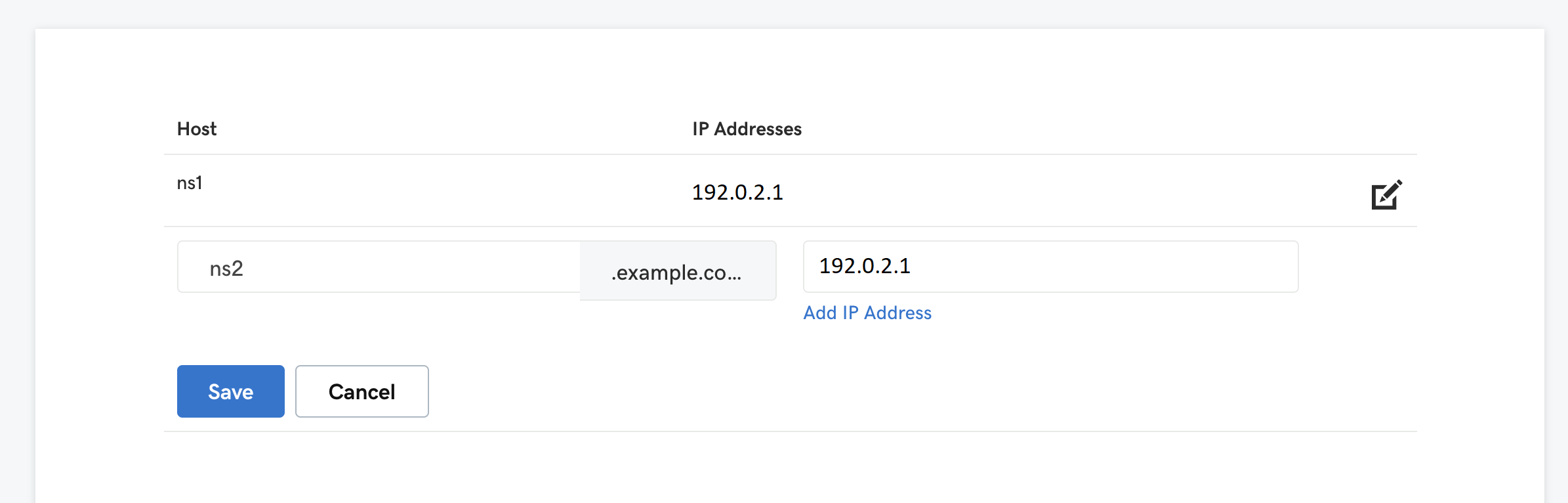
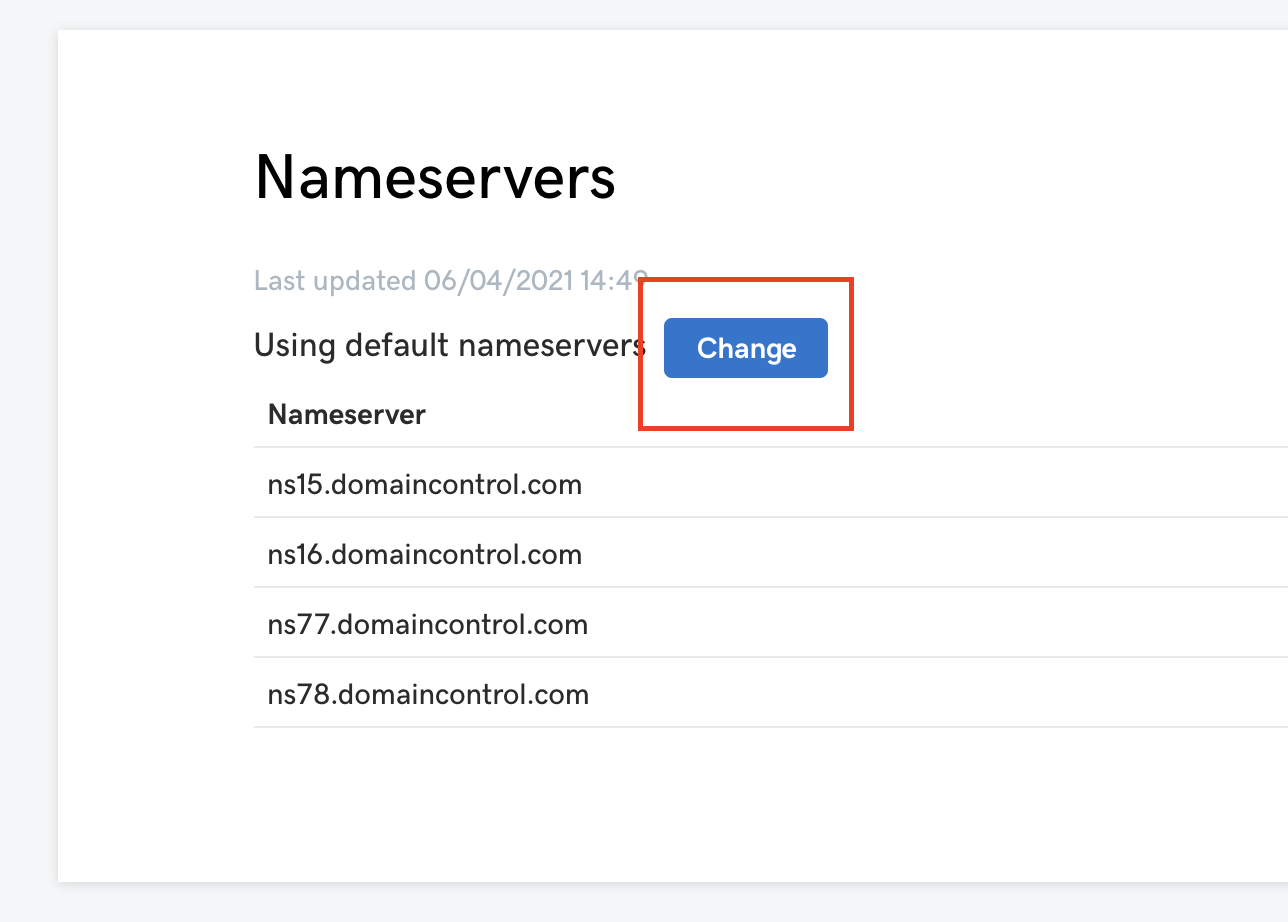
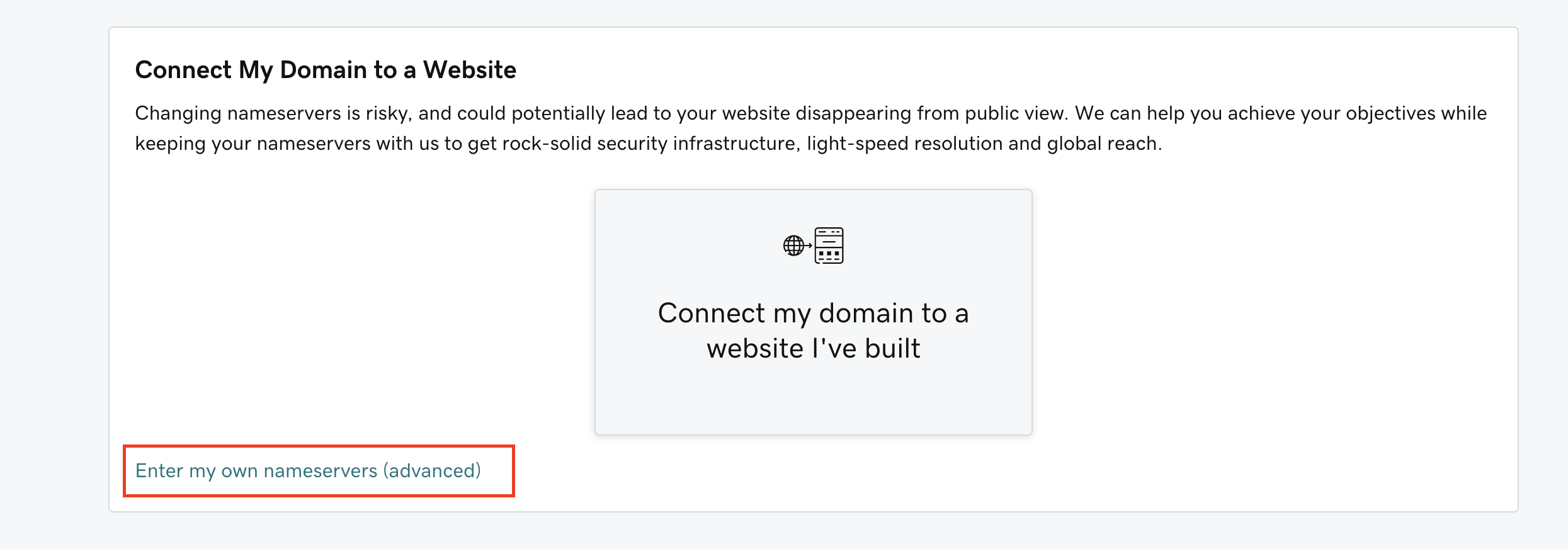
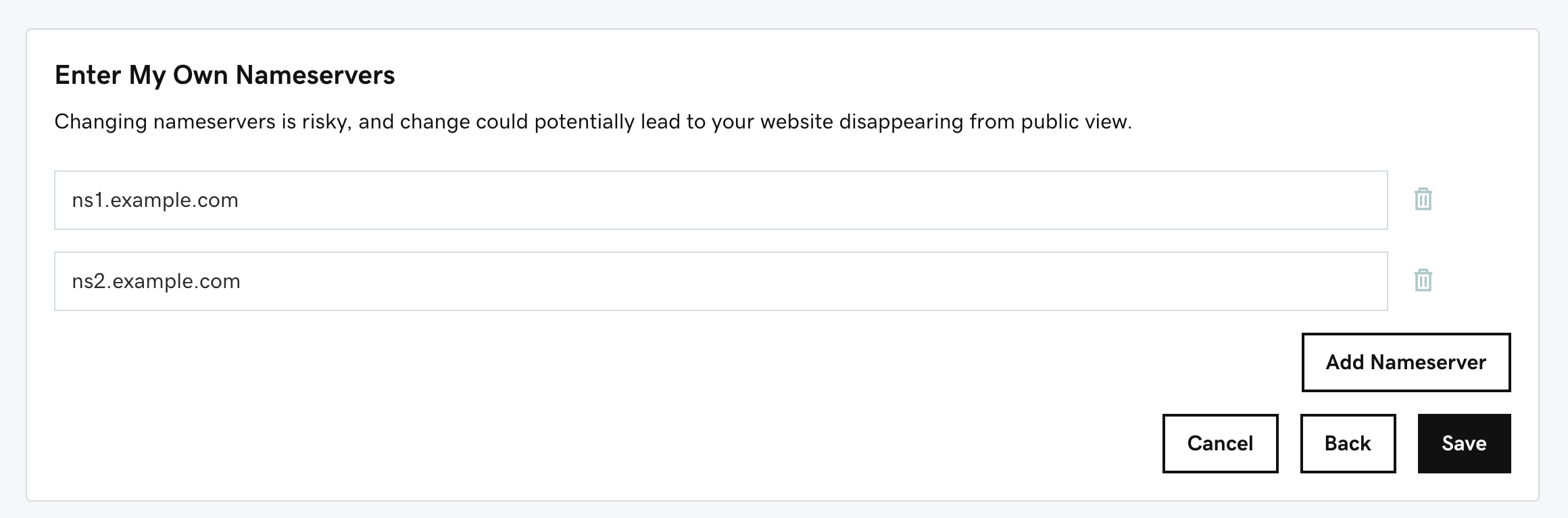
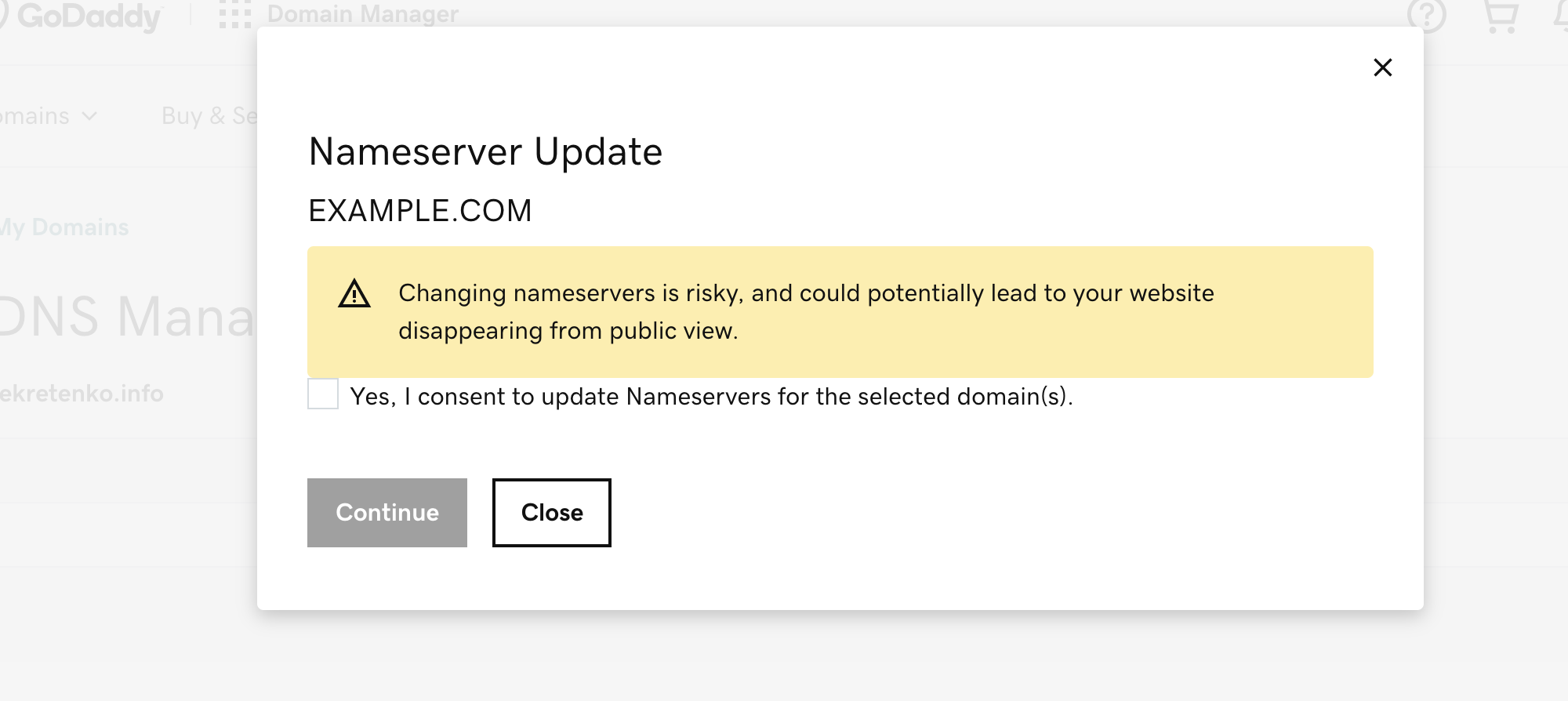
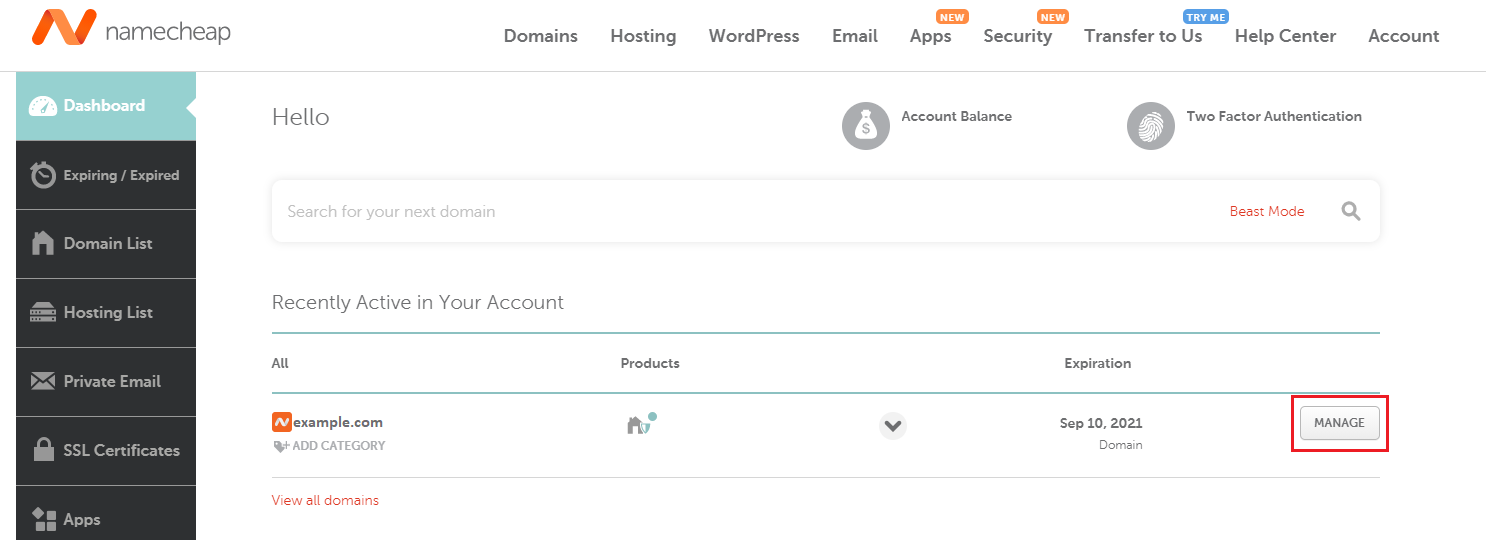
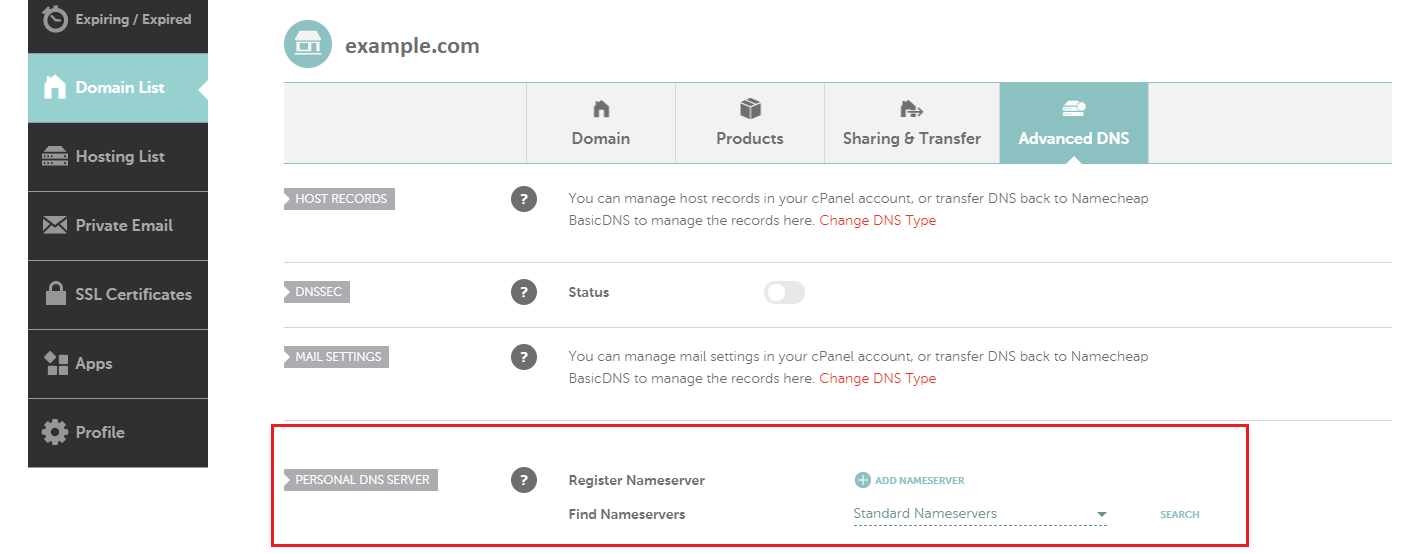
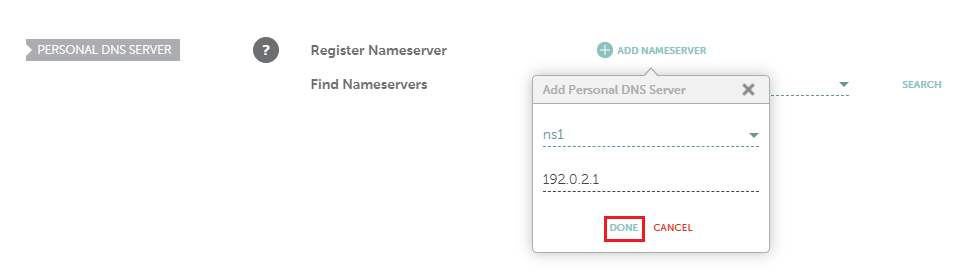

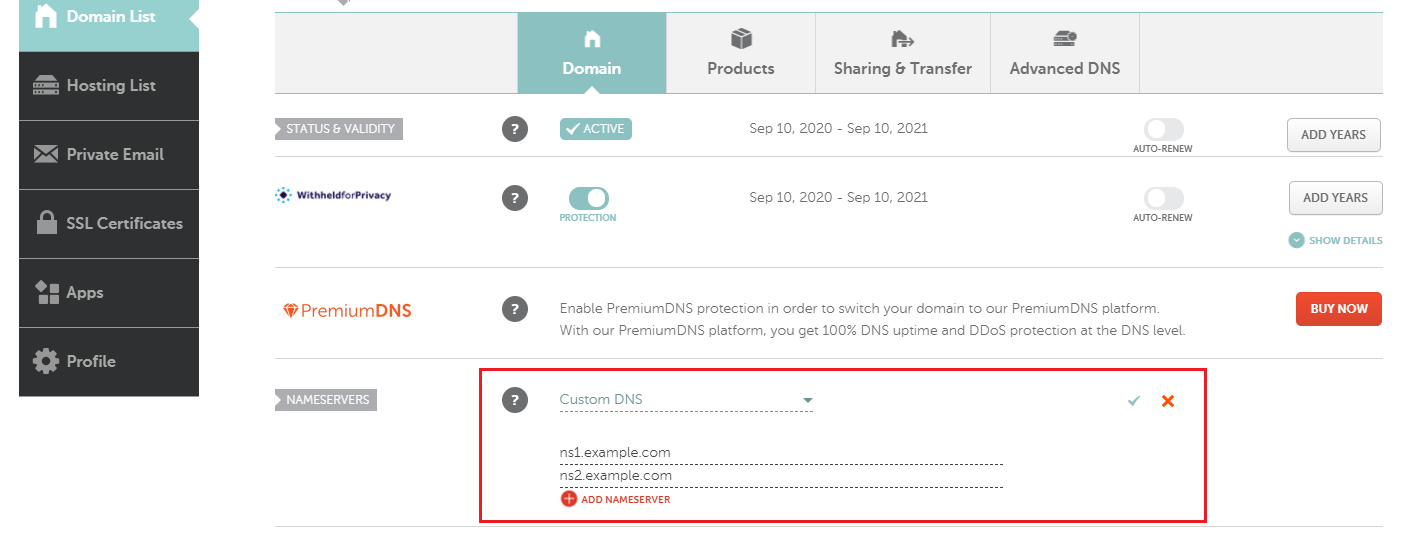
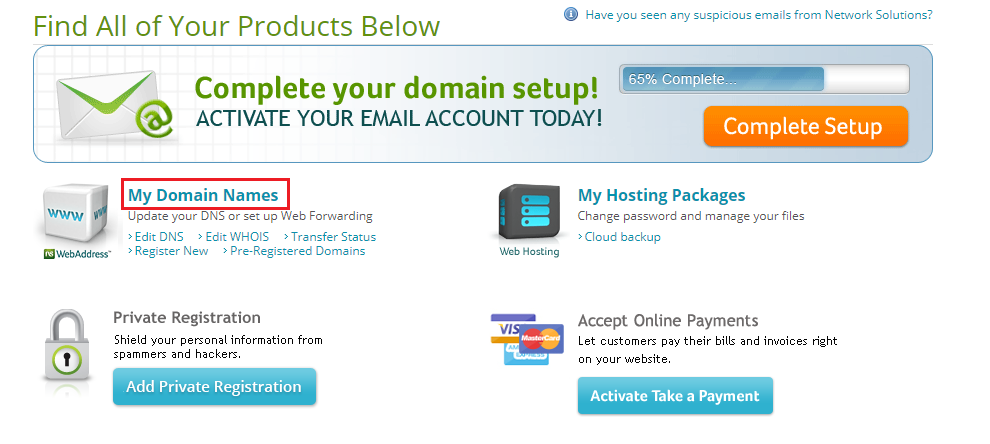
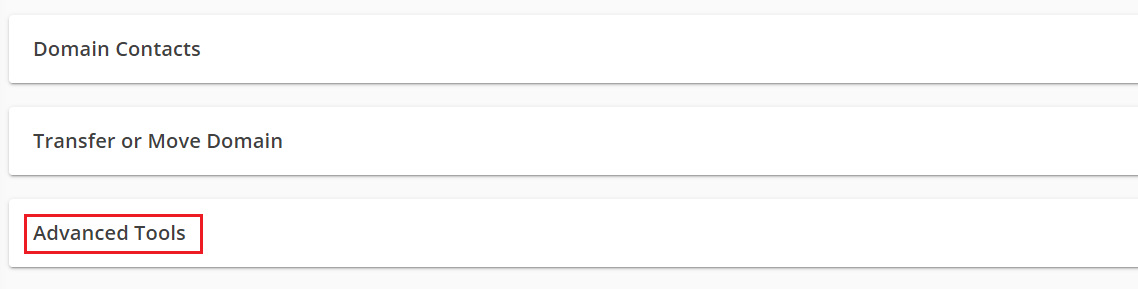
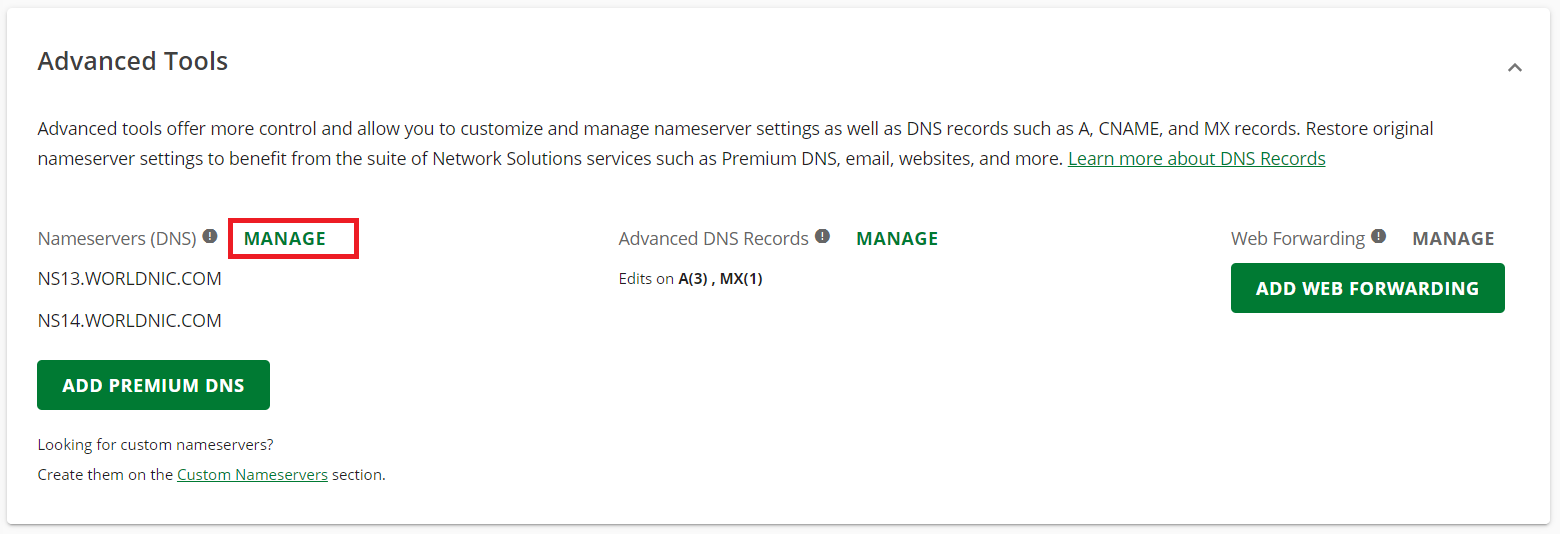
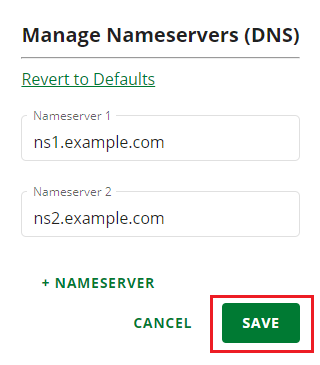
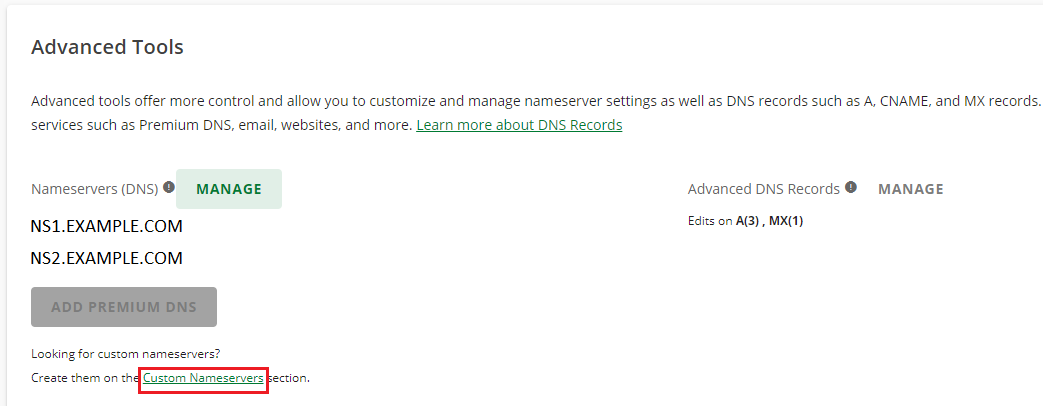
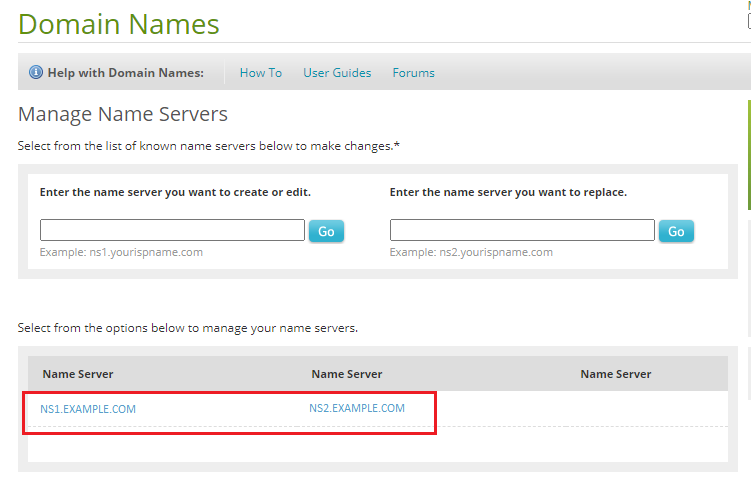
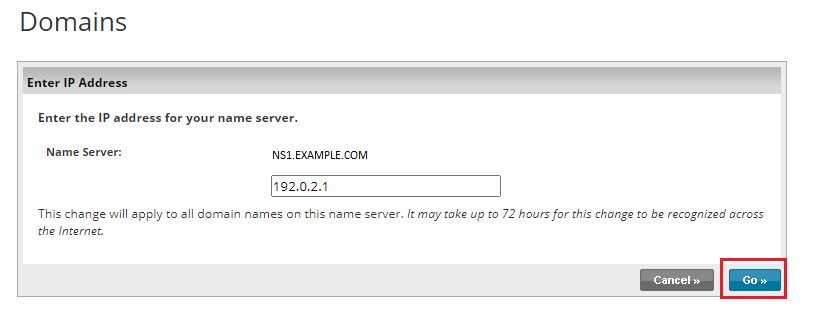
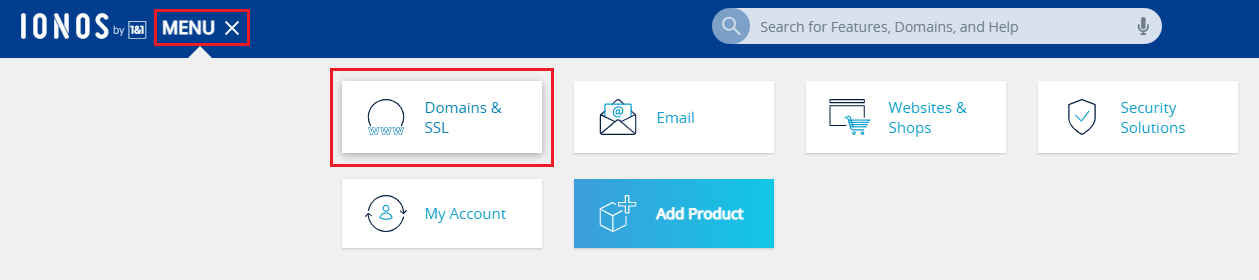
 图标然后点击 域名服务器。
图标然后点击 域名服务器。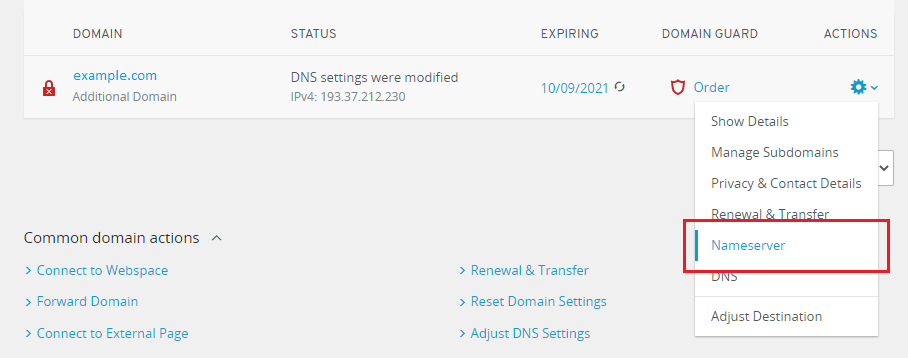
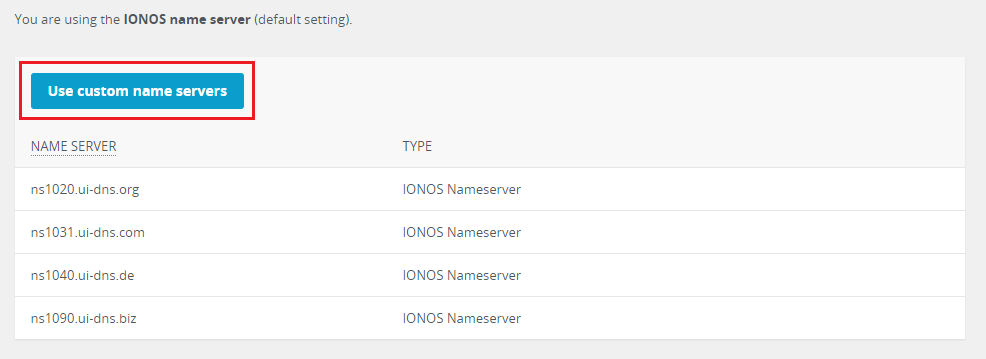
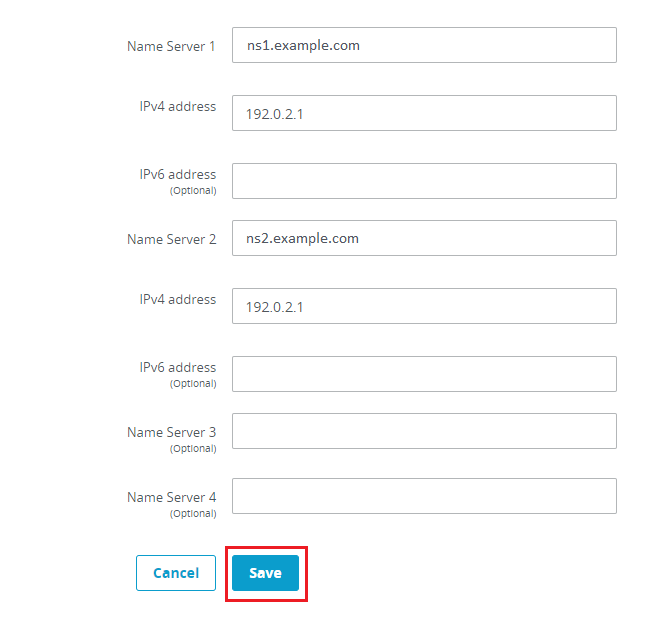
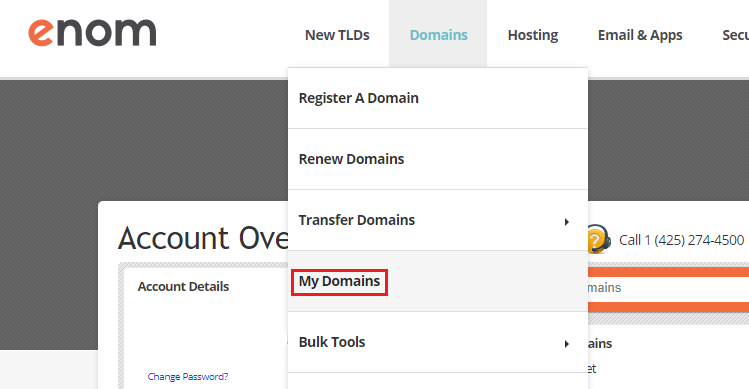
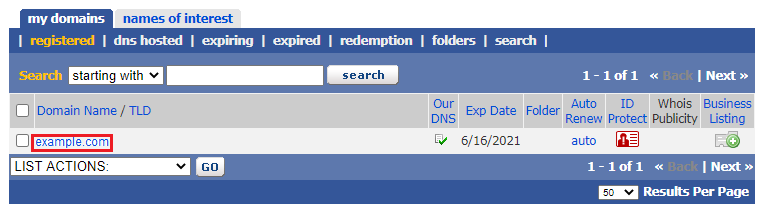

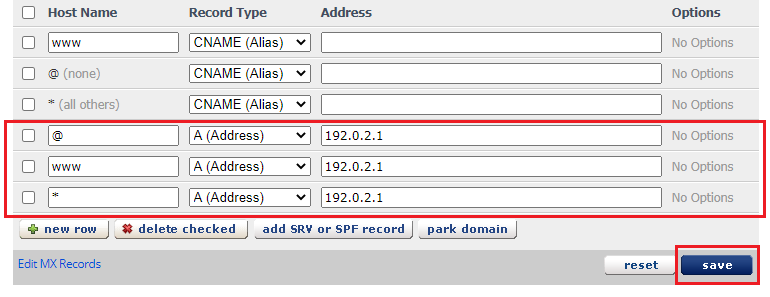

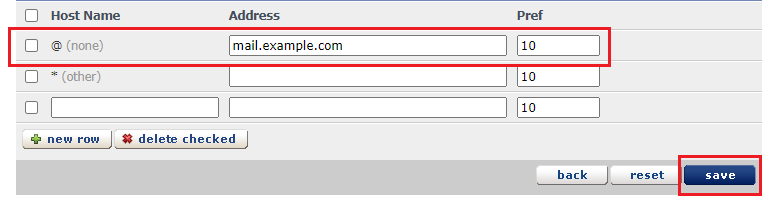
 图标然后点击 管理 DNS。
图标然后点击 管理 DNS。