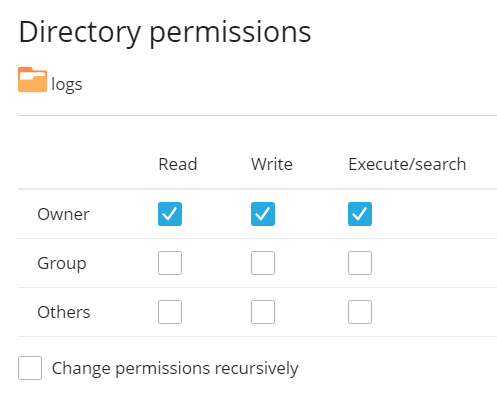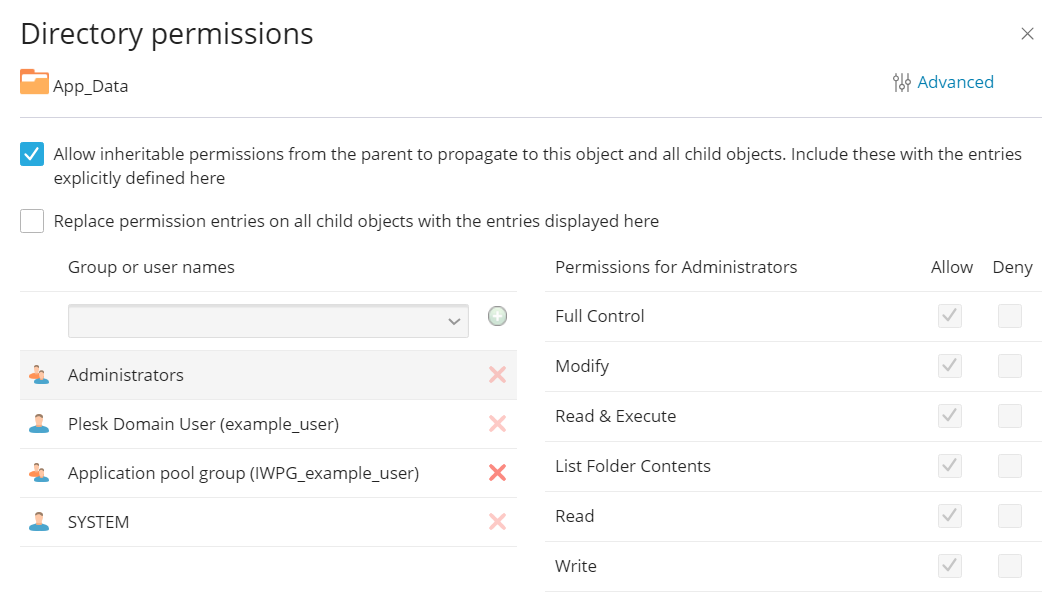Modificare i permessi di accesso a file e directory in File Manager
Riassunto: Se hai file o pagine web che desideri rendere inaccessibili su Internet, cambia i permessi di accesso a questi file in File Manager.
In questa sezione imparerai a modificare i permessi relativi ai file e alle directory in Plesk.
Attenzione: questa sezione presuppone una familiarità con i permessi relativi al file system. L’impostazione di permessi errati per file e directory potrebbe danneggiare il sito web.
(Plesk per Linux) Per modificare permessi di un file o una directory:
-
Vai su Siti web e domini > nome dominio > File.
-
Fai clic sulla fila corrispondente al file o alla directory di cui vuoi modificare i permessi, poi fai clic su Cambia permessi.
Nota: File Manager non mostra il pulsante Cambia permessi per i file e le directory possedute da un utente non abbonato (per esempio un utente
rootoapache). Non è possibile modificare i permessi di questo tipo di file e directory. -
Seleziona i permessi che vuoi concedere o negare ai gruppi di utenti.
-
Se stai modificando i permessi di una directory, puoi fare in modo che i file e le directory di livello secondario ereditino i permessi modificati. Per farlo, seleziona la casella di spunta «Modifica permessi in modo ricorsivo».
-
Al termine della modifica dei permessi, fai clic su Salva.
Le modifiche ai permessi avranno effetto immediato.
(Plesk per Windows) Per modificare permessi di un file o una directory:
-
Vai su Siti web e domini > nome dominio > File.
-
Fai clic sulla fila corrispondente al file o alla directory di cui vuoi modificare i permessi, poi fai clic su Cambia permessi.
-
Procedi nel modo seguente:
-
Affinché il file o la cartella erediti i permessi da una cartella principale (se non ereditati), seleziona la casella di controllo «Consentire che i permessi ereditabili dalla cartella principale siano diffusi a questo oggetto e tutti gli oggetti secondari. Aggiungi le autorizzazioni a quelle qui specificate».
-
Affinché i file e cartelle presenti in questa cartella ereditino i permessi della cartella da te definiti, seleziona la casella di controllo «Sostituisci le voci dei permessi su tutti gli oggetti secondari con le voci qui visualizzate che siano applicabili agli oggetti secondari».
-
Per cambiare o rimuovere i permessi da un gruppo o utente, fai clic sul nome richiesto nella lista «Nomi di gruppo o utente». Se il gruppo o utente non viene elencato nella lista «Nomi di gruppo o utente», seleziona il nome di utente o gruppo richiesto dal menu in alto alla lista e fai clic su
: l’utente/gruppo compare nella lista. Selezionalo.
Per consentire o negare i permessi a un gruppo o utente selezionato, scegli le caselle di controllo «Consenti» o «Nega» secondo i permessi elencati sotto «Permessi per <user/group name>». Se le caselle di controllo nelle colonne «Consenti» o «Nega» sono visualizzate in colore grigio, significa che i permessi corrispondenti sono ereditati da una cartella principale.
-
Per negare i permessi che sono ereditati da un oggetto principale come consentiti, seleziona le caselle di controllo richieste sotto «Nega». In questo modo i permessi ereditati verranno sovrascritti per tale file/cartella.
-
Per consentire i permessi che sono ereditati da un oggetto principale come negato, deseleziona la casella di controllo «Consentire che i permessi ereditabili dalla cartella principale siano diffusi a questo oggetto e tutti gli oggetti secondari. Includi questi con le voci esplicitamente definite qui»: in questo modo, i permessi ereditati verranno rimossi. Quindi, seleziona le caselle di controllo richieste sotto «Consenti» e «Nega».
-
Per rimuovere i permessi di accesso da un gruppo o utente, seleziona il nome richiesto nella lista «Nomi di gruppo o utente» e fai clic sull’icona
vicino ad esso.
-
-
Per perfezionare i permessi, fai clic su «Avanzate» ed esegui i seguenti passaggi:
- Per creare la voce di un permesso per un gruppo o utente, selezionare il nome necessario dalla lista «Nomi di gruppo o utente» e fai clicre su
.
- Per impostare o cambiare i permessi di un file/cartella per un gruppo o utente, selezionare il nome richiesto dalla lista «Nomi di gruppo o utente», seleziona le caselle di controllo richieste «Consenti» e «Nega» corrispondenti ai permessi elencati sotto «Permessi per <user/group name>».
- Per rimuovere la voce di un permesso per un gruppo o utente, seleziona il nome richiesto dalla lista «Nomi di gruppo o utente» e fai clic su
.
- Affinché gli oggetti secondari di una cartella ereditino i relativi permessi definiti sotto «Permessi per <user/group name>», selezionare la casella di controllo «Sostituisci le voci dei permessi su tutti gli oggetti secondari con le voci qui visualizzate che siano applicabili agli oggetti secondari» e seleziona le caselle di controllo nella lista «Applica a» che corrispondano agli oggetti che devono ereditare i permessi.
- Per creare la voce di un permesso per un gruppo o utente, selezionare il nome necessario dalla lista «Nomi di gruppo o utente» e fai clicre su
-
Fare clic su OK.