Accedere a Plesk per la prima volta
Riassunto: Una volta installato Plesk, è il momento di accedere e iniziare a gestire i siti web.
In questa sezione, imparerai ad accedere a Plesk per la prima volta.
Dopo aver installato Plesk attraverso il programma di installazione automatica, riceverai un URL di accesso monouso che contiene un token di sessione, ad esempio:
https://example.com/login?secret=JPMCEQTWGnxY3ttd_8Wa7bfDrT4KuHbe97R5TL2uIikH3WcY
oppure
https://192.0.2.1/login?secret=JPMCEQTWGnxY3ttd_8Wa7bfDrT4KuHbe97R5TL2uIikH3WcY
Segui questo URL per accedere automaticamente a Plesk. Seleziona la lingua di interfaccia desiderata, modifica la password e accedi a Plesk con la nuova password.
Accedere a Plesk
Per accedere a Plesk, vai sul tuo browser e apri il seguente indirizzo:
https://<host-name-or-IP>:8443
Ad esempio:
https://example.com:8443
oppure
https://192.0.2.1:8443
Si aprirà la pagina di accesso di Plesk.
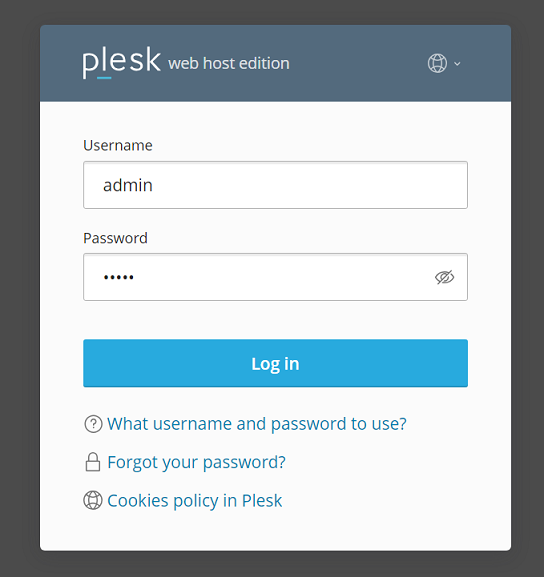
Digita il tuo nome utente e la password per accedere a Plesk. Per impostazione predefinita, il tuo nome utente è admin, ma potrebbe essere cambiato se Plesk era stato preinstallato da terze parti. Altrimenti, è possibile effettuare l’accesso a Plesk mediante il nome utente root (su Linux) o il nome utente administrator (su Windows) e la password corrispondente.
Nota: Come ulteriore livello di protezione dagli attacchi di forza bruta, è possibile modificare il nome utente admin e passare a uno personalizzato: Scopri come modificare il nome utente dell’amministratore Plesk.
Nota: puoi disabilitare l’accesso a Plesk con le credenziali root o administrator aggiungendo la riga di seguito al file panel.ini.
Per disabilitare l’accesso a Plesk con le credenziali root:
[login]
systemAdmin = false