Cambia le impostazioni della personalizzazione e dell’interfaccia
Questo capitolo descrive come selezionare la lingua dell’interfaccia di Plesk, vietare l’esecuzione di sessioni multiple nel tuo account, selezionare la visualizzazione dell’interfaccia, personalizzare Plesk e aggiungere link a siti esterni o applicazioni web.
Cambia la lingua dell’interfaccia
Oltre che in lingua inglese (Stati Uniti), Plesk può essere visualizzato in varie altre lingue. Per una lista completa delle lingue supportate, consultare il Manuale di localizzazione .
Se desideri cambiare la lingua di Plesk, vai su Mio profilo > Preferenze dell’interfaccia .
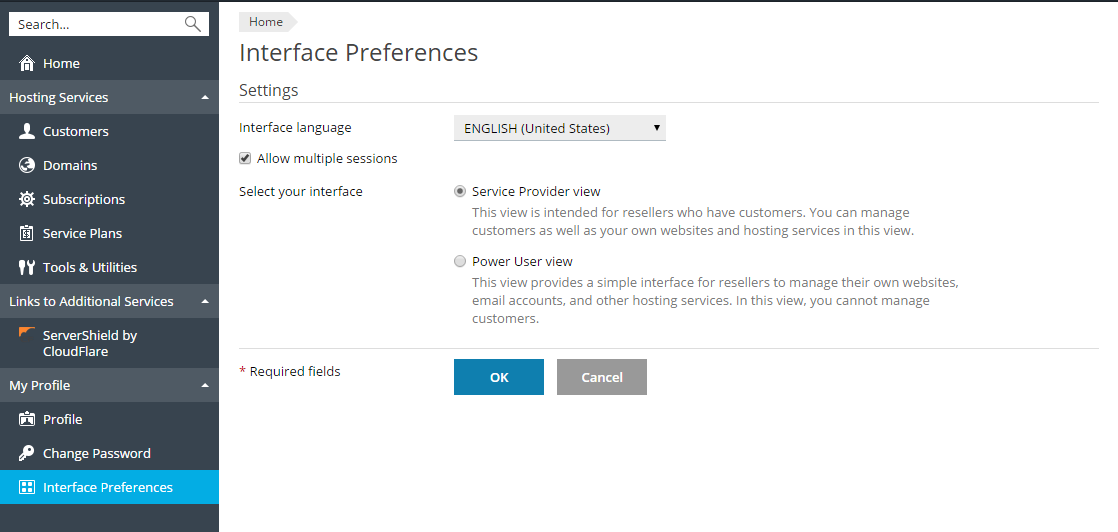
Come impedire l’esecuzione di più sessioni simultanee nell’account
In modo predefinito, Plesk consente l’esecuzione di più sessioni simultanee per diversi utenti connessi a Plesk che usino la stessa combinazione di login e password. Questo può risultare utile quando si delegano le funzioni di gestione ad altri utenti o nel caso in cui accidentalmente si chiuda il browser senza effettuare il logout, non riuscendo quindi ad accedere di nuovo finché la sessione sarà scaduta. Se questa funzionalità non è necessaria, per disattivarla è sufficiente accedere a Mio Profilo > Preferenze dell’interfaccia e deselezionare la casella di controllo Pemetti sessioni multiple .
Cambiare modalità di visualizzazione in Plesk
Secondo i tuoi obiettivi, puoi scegliere tra le due modalità di visualizzazione messe a disposizione da Plesk:
- Seleziona Service Provider se utilizzi Plesk per la vendita di servizi di hosting.
- Seleziona Power User se utilizzi Plesk per le tue esigenze, ad esempio per gestire i tuoi siti web, account e-mail o altri servizi.
Per maggiori informazioni sulle modalità di visualizzazione, consultare la sezione Visualizzazioni dell’interfaccia .
Per cambiare visualizzazione rapidamente, accedi a Mio Profilo > Preferenze dell’interfaccia e seleziona la tua interfaccia.
Inoltre puoi cambiare velocemente la visualizzazione dell’interfaccia facendo clic su Cambia modalità di visualizzazione nell’area inferiore sinistra della pagina.
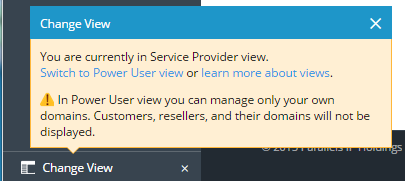
Aggiungi contenuto personalizzato
Per nascondere il fatto di vendere le risorse di hosting di un’altra società, è possibile aggiungere il proprio contenuto personalizzato a Plesk. Più specificamente, il contenuto deve essere il seguente:
- Il logo nell’angolo in alto a sinistra . Carica il tuo logo in modo che i clienti possano vederlo invece del logo originale di Plesk nel Pannello del Cliente. Usa un file GIF, JPEG o PNG per il logo, preferibilmente non più grande di 100 kilobyte per minimizzare il tempo di download. Per garantire che il logo si adatti all’area superiore, si consiglia di usare un’immagine con un’altezza di 50 pixel.
- L’URL a cui punta il logo . Rendi il tuo logo un link cliccabile che reindirizzi verso il sito web della tua società, affinché i clienti possano accedere facilmente al tuo sito web mentre navigano nel Pannello di Cliente.
- Titolo delle pagine . Permetti ai clienti di visualizzare il nome della tua società o altro testo importante nelle barre del titolo del browser quando utilizzeranno il Pannello del Cliente.
Per cambiare queste impostazioni, vai su Strumenti e Utility > Personalizzazione di Plesk .
Aggiungi link a siti web e applicazioni
Se desideri accedere velocemente da Plesk a determinati siti web e applicazioni o desideri fornire ai clienti tale accesso, puoi creare pulsanti personalizzati . I pulsanti possono essere indirizzati verso risorse web, come il tuo sito web o verso un’applicazione web che possa elaborare richieste online e accettare informazioni aggiuntive sugli utenti che fanno clic su tali pulsanti. È possibile posizionare i pulsanti sulla propria Home page per uso personale, oppure renderli accessibili ai clienti nel Pannello del Cliente.
È possibile posizionare i pulsanti nelle seguenti posizioni del Pannello del Rivenditore e nel Pannello del Cliente e decidere chi può visualizzarli:
- Nella Home page del Pannello del Rivenditore, visibile soltanto a te. È possibile farlo selezionando l’opzione Home page del rivenditore nelle proprietà del pulsante.
- Nella pagina iniziale del Pannello del Cliente, visibile ai clienti di servizi di hosting e ai relativi utenti autorizzati ad accedere al Pannello del Cliente. È possibile farlo selezionando l’opzione Home page del cliente nelle proprietà del pulsante.
- Nella sezione Siti Web e Domini del Pannello del Cliente, visibile ai clienti di servizi di hosting e ai relativi utenti autorizzati ad accedere al Pannello del Cliente. È possibile farlo selezionando l’opzione Siti web e domini dell’abbonamento nelle proprietà del pulsante.
- Nell’area degli strumenti del sito web nella scheda Siti Web e Domini del Pannello del Cliente, visibile ai clienti dei servizi di hosting e ai relativi utenti autorizzati ad accedere al Pannello del Cliente. È possibile farlo selezionando l’opzione Strumenti dei siti web nelle proprietà del pulsante.
- Nella pagina Strumenti e Impostazioni nel Pannello rivenditore, visibile unicamente da te. È possibile farlo selezionando l’opzione Strumenti e utility del rivenditore nelle proprietà del pulsante.
- Nella Home page del Pannello del Rivenditore e del Pannello del Cliente, visibile a te e ai tuoi clienti. È possibile farlo selezionando l’opzione Accesso comune nelle proprietà del pulsante.
È possibile definire quali informazioni dagli utenti dovrebbero essere elaborate:
- ID dell’abbonamento, ID del dominio e ID dell’alias del dominio.
- Nome di dominio principale associato ad un abbonamento.
- Nome utente e password dell’account FTP.
- ID dell’account del cliente, nome, email e nome dell’azienda.
Per aggiungere il pulsante di un link personalizzato al Pannello del Rivenditore o al Pannello del Cliente:
- Vai su Strumenti e Utility > Pulsanti Personalizzati (nel gruppo Gestione di Plesk ) e fai clic su Crea pulsante personalizzato .
- Specificare le seguenti proprietà del pulsante:
- Digitare il testo che verrà visualizzato sul pulsante nella casella Etichetta del pulsante .
- Scegli il percorso per il tuo pulsante.
- Indica la priorità del pulsante. I pulsanti personalizzati vengono disposti in Plesk secondo la priorità che definisci: minore è il numero, più elevata sarà la priorità. I pulsanti vengono sistemati da sinistra a destra.
- Per usare un’immagine nello sfondo di un pulsante, fai clic su Sfoglia per cercare il file desiderato. Si consiglia di usare un’immagine GIF o JPEG di 16x16 pixel per un pulsante da posizionare sul pannello di navigazione ed un’immagine GIF o JPEG di 32x32 pixel per il pulsante nel frame principale.
- Digitare il collegamento ipertestuale da allegare al pulsante nella casella URL .
- Utilizzando le caselle di controllo, indica se desideri trasferire nell’URL l’informazione sul cliente e altri dati. Questi dati possono essere usati per l’elaborazione da applicazioni web esterne.
- Nel campo d’immissione Testo di guida , digita il testo di aiuto contestuale che verrà visualizzato quando gli utenti passeranno il mouse sul pulsante.
- Seleziona la casella di controllo Apri URL in Plesk se desideri che l’URL di destinazione si apra nel frame principale di Plesk, altrimenti, lascia questa casella di controllo non selezionata per aprire l’URL in un’altra scheda o finestra del browser.
- Per rendere questo pulsante visibile solo a te stesso, seleziona la casella di controllo Mostra solo a me .
- Fai clic su Fine per completare la creazione.
Per rimuovere un pulsante personalizzato da Plesk, vai su Strumenti e Utility > Pulsanti personalizzati (nel gruppo Gestione di Plesk ), seleziona la casella di controllo corrispondente e fai clic su Rimuovi .