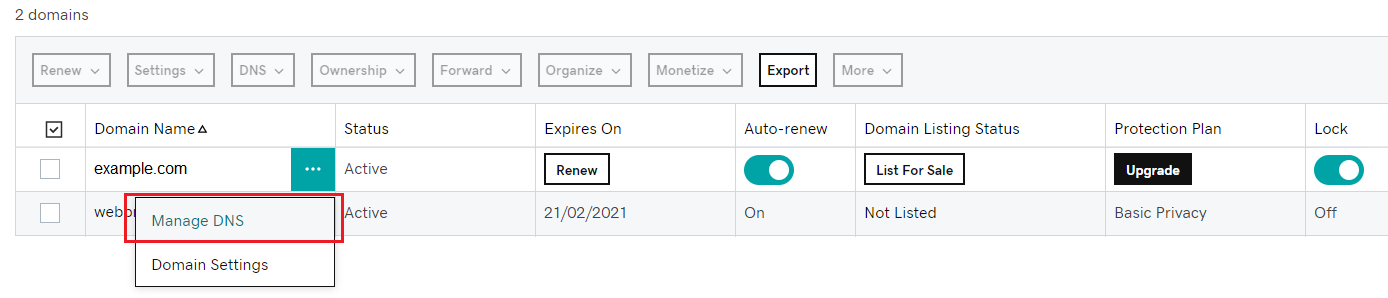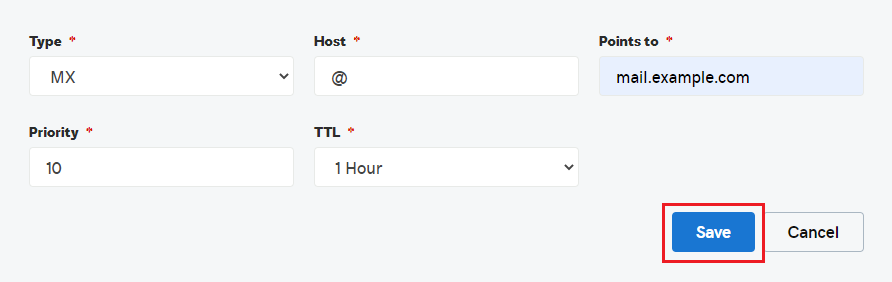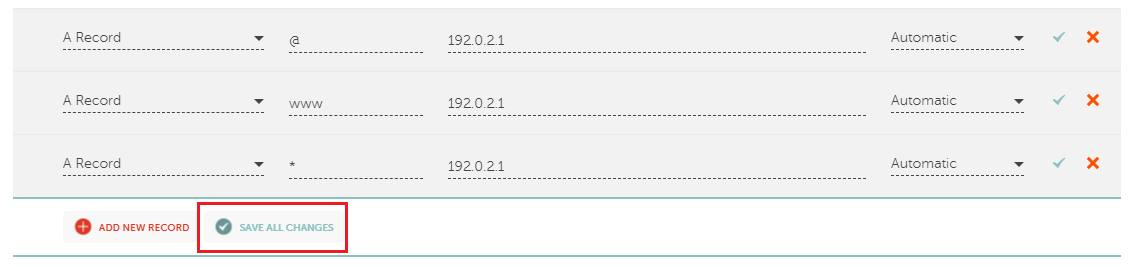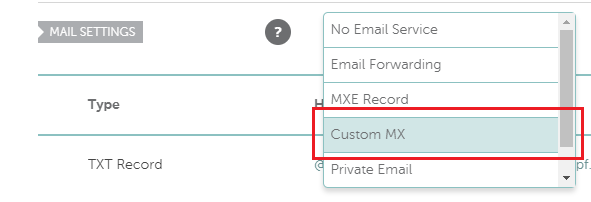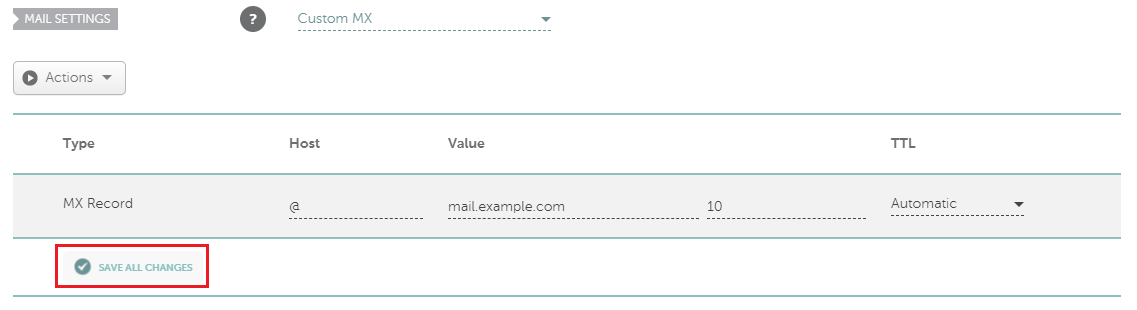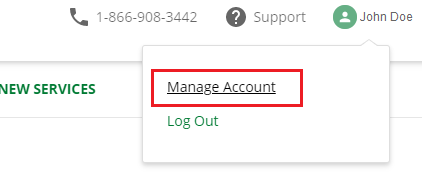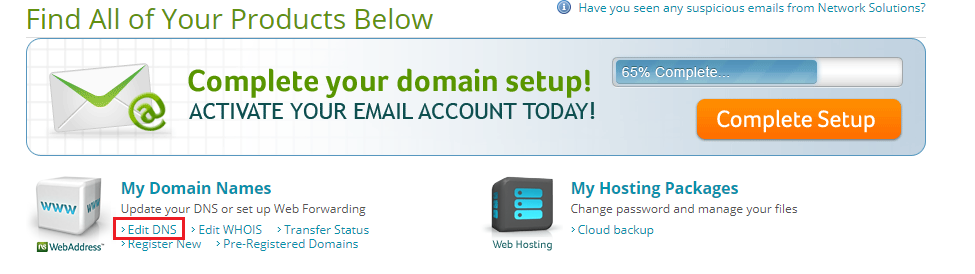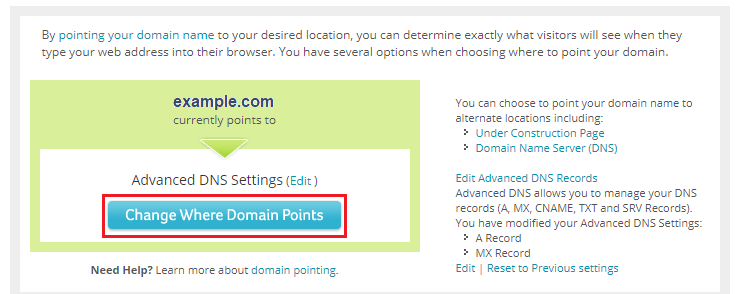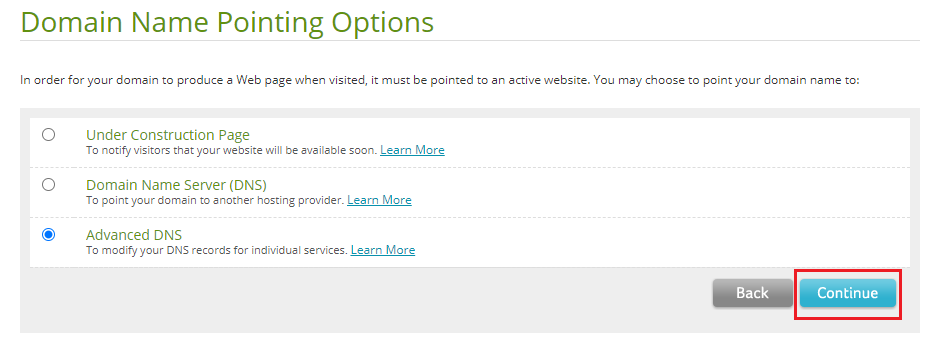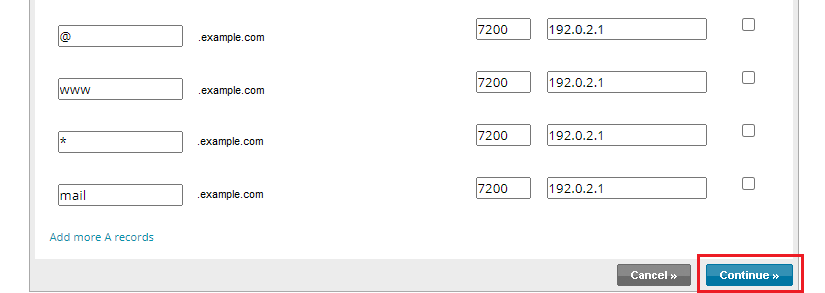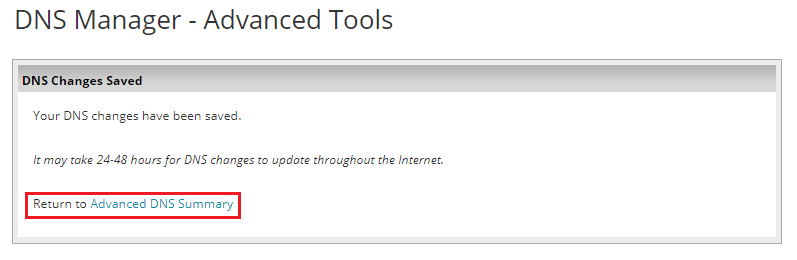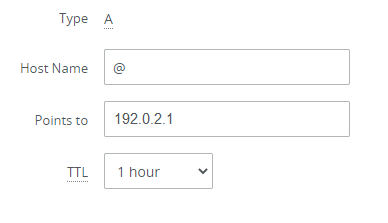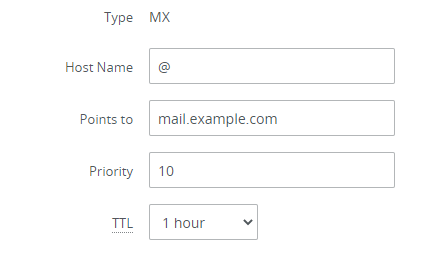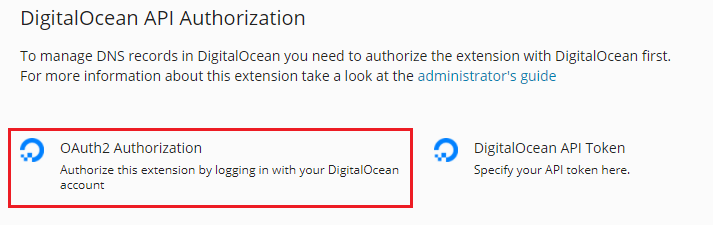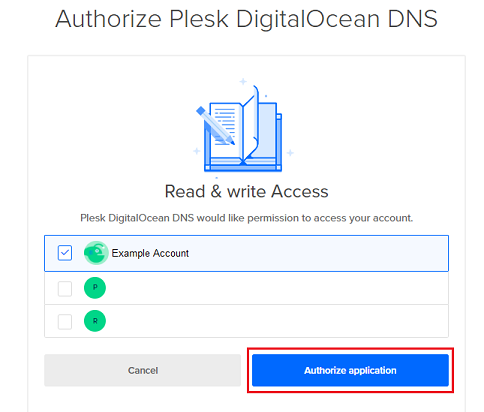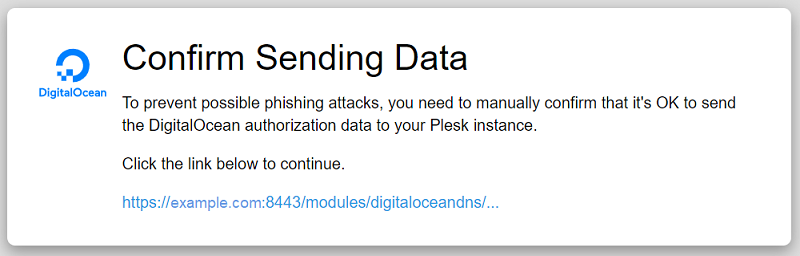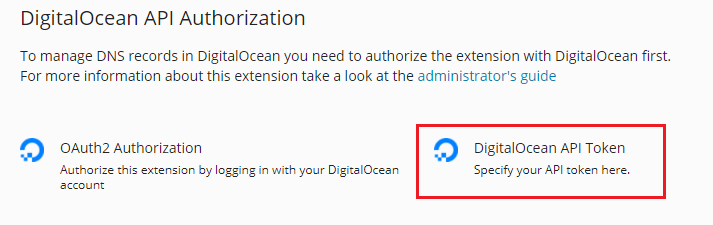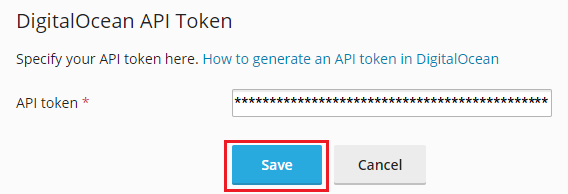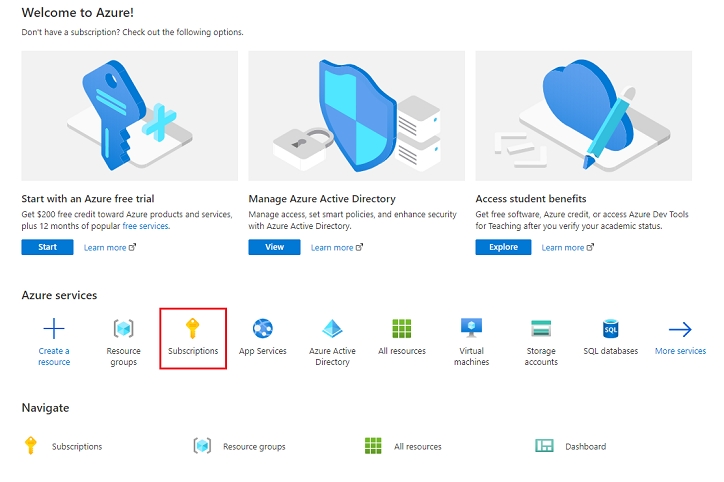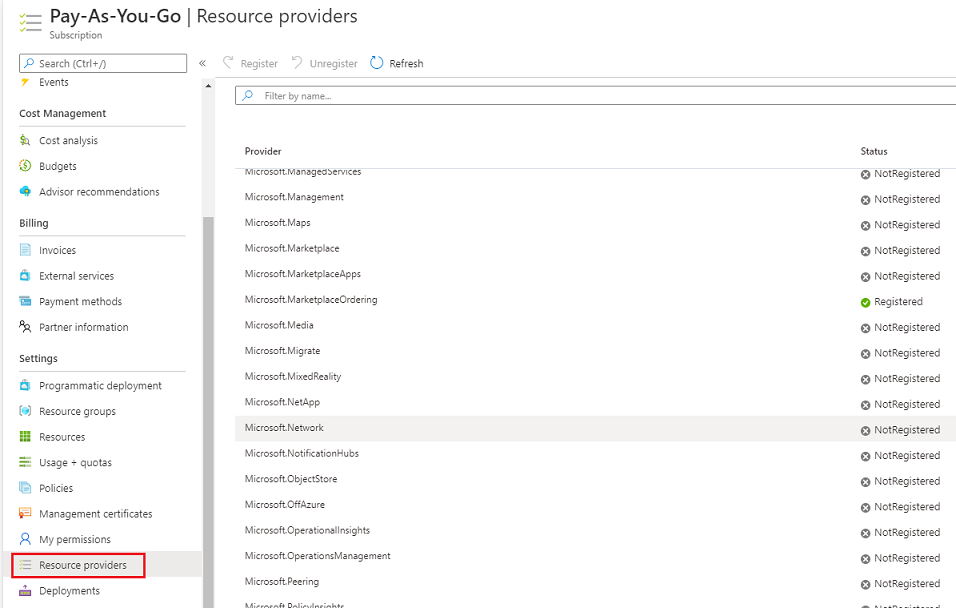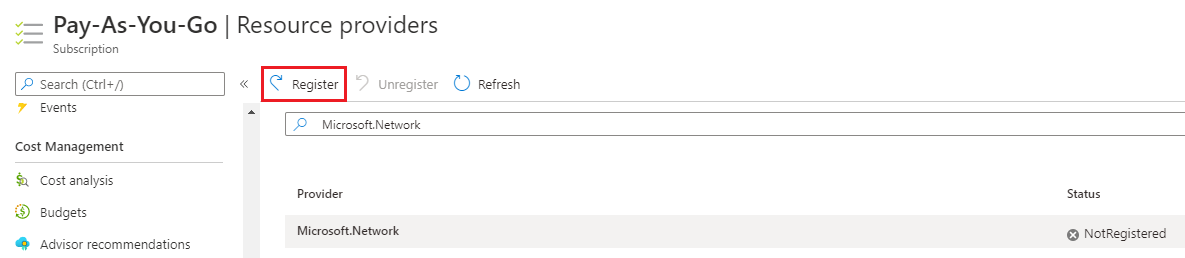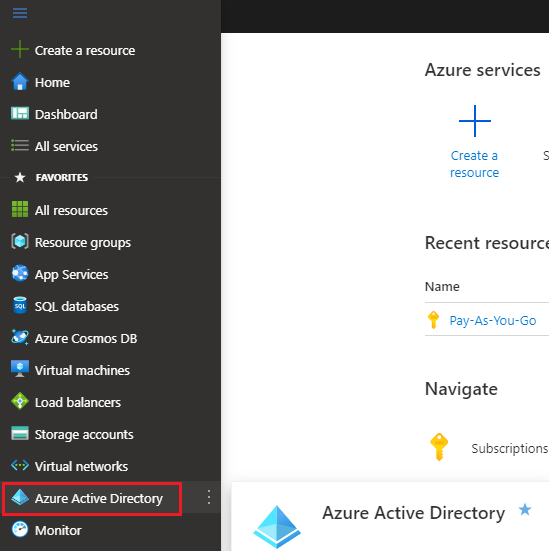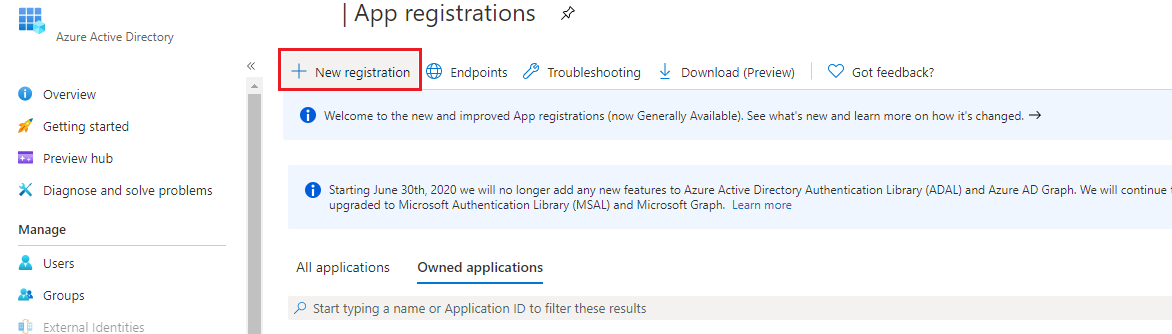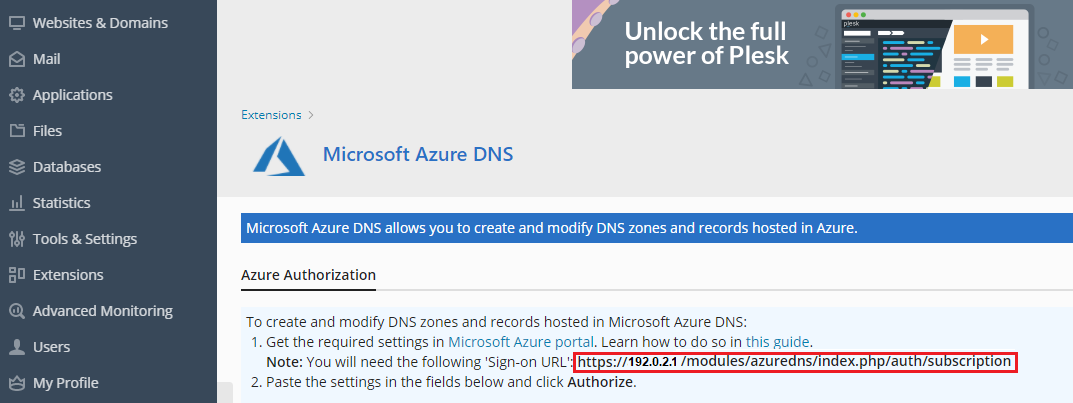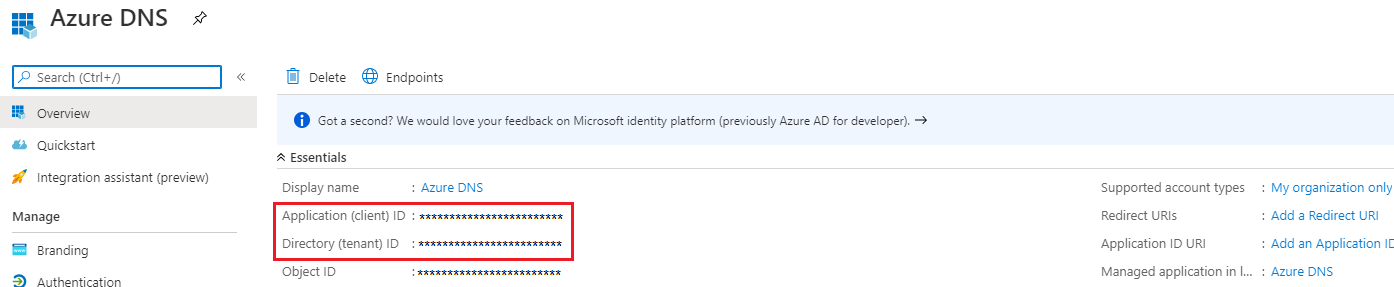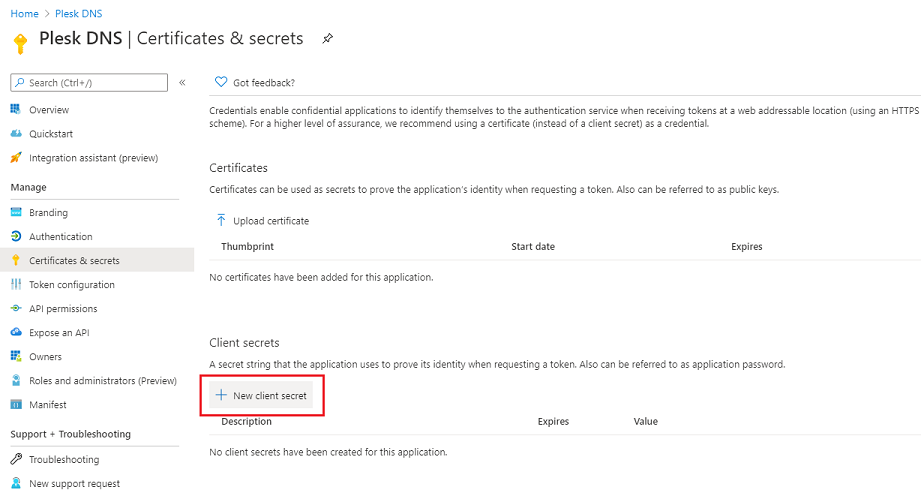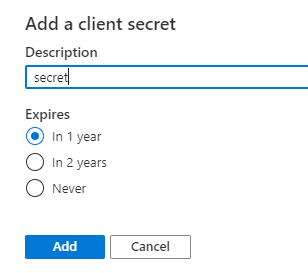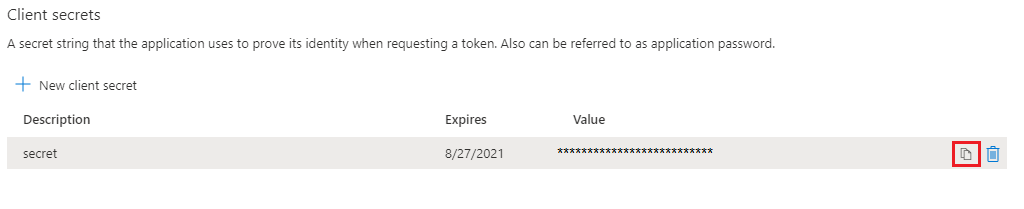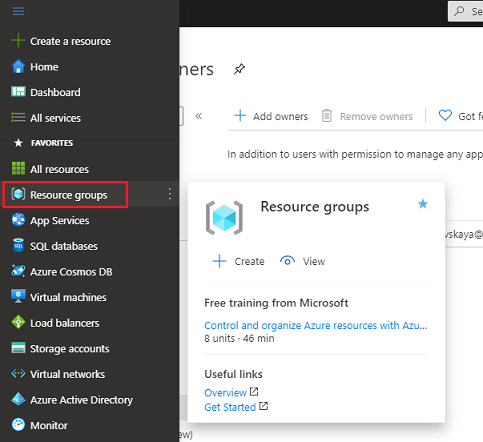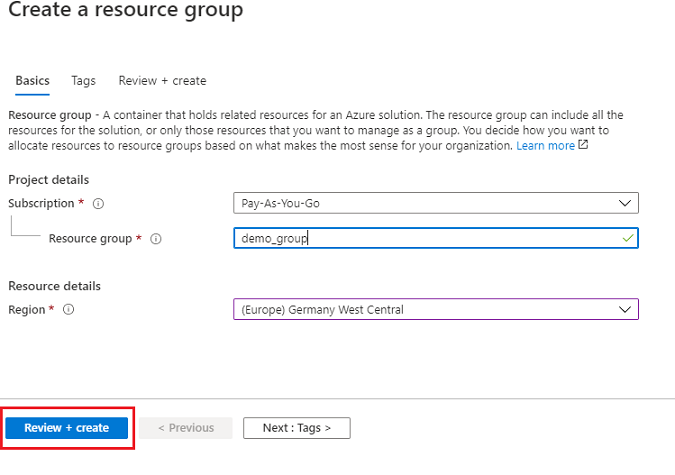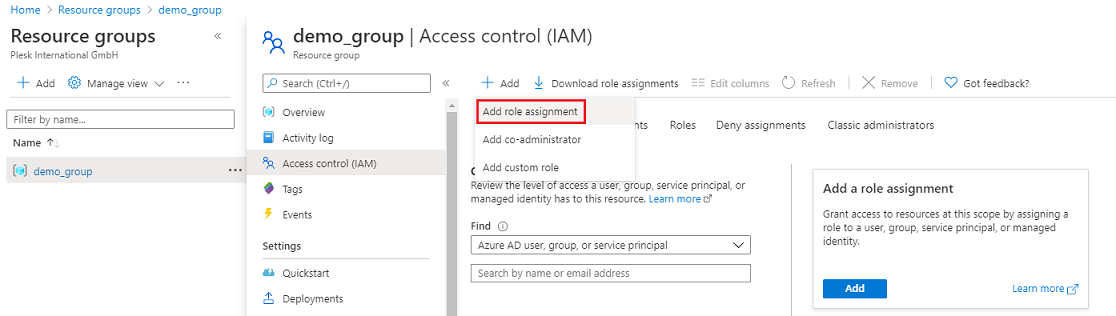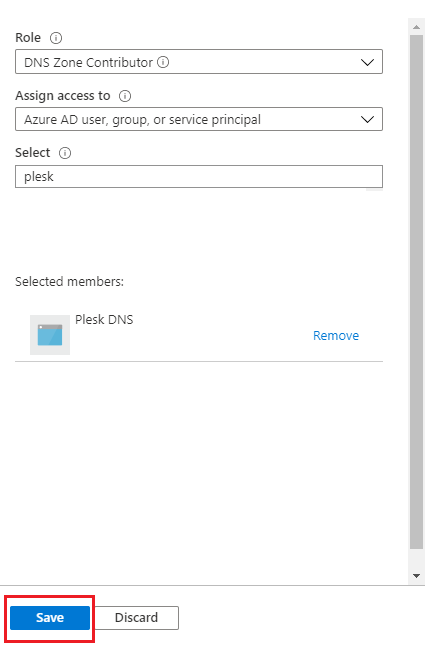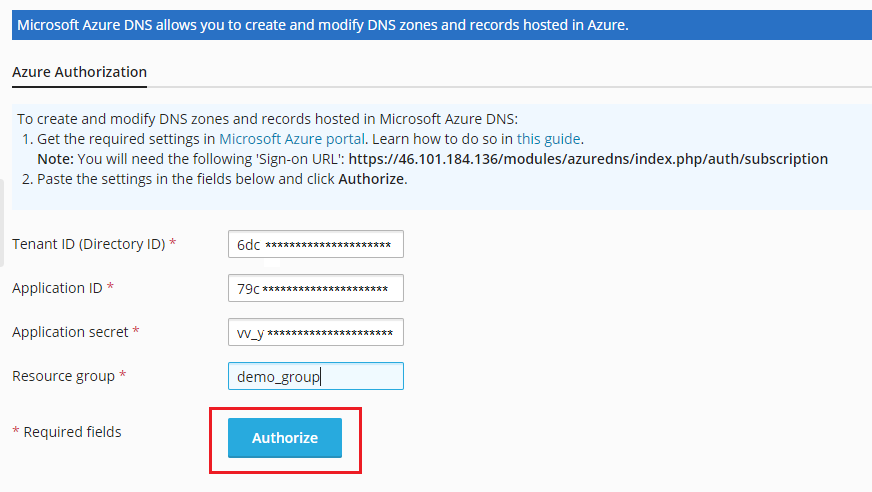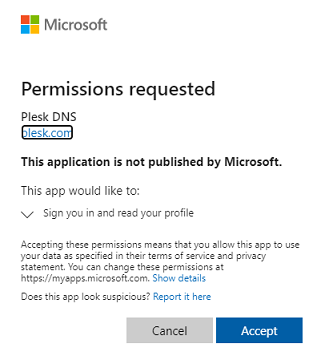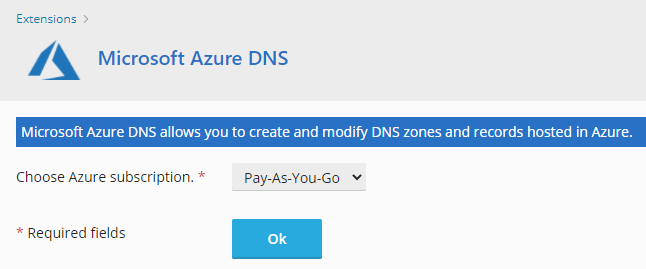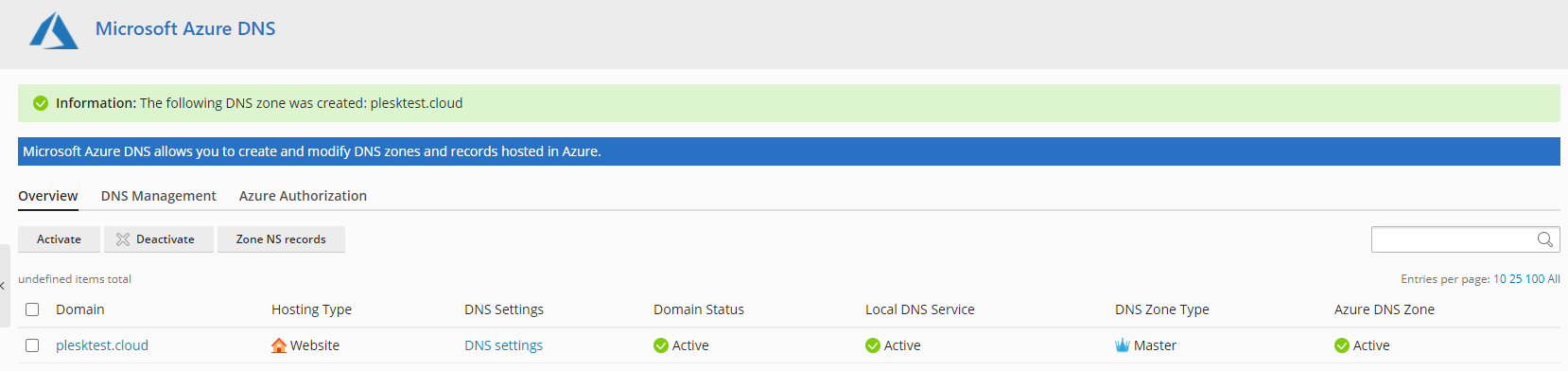ウェブサイトをオンラインにする
概要: ドメイン名レジストラ(略してレジストラ)からドメイン名を購入して Plesk でウェブサイトを作成し、コンテンツを設定したら、次はオンラインで公開します。
このトピックでは、Hover(Enom)、GoDaddy、NameCheap、Network Solutions、または IONOS で購入した場合にウェブサイトをオンラインで公開する方法を説明します。さらに、どこからドメイン名を購入したのかを問わず、Amazon Route 53、DigitalOcean DNS、または Azure DNS を使用してウェブサイトをオンラインで公開する方法も説明します。
ウェブサイトを運用するには、DNS 構成を選び、DNS を設定する必要があります。最初はどちらの作業も手強そうに感じるかもしれませんが、構成のタイプについて説明し、DNS を設定する詳細な手順をご紹介するのでご安心ください。
以下の DNS 構成から選択できます。
-
(推奨)Plesk をプライマリ DNS サーバとして使用する
この構成を採用する場合、Plesk はウェブサイトの DNS レコードを自動的に作成して管理します。
DNS サービスを以下のレジストラから Plesk に切り替える方法をご紹介します。
-
ドメインレジストラが提供する DNS サービスを使用する。
ドメインレジストラの DNS サービスポータルでウェブサイトの DNS レコードを手動で作成して管理する必要が生じます。代表的なレジストラを使用してウェブサイトをオンラインにして、メールを構成する方法をご紹介します。
-
サードパーティの DNS サービス(下記参照)を使用して Plesk と同期させる。
Plesk をプライマリ DNS サーバとして使用する
ウェブサイトをオンラインにするために、Plesk をプライマリ DNS サービスとして使用できます。
この DNS 構成はセットアップが簡単です。その後、Plesk は自動的にウェブサイトの DNS レコードを管理するようになります。
Plesk をプライマリ DNS サーバとしてセットアップする一般的な手順は次のとおりです。
-
ドメインレジストラの DNS サービスポータルにログインします。
-
ネームサーバの グルーレコード を追加します。グルーレコードは次のようなパターンに従っています。
ns1.<domain_name> <the Plesk server IP address> ns2.<domain_name> <the Plesk server IP address>
たとえば、
ns1.example.com 192.0.2.1 ns2.example.com 192.0.2.1
-
ドメインレジストラのネームサーバを、前の手順で追加したもの(
ns1.<domain_name>とns2.<domain_name>)に変更します。
ここで、主要レジストラの実際の手順をご紹介します。
Hover (Enom)
-
Plesk にログインします。
-
[ウェブサイトとドメイン] > ドメイン名を選択 > [ホスティングと DNS]タブ > [DNS] の順に選択します。
-
2 つのグルーレコードを見つけます。次のようなパターンになっています。
ns1.<domain_name> <the Plesk server IP address> ns2.<domain_name> <the Plesk server IP address>
NS レコードのホスト名(
ns1.<domain_name>とns2.<domain_name>)およびサーバの IP アドレスをコピーします。これらは後で必要になります。 -
Plesk で DNS ホスティングを構成したいドメインのページを開いていることを確認します。
-
[Advanced](詳細)タブを開き、[ADD A GLUE RECORD](グルーレコードを追加)をクリックします。
-
最初のグルーレコードを追加します。それには、
ns1.<domain_name>、Plesk の IP アドレスを指定して、[ADD RECORD](レコードを追加)をクリックします。 -
2 番目のグルーレコードを追加します。それには、前の手順を繰り返しますが、
ns2.<domain_name>を指定するようにしてください。 -
[Overview](概要)タブに移動して、左側の[NAMESERVERS](ネームサーバ)セクションまで下にスクロールして、横にある[EDIT](編集)をクリックします。
-
3 つのネームサーバを削除して、最初の 2 つだけ維持します。「NAMESERVER 1」および「NAMESERVER 2」として、以前に作成したネームサーバを指定し(
ns1.<domain_name>とns2.<domain_name>)、[SAVE NAMESERVERS](ネームサーバを保存)をクリックします。
Plesk をプライマリ DNS サーバとして構成する作業はこれで完了です。変更が適用されると、ウェブサイトは稼働を始めます。変更が適用されるまで最大で 24 時間かかります。
GoDaddy
-
Plesk にログインします。
-
[ウェブサイトとドメイン] > ドメイン名を選択 > [ホスティングと DNS]タブ > [DNS] の順に選択します。
-
2 つのグルーレコードを見つけます。次のようなパターンになっています。
ns1.<domain_name> <the Plesk server IP address> ns2.<domain_name> <the Plesk server IP address>
NS レコードのホスト名(
ns1.<domain_name>とns2.<domain_name>)およびサーバの IP アドレスをコピーします。これらは後で必要になります。 -
GoDaddy Domain Manager にログインします。
-
ドメイン名をクリックして、[Additional Settings](追加設定)セクションまで下にスクロールしてから、右側の[Manage DNS](DNS を管理)をクリックします。
-
[Advanced Features](詳細機能)セクションまで下にスクロールして、[Host names](ホスト名)をクリックし、[ADD](追加)をクリックします。
-
グルーレコードを 2 つ追加します。それには、
ns1.<domain_name>、ns2.<domain_name>、Plesk の IP アドレスを指定して、[Save](保存)をクリックします。 -
[Nameservers](ネームサーバ)の横で[Change](変更)をクリックします。
-
[Enter my own nameservers (advanced)](自分のネームサーバを入力(高度))をクリックします。
-
以前に作成したネームサーバを指定して(
ns1.<domain_name>とns2.<domain_name>)、[保存]をクリックします。 -
[Yes, I consent to update Nameservers for the selected domain(s)](はい。選択したドメイン用にネームサーバを更新することに同意します)を選択して[Continue](続行)をクリックします。
Plesk をプライマリ DNS サーバとして構成する作業はこれで完了です。変更が適用されると、ウェブサイトは稼働を始めます。変更が適用されるまで最大で 24 時間かかります。
NameCheap
-
Plesk にログインします。
-
[ウェブサイトとドメイン] > ドメイン名を選択 > [ホスティングと DNS]タブ > [DNS] の順に選択します。
-
2 つのグルーレコードを見つけます。次のようなパターンになっています。
ns1.<domain_name> <the Plesk server IP address> ns2.<domain_name> <the Plesk server IP address>
NS レコードのホスト名(
ns1.<domain_name>とns2.<domain_name>)およびサーバの IP アドレスをコピーします。これらは後で必要になります。 -
ドメインの行で[MANAGE](管理)をクリックします。
-
[Advanced DNS](高度な DNS)タブで[PERSONAL DNS SERVER](個人の DNS サーバ)セクションまで下にスクロールします。
-
最初のグルーレコードを追加します。それには、[ADD NAMESERVER](ネームサーバを追加)をクリックします。[ネームサーバ]ドロップダウンリストの下で
ns1を選択し、Plesk の IP アドレスを指定して、[DONE](完了)をクリックします。 -
2 番目のグルーレコードを追加します。それには、前の手順を繰り返しますが、
ns2を選択するようにしてください。注釈: 追加されたグルーレコードは、すぐには画面に表示されません。表示するためには、[PERSONAL DNS SERVER](個人の DNS サーバ)セクションで[SEARCH](検索)をクリックします。
-
[Domain](ドメイン)タブを開きます。
-
[NAMESERVERS](ネームサーバ)セクションで[Custom DNS](カスタム DNS)を選択し、以前に作成したネームサーバを指定してから(
ns1.<domain_name>とns2.<domain_name>)、をクリックして変更を保存します。
Plesk をプライマリ DNS サーバとして構成する作業はこれで完了です。変更が適用されると、ウェブサイトは稼働を始めます。変更が適用されるまで最大で 24 時間かかります。
ネットワークソリューション
-
Plesk にログインします。
-
[ウェブサイトとドメイン] > ドメイン名を選択 > [ホスティングと DNS]タブ > [DNS] の順に選択します。
-
2 つのグルーレコードを見つけます。次のようなパターンになっています。
ns1.<domain_name> <the Plesk server IP address> ns2.<domain_name> <the Plesk server IP address>
NS レコードのホスト名(
ns1.<domain_name>とns2.<domain_name>)およびサーバの IP アドレスをコピーします。これらは後で必要になります。 -
[My Domain Names](自分のドメイン名)をクリックします。
-
ドメインの下で、[Advanced Tools](高度なツール)セクションまで下にスクロールして、名前をクリックしてセクションを展開します。
-
[Nameservers (DNS)](ネームサーバ(DNS))の横で[MANAGE](管理)をクリックします。
-
ns1.<domain_name>とns2.<domain_name>という 2 つのネームサーバを追加して、[SAVE](保存)をクリックします。 -
[Advanced Tools](高度なツール)セクションの一番下で、[Custom Nameservers](カスタムネームサーバ)をクリックします。
-
以前に追加した 2 つのネームサーバを探します。
-
1 つ目のネームサーバ(
ns1.<domain_name>)をクリックし、Plesk サーバの IP アドレスを指定して、 [Go] > [Save Changes](変更を保存)の順にクリックします。 -
2 つ目のネームサーバ
ns2.<domain_name>に対して、前の手順を繰り返します。
Plesk をプライマリ DNS サーバとして構成する作業はこれで完了です。変更が適用されると、ウェブサイトは稼働を始めます。変更が適用されるまで最大で 72 時間かかります。
IONOS
-
Plesk にログインします。
-
[ウェブサイトとドメイン] > ドメイン名を選択 > [ホスティングと DNS]タブ > [DNS] の順に選択します。
-
2 つのグルーレコードを見つけます。次のようなパターンになっています。
ns1.<domain_name> <the Plesk server IP address> ns2.<domain_name> <the Plesk server IP address>
NS レコードのホスト名(
ns1.<domain_name>とns2.<domain_name>)およびサーバの IP アドレスをコピーします。これらは後で必要になります。 -
一番上で、MENU(メニュー)> [Domains & SSL](ドメインと SSL)の順にクリックします。
-
ドメインの横で
アイコンをクリックして、[Nameserver](ネームサーバ)をクリックします。
-
[Use custom name servers](カスタムネームサーバを使用)をクリックします。
-
2 つのネームサーバ(
ns1.<domain_name>とns2.<domain_name>)と Plesk の IP アドレスを指定して、[Save](保存)をクリックします。ネームサーバを指定すると、IP アドレス用のフィールドが表示されます。
Plesk をプライマリ DNS サーバとして構成する作業はこれで完了です。変更が適用されると、ウェブサイトは稼働を始めます。変更が適用されるまで最大で 48 時間かかります。
レジストラの DNS サービスを使用する
一般的なレジストラは DNS サービスも提供しています。ウェブサイトをオンラインにするには、ドメインレジストラの DNS サービスを使用して、Plesk で稼働しているウェブサイトにドメイン名を結びつけることができます。この DNS 構成には次のメリットがあります。
- 設定は簡単です。
- 多くのレジストラは、自社が販売したドメイン用に無料の DNS サービスを提供しています。
注釈: 利用しているレジストラとは別の DNS サービスプロバイダを使用することもできます(たとえば、GoDaddy からドメインを購入し、Enom の DNS サービスを使用する)。この場合は通常、DNS サービスは有料となり、一般に DNS サービスプロバイダの利用条件に料金が記載されています。
以下では、よく利用されているレジストラ各社を利用してウェブサイトをオンラインにする詳細な手順を示します。また、Plesk でメールを使用したい場合にメール用に DNS を設定する方法についても説明します。
注釈: お使いのレジストラがこちらのガイドでカバーされていない場合は、デフォルトで Plesk にインストールされている Domain Connect 拡張を介して自動的に DNS を設定することができます。
Enom でウェブサイトをオンラインにするには
-
[Domains](ドメイン)> [My Domains](自分のドメイン)に移動します。
-
ドメイン名をクリックします。
-
[Manage Domain](自分のドメイン)の下で[Host Records](ホストレコード)を選択します。
-
以下の A レコードを追加します。
ホスト名 レコードタイプ 住所 @ A (Address) <使用するサーバ IP>www A (Address) <使用するサーバ IP>A (Address) <使用するサーバ IP>これには、[new row](新しい行)を必要な数だけクリックして、データを入力し、[Save](保存)をクリックします。
追加した A レコードには複数のホスト名があり、以下を行います。
-
wwwは www が付いたドメイン(www.example.com)をサーバの IP アドレスに紐付けます。 -
@は www が付かないドメイン(example.comのみ)をサーバの IP アドレスに紐付けます。 -
*は任意のサブドメイン(<xxx>.example.com)をサーバの IP アドレスに紐付けます。
目的に応じて、3 つすべての A レコードを使用する必要はありません。ただし、どの A レコードが必要かわからない場合は、3 つすべてを追加することをお勧めします。
注釈: Plesk でメールを使用したい場合、ホスト名
*の A レコードは必須です。A レコードを追加したら、DNS の設定は完了です。変更が適用され次第、ウェブサイトは稼働を始めます。変更が適用されるまで最大で 48 時間かかります。
Plesk でメールを使用する場合は次の手順に進んでください。使用しない場合、DNS の設定はこれで完了しました。
-
[Edit MX Records](MX レコードを編集)をクリックします。
-
以下の MX レコードを追加して[Save](保存)をクリックします。
ホスト名 住所 Pref @ <使用するサーバのホスト名>(例:mail.example.com)10
メール用の DNS の設定が完了しました。Plesk でメールを使用できます。
GoDaddy でウェブサイトをオンラインにするには
-
GoDaddy Domain Control Center にログインします。
-
ドメイン名の横で
アイコンをクリックし、[Manage DNS](DNS を管理)をクリックします。
-
以下の A レコードを追加します。
タイプ ホスト ポイント先 TTL A @ <使用するサーバ IP>1 時間 A www <使用するサーバ IP>1 時間 A <使用するサーバ IP>1 時間 これには、[Add](追加)をクリックして “A” タイプを選択し、[Save](保存)をクリックします。追加する A レコードの数だけこれを繰り返します。
追加した A レコードには複数のホスト名があり、以下を行います。
-
wwwは www が付いたドメイン(www.example.com)をサーバの IP アドレスに紐付けます。 -
@は www が付かないドメイン(example.comのみ)をサーバの IP アドレスに紐付けます。 -
*は任意のサブドメイン(<xxx>.example.com)をサーバの IP アドレスに紐付けます。
目的に応じて、3 つすべての A レコードを使用する必要はありません。ただし、どの A レコードが必要かわからない場合は、3 つすべてを追加することをお勧めします。
注釈: Plesk でメールを使用したい場合、ホスト名
*の A レコードは必須です。A レコードを追加したら、DNS の設定は完了です。変更が適用され次第、ウェブサイトは稼働を始めます。変更が適用されるまで最大で 48 時間かかります。
Plesk でメールを使用する場合は次の手順に進んでください。使用しない場合、DNS の設定はこれで完了しました。
-
以下の MX レコードを追加して[Save](保存)をクリックします。
タイプ ホスト ポイント先 優先度 TTL MX @ <使用するサーバのホスト名>(例:mail.example.com)10 1 時間
メール用の DNS の設定が完了しました。Plesk でメールを使用できます。
NameCheap でウェブサイトをオンラインにするには
-
左側のペインで[Domain List](ドメインリスト)に移動し、ドメインを探して、その横の[Manage](管理)をクリックします。
-
[Advanced DNS](高度な DNS)タブに移動します。
-
以下の A レコードを追加します。
タイプ ホスト 値 TTL A Record @ <使用するサーバ IP>自動 A Record www <使用するサーバ IP>自動 A Record <使用するサーバ IP>自動 これには、[HOST RECORDS](ホストレコード)セクションで[Add New Record](新規レコードを追加)をクリックし、[A Record](A レコード)を選択して、データを指定します。
追加が必要な A レコードの数だけ繰り返し、[Save All Changes](すべての変更を保存)をクリックします。
追加した A レコードには複数のホスト名があり、以下を行います。
-
wwwは www が付いたドメイン(www.example.com)をサーバの IP アドレスに紐付けます。 -
@は www が付かないドメイン(example.comのみ)をサーバの IP アドレスに紐付けます。 -
*は任意のサブドメイン(<xxx>.example.com)をサーバの IP アドレスに紐付けます。
目的に応じて、3 つすべての A レコードを使用する必要はありません。ただし、どの A レコードが必要かわからない場合は、3 つすべてを追加することをお勧めします。
注釈: Plesk でメールを使用したい場合、ホスト名
*の A レコードは必須です。A レコードを追加したら、DNS の設定は完了です。変更が適用され次第、ウェブサイトは稼働を始めます。変更が適用されるまで最大で 48 時間かかります。
Plesk でメールを使用する場合は次の手順に進んでください。使用しない場合、DNS の設定はこれで完了しました。
-
[MAIL SETTINGS](メール設定)セクションまで下にスクロールします。横のドロップダウンリストで[Custom MX](カスタム MX)を選択します。
-
以下の MX レコードを追加して[Save All Changes](すべての変更を保存)をクリックします。
タイプ ホスト 値 優先度 TTL MX Record @ <使用するサーバのホスト名>(例:mail.example.com)10 自動
メール用の DNS の設定が完了しました。Plesk でメールを使用できます。
Network Solutions でウェブサイトをオンラインにするには
-
プロファイル名をクリックして、[Manage Account](アカウントを管理)をクリックします。
-
[My Domain Names](自分のドメイン名)の下で、[Edit DNS](DNS を編集)をクリックします。
-
[Change Where Domain Points](ドメインのポイント先を変更)をクリックします。
-
[Advanced DNS](高度な DNS)を選択し、[Continue](続行)をクリックします。
-
[IP Address (A Records)](IP アドレス(A レコード))セクションで、[Edit A Records](A レコードを編集)をクリックします。
-
以下の A レコードを追加して[Continue](続行)をクリックします。
ホスト TTL 数値の IP @ <.ドメイン名>7200 <使用するサーバ IP>www <.ドメイン名>7200 <使用するサーバ IP><.ドメイン名>7200 <使用するサーバ IP>メール <.ドメイン名>7200 <使用するサーバ IP>追加した A レコードには複数のホスト名があり、以下を行います。
-
wwwは www が付いたドメイン(www.example.com)をサーバの IP アドレスに紐付けます。 -
@は www が付かないドメイン(example.comのみ)をサーバの IP アドレスに紐付けます。 -
*は任意のサブドメイン(<xxx>.example.com)をサーバの IP アドレスに紐付けます。 -
mailはmail.*サブドメイン(mail.example.com)をサーバの IP アドレスに紐付けます。
目的に応じて、4 つすべての A レコードを使用する必要はありません。ただし、どの A レコードが必要かわからない場合は、4 つすべてを追加することをお勧めします。
注釈: Plesk でメールを使用したい場合、ホスト名
mailの A レコードは必須です。 -
[Save Changes](保存を変更)をクリックして、[Return to Advanced DNS Summary](高度な DNS の概要に戻る)をクリックします。
DNS の設定は完了です。変更が適用され次第、ウェブサイトは稼働を始めます。変更が適用されるまで最大で 48 時間かかります。
Plesk でメールを使用する場合は次の手順に進んでください。使用しない場合、DNS の設定はこれで完了しました。
-
[Mail Servers (MX Records)](メールサーバ(MX レコード))セクションまで下にスクロールして、その横にある[Edit MX Records](MX レコードを編集)をクリックします。
-
以下の MX レコードを追加して[Save](保存)をクリックします。
サブドメイン(オプション) 優先度 TTL メールサーバ <.ドメイン名>10 7200 <使用するサーバのホスト名>(例:mail.example.com) -
[Save Changes](保存を変更)をクリックして、[Return to Advanced DNS Summary](高度な DNS の概要に戻る)をクリックします。
メール用の DNS の設定が完了しました。Plesk でメールを使用できます。
IONOS でウェブサイトをオンラインにするには
-
コントロールパネルの[Domains](ドメイン)セクションで、ドメインの横にある
アイコンをクリックし、[DNS]を選択します。
-
以下の A レコードを追加します。
タイプ ホスト名 ポイント先 TTL A @ <使用するサーバ IP>1 時間 A www <使用するサーバ IP>1 時間 A <使用するサーバ IP>1 時間 これには、[Add Record](レコード追加)をクリックして A タイプを選択し、[Save](保存)をクリックします。追加する A レコードの数だけこの手順を繰り返します。
注釈: IONOS では、ホスト名
wwwの A レコードは追加しないことを選択しない限りは自動で追加されます。追加した A レコードには複数のホスト名があり、以下を行います。
-
wwwは www が付いたドメイン(www.example.com)をサーバの IP アドレスに紐付けます。 -
@は www が付かないドメイン(example.comのみ)をサーバの IP アドレスに紐付けます。 -
*は任意のサブドメイン(<xxx>.example.com)をサーバの IP アドレスに紐付けます。
目的に応じて、3 つすべての A レコードを使用する必要はありません。ただし、どの A レコードが必要かわからない場合は、3 つすべてを追加することをお勧めします。
注釈: Plesk でメールを使用したい場合、ホスト名
*の A レコードは必須です。DNS の設定は完了です。変更が適用され次第、ウェブサイトは稼働を始めます。変更が適用されるまで最大で 48 時間かかります。
Plesk でメールを使用する場合は次の手順に進んでください。使用しない場合、DNS の設定はこれで完了しました。
-
以下の MX レコードを追加します。
タイプ ホスト名 ポイント先 優先度 TTL MX @ <使用するサーバのホスト名>(例:mail.example.com)10 1 時間 これには、[Add Record](レコードを追加)をクリックし、MX タイプを選択して、[Save](保存)をクリックします。
メール用の DNS の設定が完了しました。Plesk でメールを使用できます。
サードパーティの DNS サービスを使用して Plesk と同期させる
DigitalOcean DNS、Amazon Route 53、Azure DNS など、多数の DNS サービスを Plesk と連携させることができます。これらを使用してウェブサイトをオンラインにすると、以下のメリットがあります。
- DNS レコードは DNS サービスに保存されるものの、Plesk で直接管理できる。Plesk と DNS サービスの間で DNS ゾーンが自動的に同期される。
- セカンダリ DNS サーバのセットアップと保守が不要。上に挙げた DNS サービスは無料の DNS ホスティングを提供し、3 つ以上のネームサーバを使用できる。これにより、Plesk サーバの負荷が軽減され、DNS ホスティングの信頼性が向上する。
Amazon Route 53
ビデオチュートリアルを再生
Amazon Route 53 は 有料の DNS サービスで、4 つのネームサーバがあります。
DNS ホスティングのセットアップは、Plesk にドメインを追加する前か後に行えます。いずれの場合にも、新規と既存のドメインは DNS サービスと自動で同期されます。
Amazon Route 53 でウェブサイトをオンラインにするには:
- Amazon ルートユーザまたは IAM ユーザのアカウントでログインします。
-
アカウントのアクセスキー ID とシークレットアクセスキーを保存します。IAM ユーザアカウントを使用する場合、
route53:*およびroute53domains:*アクセス許可をアカウントに付与してください。 - Plesk にログインします。
- DigitalOcean DNS、Slave DNS Manager、Microsoft Azure DNS の拡張機能がインストールされていないことを確認し、インストールされている場合は削除して Amazon Route 53 との競合を回避してください。
- [拡張]で、Amazon Route 53 拡張を探し、[無料で取得]をクリックしてインストールします。
- インストールした拡張の横で[開く]をクリックします。
- 使用するキータイプを、ルートアカウントまたは IAM ユーザアカウントから選択します。
- ステップ 2 でコピーしたアクセスキー ID とシークレットアクセスキーを貼り付けます。
- [Manage NS and SOA records](NS および SOA レコードを管理]と[Turn on Amazon Web Service Route 53](Amazon Web Service Route 53 をオンにする)のチェックボックスをオンにして、[Log in](ログイン)をクリックします。
- レジストラのダッシュボードに移動して、レジストラのネームサーバを Amazon Route 53 のネームサーバに変更します。 Amazon Route 53 ネームサーバを探します。
DNS の設定はこれで完了しました。変更が適用され次第、ウェブサイトは稼働を始めます。変更は徐々にロールアウトされ、時間が経つにつれてより多くの訪問者がウェブサイトにアクセスできるようになります。変更が適用されるまで最大で 48 時間かかります。
DigitalOcean DNS
ビデオチュートリアルを再生
DigitalOcean DNS は無料の DNS サービスで、3 つのネームサーバを提供します。
注釈: DigitalOcean DNS で既にホストされているウェブサイトと同じ名前のドメインを Plesk で作成することはできません。
DigitalOcean DNS でウェブサイトをオンラインにするには:
-
Plesk にログインします。
-
DigitalOcean DNS 拡張がインストールされていることを確認します。Plesk on DigitalOcean では、この拡張はデフォルトでインストールされています。
-
Amazon Route 53、Slave DNS Manager、Microsoft Azure DNS の拡張機能がインストールされていないことを確認し、インストールされている場合は削除して DigitalOcean DNS との競合を回避してください。
-
[拡張] > [自分の拡張]タブを開き、[DigitalOcean DNS]の下で[開く]をクリックします。
-
Plesk を DigitalOcean アカウントに接続する方法を選択します。2 つの方法があります。
-
“OAuth2 認可” は、DigitalOcean の個人アカウントがあり Plesk サーバが 1 つある場合に最も簡単です。
[OAuth2 Authorization](OAuth2 認可)をクリックすると、DigitalOcean ログインページが開きます。DigitalOcean アカウントでサインインして、アカウントを選択し(複数のアカウントがある場合)、[Authorize application](アプリケーションを認可)をクリックします。
次に、リンクをクリックして、DigitalOcean の認可データを Plesk に送信することを確認します。
-
企業用の DigitalOcean DNS アカウントのメンバーである場合、[DigitalOcean API token](DigitalOcean API トークン)を使用します。Plesk サーバが複数ある場合にもこの方法を推奨します。この場合、各サーバに個別の DigitalOcean API トークンを生成することをお勧めします。
[DigitalOcean API token](DigitalOcean API トークン)をクリックし、新しいブラウザタブで DigitalOcean アカウントでサインインして、DigitalOcean API トークンを生成してからコピーします。Plesk タブに戻り、トークンを貼り付けて、[保存]をクリックします。
これで、Plesk の新規ドメインと既存ドメインが DigitalOcean DNS と自動的に同期されるようになります。[DigitalOcean DNS ゾーン]列の下でドメインのステータスが「アクティブ」になっていれば、自動的に同期されることを示しています。
注釈: Plesk は、自動でも手動でも、以下のドメインを DigitalOcean DNS と同期しません。
- ステータスが「無効(従来の「一時停止」)」または「一時停止」
- DNS ゾーンが無効であるか、セカンダリタイプである
-
-
レジストラ(ドメイン名の購入先)に連絡し、ネームサーバを DigitalOcean のネームサーバ
ns1.digitalocean.com、ns2.digitalocean.com、ns3.digitalocean.comに変更するよう依頼してください。 一般的なレジストラ(GoDaddy、IONOS by 1&1、HostGator など)での手順はこちらを確認してください。
DNS の設定はこれで完了しました。変更が適用され次第、ウェブサイトは稼働を始めます。変更は徐々にロールアウトされ、時間が経つにつれてより多くの訪問者がウェブサイトにアクセスできるようになります。変更が適用されるまで最大で 48 時間かかります。
注釈: 特定のドメインを DigitalOcean DNS と自動的に同期したくない場合もあるでしょう。たとえば、DigitalOcean DNS で直接 DNS レコードを管理したい重要なドメインなどです。その場合は、Plesk が DigitalOcean DNS のドメインの DNS レコードを上書きしないように、これらのドメインに対して自動同期を無効にしてください。これには、1 つ以上のドメインを選択して、[非アクティブ化]をクリックします。ただし、これらのウェブサイトをオンラインにするためには、DigitalOcean DNS で必要な DNS レコードをすべて自分で作成する必要があります。
Azure DNS
Azure DNS は有料の DNS サービスで、4 つのネームサーバを提供します。
Azure DNS の設定は、他のサードパーティ DNS サービスを Plesk と同期させる場合よりも難易度が高くなります。
Azure DNS でウェブサイトをオンラインにするには:
ステップ 1 - Azure DNS 拡張をインストールする
- Plesk にログインします。
- Azure DNS 拡張がインストールされていることを確認します。 Plesk on Microsoft Azure では、この拡張はデフォルトでインストールされています。
- Amazon Route 53、Slave DNS Manager、DigitalOcean DNS の拡張機能がインストールされていないことを確認し、インストールされている場合は削除して Azure DNS との競合を回避してください。
- [拡張] > [自分の拡張]タブを開き、[Azure DNS]の下で[開く]をクリックします。
ステップ 2 - Azure サブスクリプションを作成する(まだない場合)
-
Azure DNS をセットアップするには、まず Azure サブスクリプションが必要です。 [サブスクリプション]に移動して、サブスクリプションがあるか確認します。
サブスクリプションがある場合、ステップ 3 - “Microsoft.Network” リソースプロバイダーを有効にするに移動します。ない場合は、[追加]をクリックしてサブスクリプションを作成します。
-
[従量課金制]カードで[プランの選択]をクリックします。
-
プロフィールと支払い情報を入力して、必要な場合はテクニカルサポートプランを選択し、利用条件のチェックボックスをオンにして[登録]をクリックします。
サブスクリプションが作成されました。

Step 3 - “Microsoft.Network” リソースプロバイダーを有効にする
-
サブスクリプション名をクリックして、[リソース プロバイダー]をクリックします。
-
リストから “Microsoft.Network” リソース プロバイダーを探し、ステータスが「登録済み」であることを確認します。これ以外の場合は、“Microsoft.Network” を選択して[登録]をクリックします。
“Microsoft.Network” が「登録済み」として表示されたら、次のステップに進みます。
注釈: “Microsoft.Network” の登録で問題が発生した場合、 こちらの記事を参照してください。
ステップ 4 - アプリケーションを作成する
-
画面左上隅のハンバーガーメニューボタンをクリックして、[Azure Active Directory]をクリックします。
-
[アプリの登録]をクリックして、[新規登録]をクリックします。
-
アプリケーションの情報を指定します。
- 名前:「Plesk DNS」など
- 最初のオプション[Accounts in this organizational directory only](この組織ディレクトリのアカウントのみ)はオンにしておきます。
- [リダイレクト URI (オプション)]の下では[Web]を選択しておきます。
-
Azure DNS 拡張を開いている Plesk タブに戻り、表示されているリンクをコピーします。
-
Azure タブに戻ります。[リダイレクト URI (オプション)]の下で、[Web]の横にリンクを貼り付けて、[登録]をクリックします。
-
アプリケーションが作成されました。[Application (client) ID](アプリケーション(クライアント)ID と[Directory (tenant ID)](ディレクトリ(テナント ID))をコピーして、Azure DNS 拡張のページの該当フィールドに貼り付けます。
ステップ 5 - シークレットを作成する
-
左側のペインで[Certificates & Secrets](証明書とシークレット)をクリックして、[New client secret](新しいクライアント シークレット)をクリックします。
-
シークレットに説明を入力して、[追加]をクリックします。
-
シークレットの値をコピーして、Azure DNS 拡張のページの該当フィールドに貼り付けます。
注釈: この Azure ページを離れるか、ここで他の作業を行うと、シークレットの値は表示されなくなります。
ステップ 6 - リソース グループを作成する
-
画面の左上隅のハンバーガーメニューボタンをクリックして、[リソース グループ]をクリックし、リソースグループがなければ[リソース グループの作成]を、あれば[追加]をクリックします。
-
リソースグループに名前を付けて、リージョンを選択し、[レビューと作成]をクリックして[作成]をクリックします。
-
リソースグループを作成したら、その名前を Azure DNS 拡張のページの該当フィールドに貼り付けます。
ステップ 7 - ロール割り当てを追加する
-
作成したリソースグループの名前をクリックし、[アクセス制御 (IAM)]をクリックして、[追加] > [Add role assignment](ロール割り当てを追加)をクリックします。
-
ロール割り当ての設定を指定して、[保存]をクリックします。
- [ロール]の下で、[DNS ゾーンの共同作成者]を選択します。
- [Assign access to](アクセス許可の割り当て先)は空にしておきます。
- [選択]の下に、作成したアプリケーション(この例では「Plesk DNS」)の名前を入力して選択します。
これで、Azure ポータルに必要なことはすべて設定し、Azure DNS 拡張ページの必須フィールドへの入力は完了しました。続いて、連携を起動します。
ステップ 8(最終ステップ)- Azure DNS 拡張を Azure ポータルと連携させる
-
Azure DNS 拡張を開いている Plesk タブに戻り、[認証]をクリックします。
-
Microsoft アカウントにログインします。
-
[同意する]をクリックして、Azure DNS 拡張に Azure ポータルと連携する許可を付与します。
-
作成したサブスクリプション(あるいは、存在していたサブスクリプション)を選択して、[OK]をクリックします。
-
オンラインにしたいドメインを選択して、[アクティブ化]をクリックします。
-
Azure DNS がアクティブ化されるまで待機します。
-
レジストラ(ドメイン名の購入元)に連絡して、ネームサーバを Azure ネームサーバに変更してもらいます。確認するには、Azure DNS 拡張ページを開き、ドメイン名を選択して、[ゾーンの NS レコード]をクリックします。
DNS の設定はこれで完了しました。変更が適用され次第、ウェブサイトは稼働を始めます。変更は徐々にロールアウトされ、時間が経つにつれてより多くの訪問者がウェブサイトにアクセスできるようになります。変更が適用されるまで最大で 48 時間かかります。
Cloudflare DNS
Cloudflare DNS サービスは、キャッシュや DDoS 攻撃からの保護などのメリットを追加で提供する信頼性の高い DNS ホスティングサービスです。無料プランと有料プランが用意されており、それぞれ機能が異なります。Plesk でホストされているウェブサイトを接続する方法や Cloudflare DNS に切り替える方法は こちら をご覧ください。
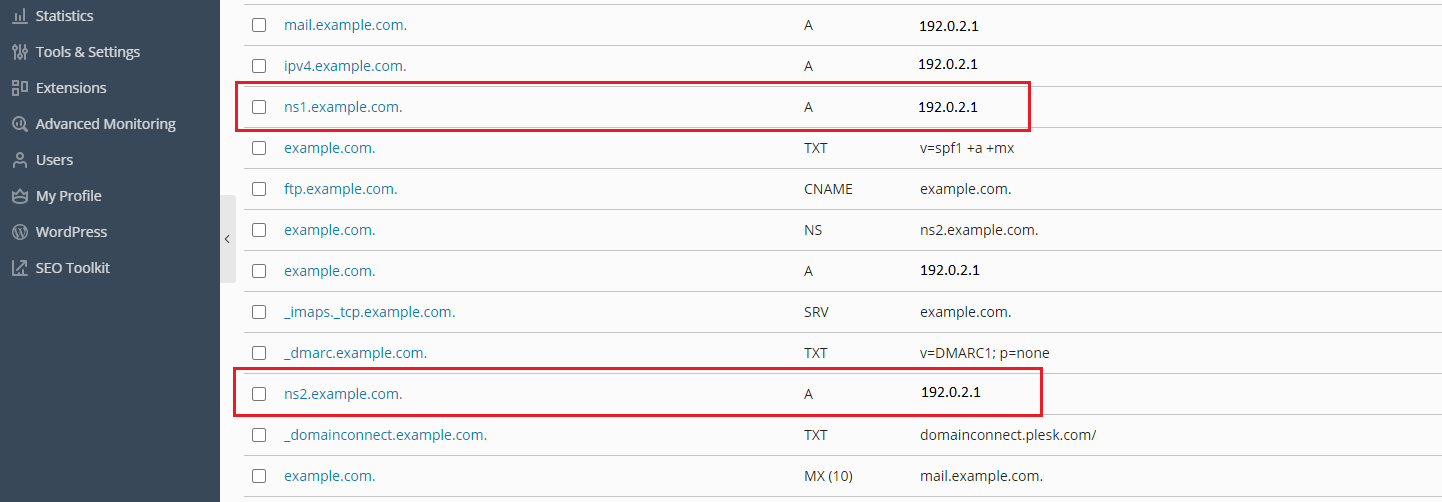
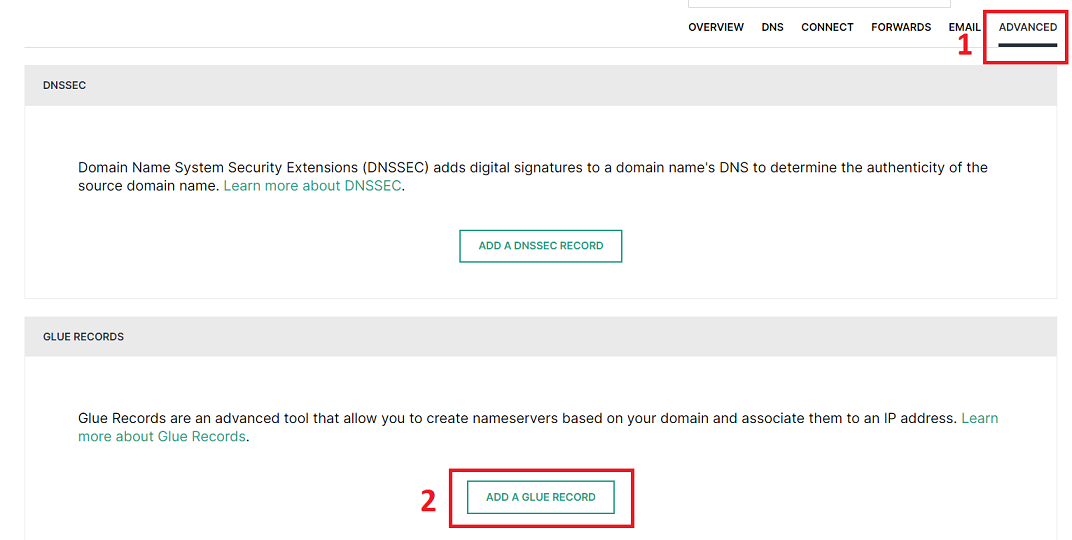
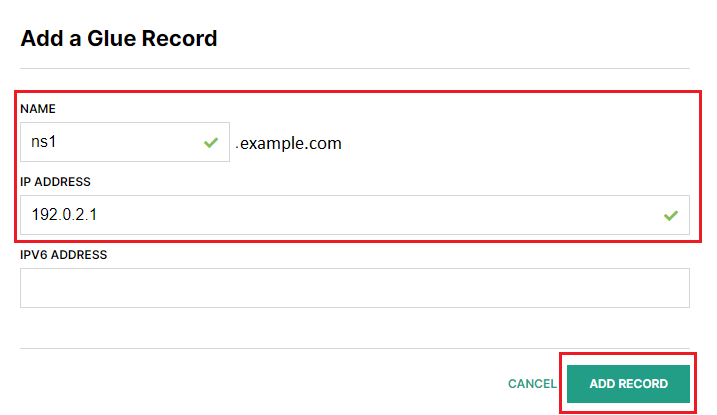
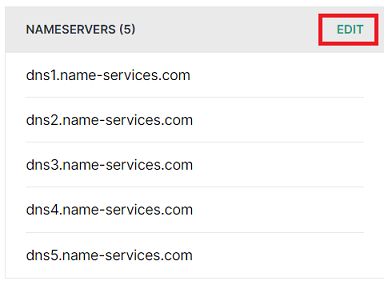
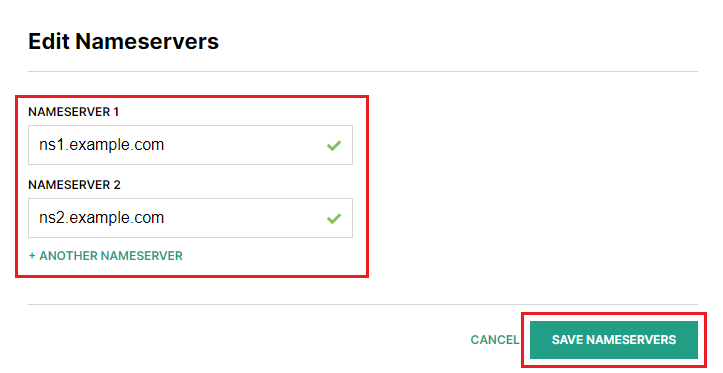

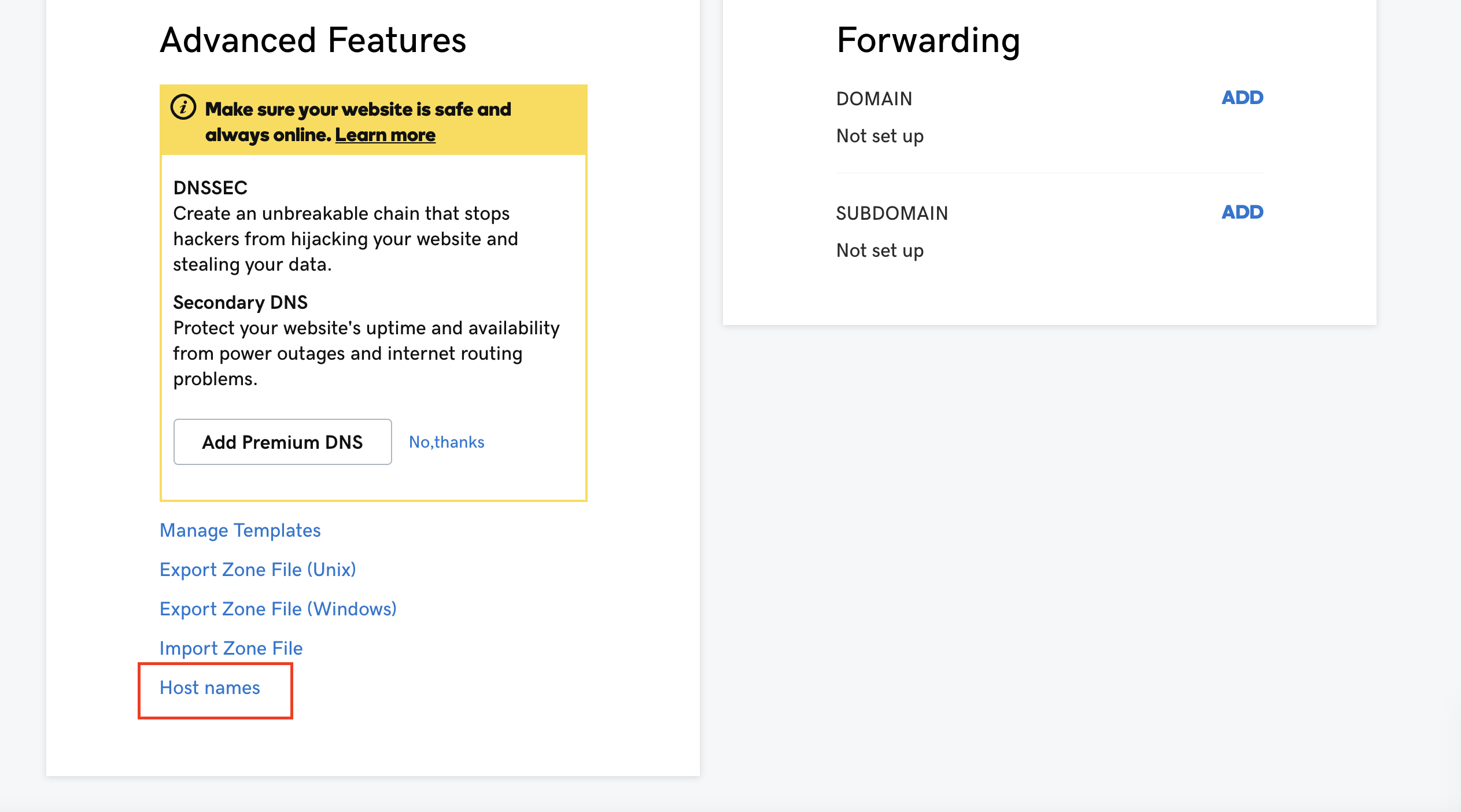
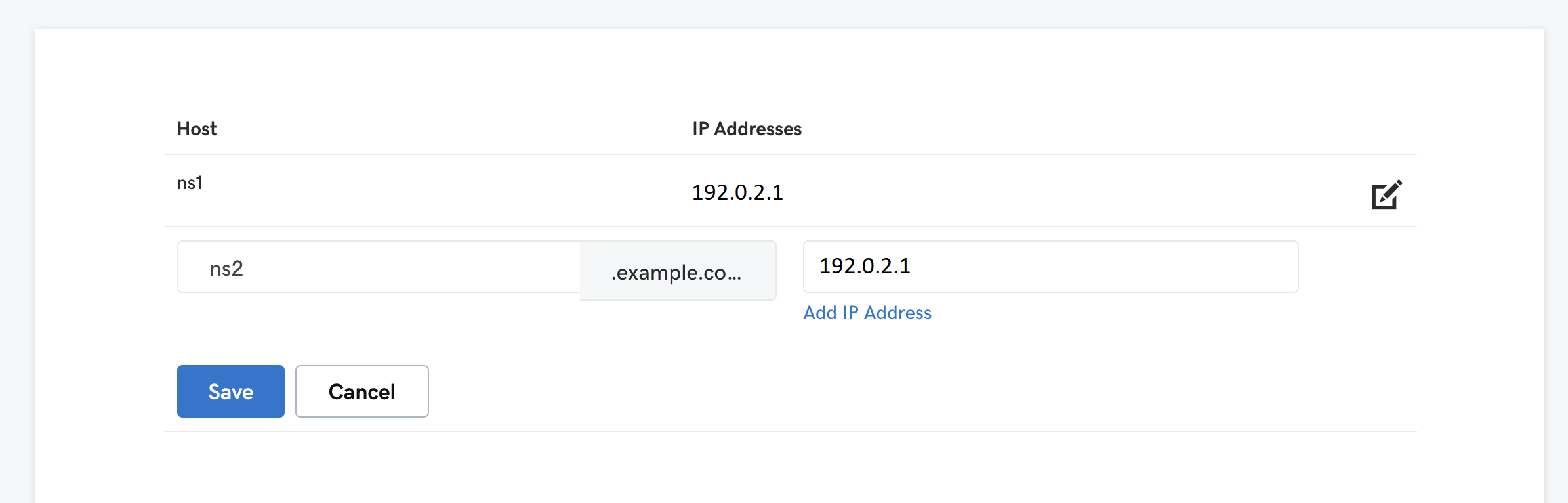
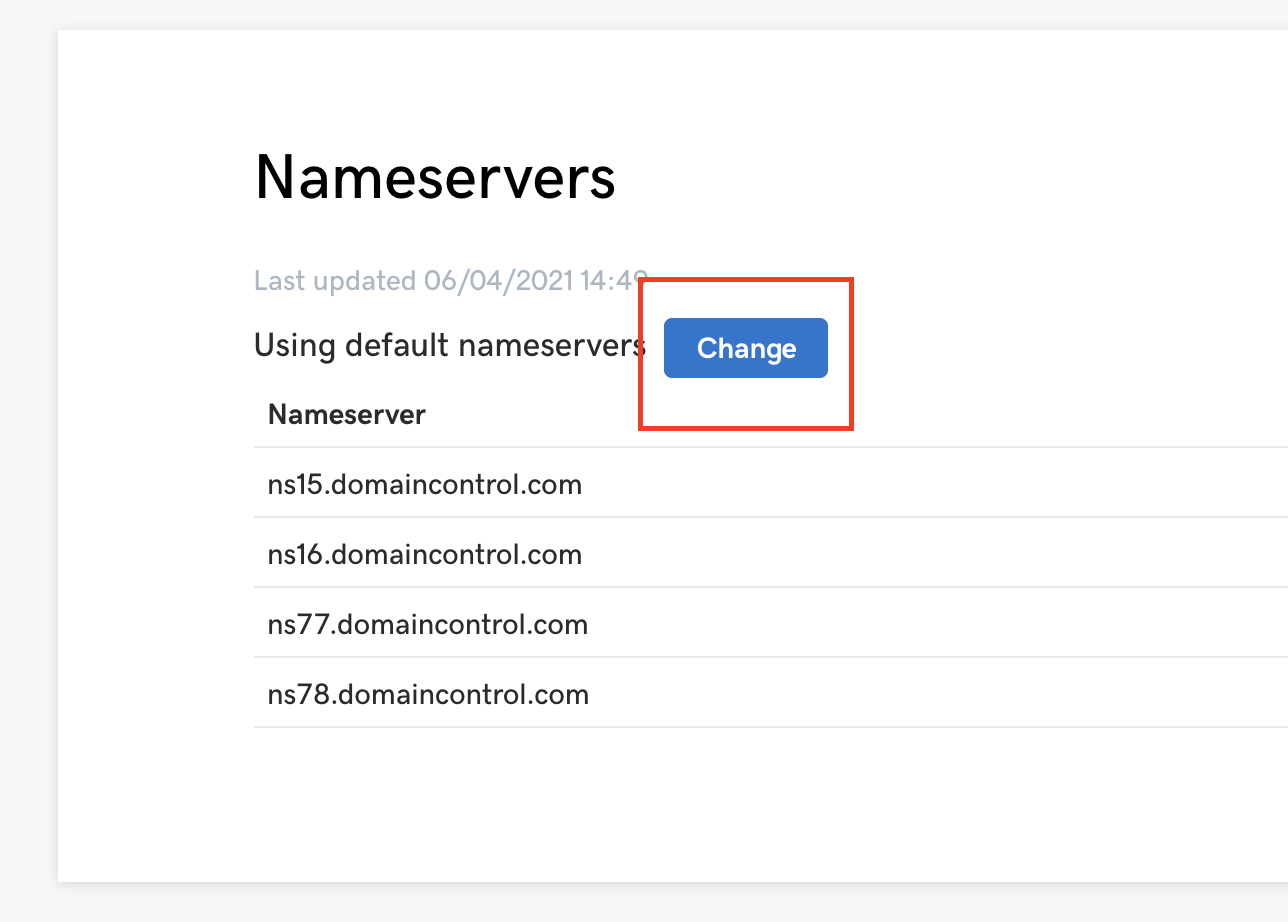
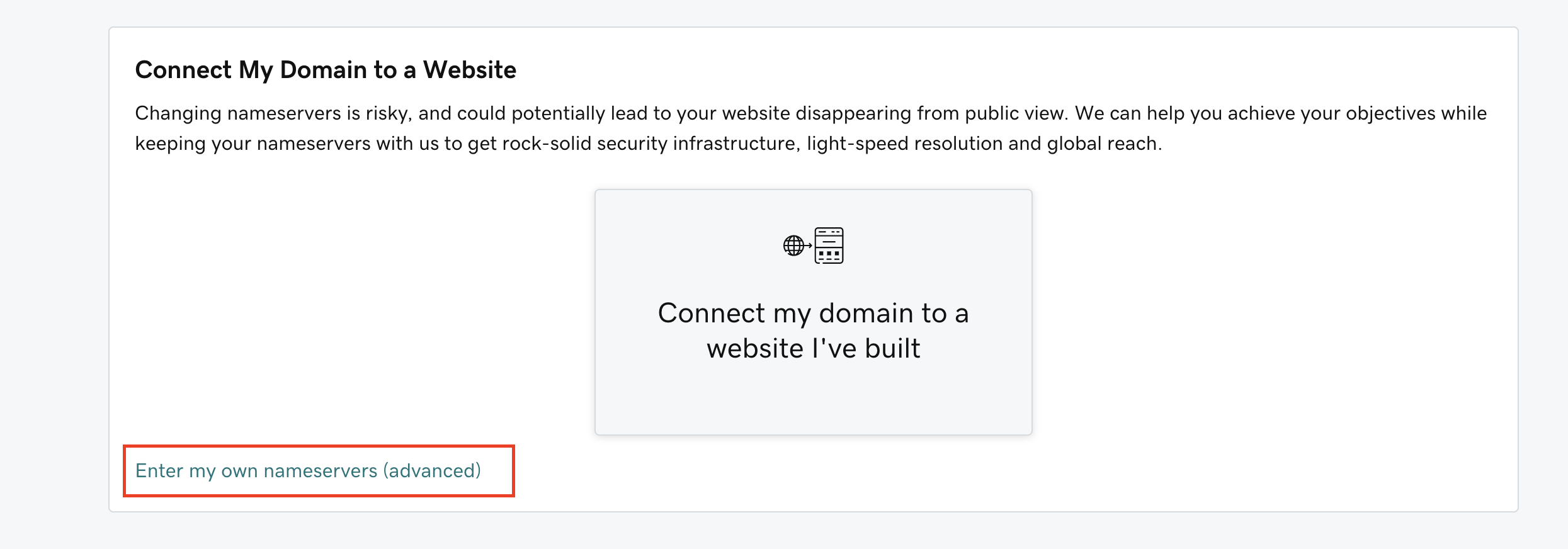
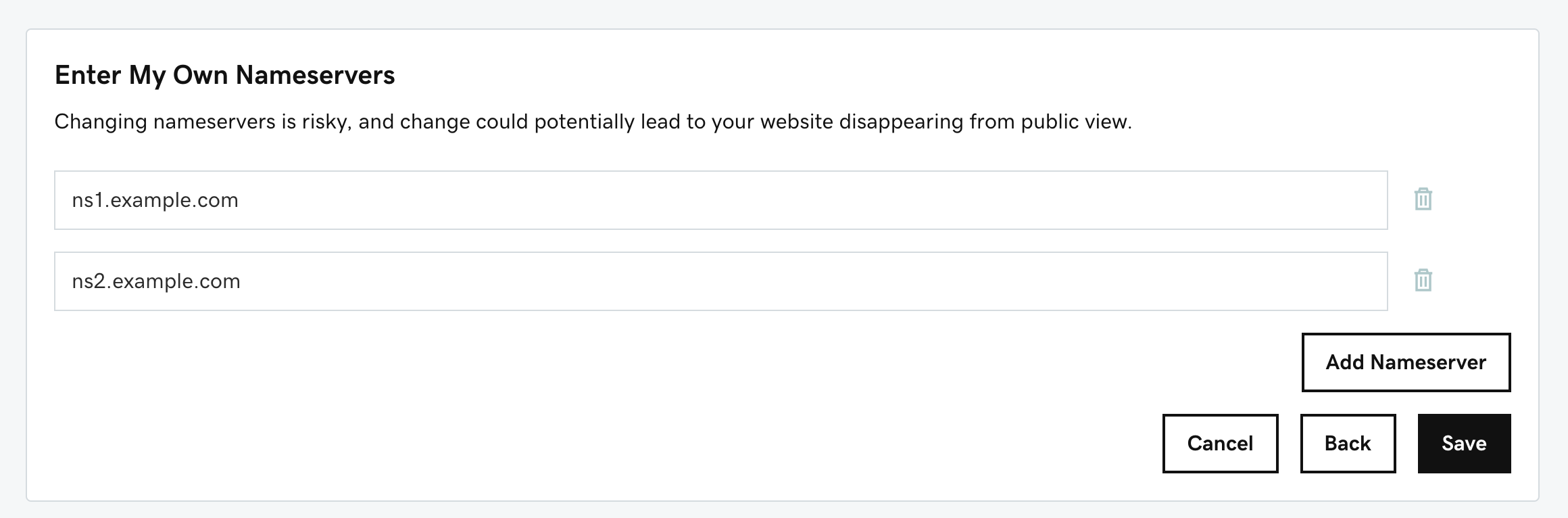
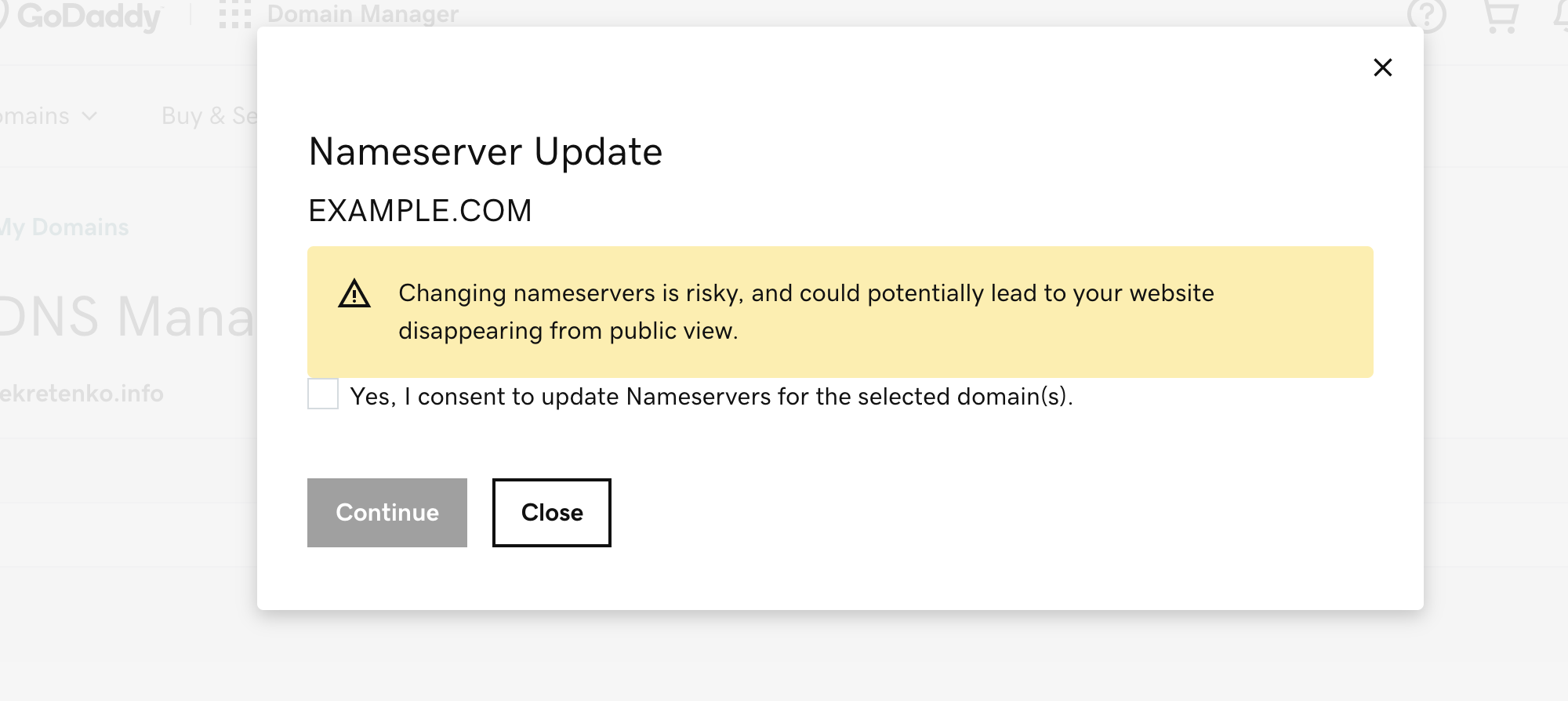
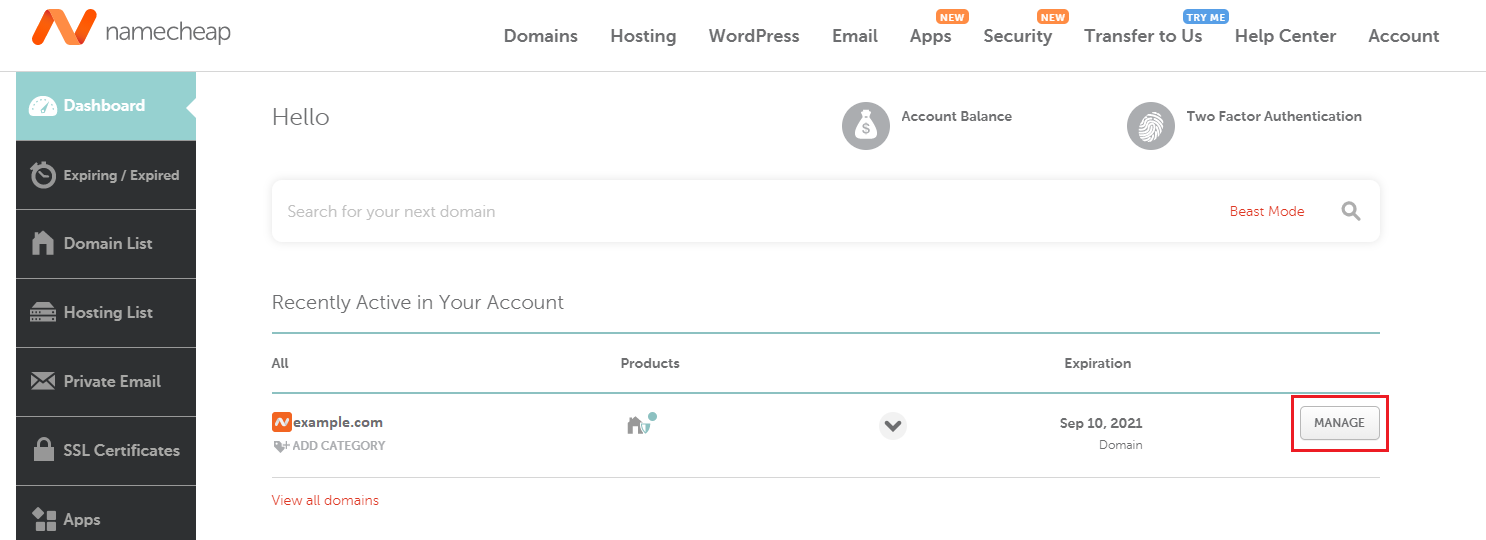
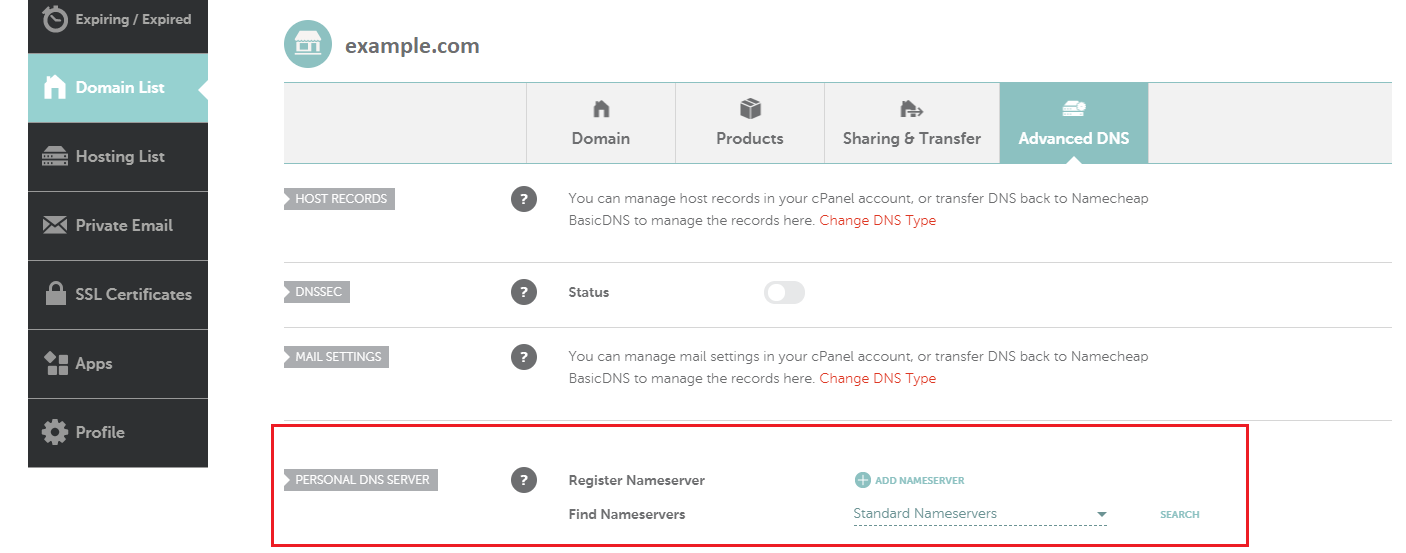
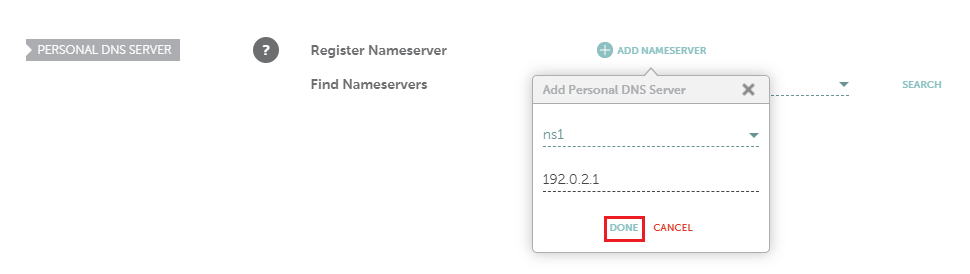

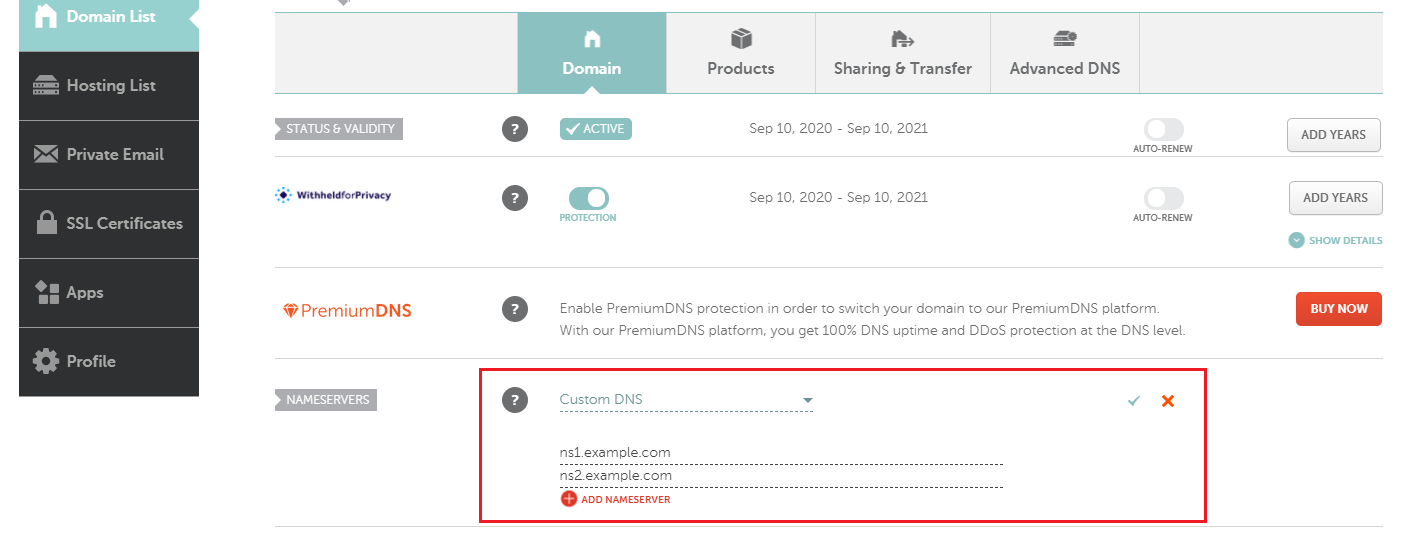
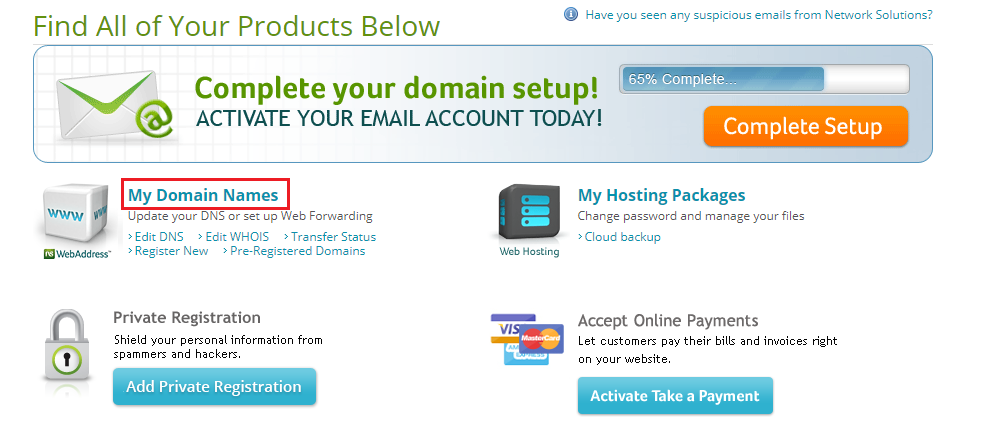

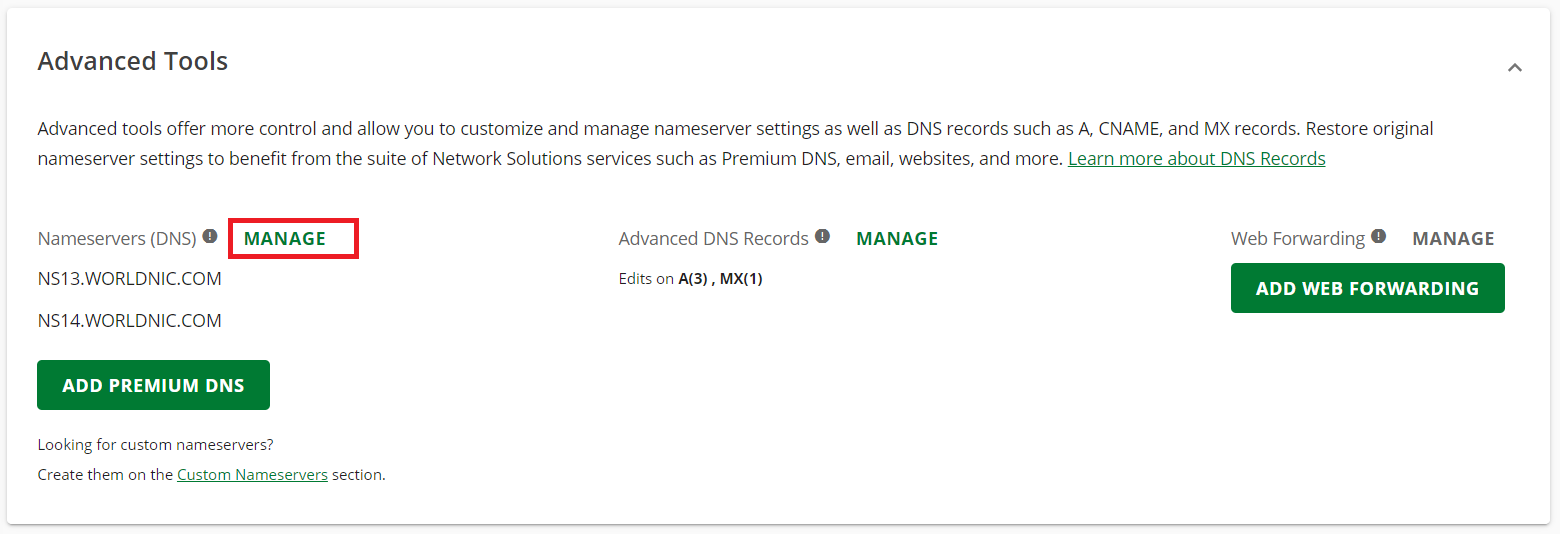
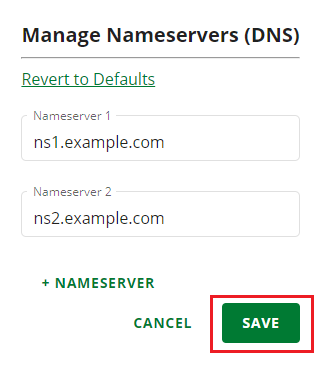
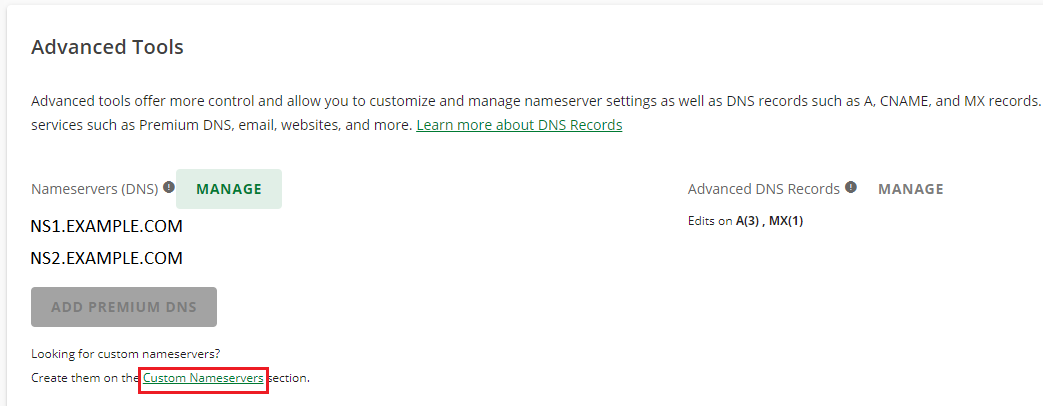
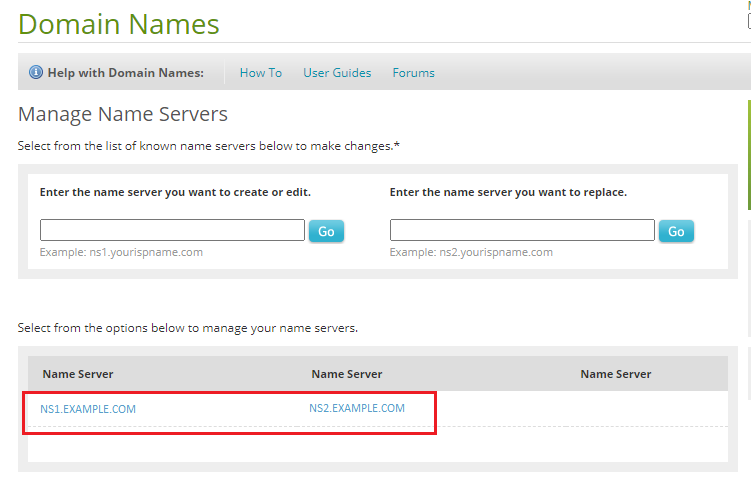

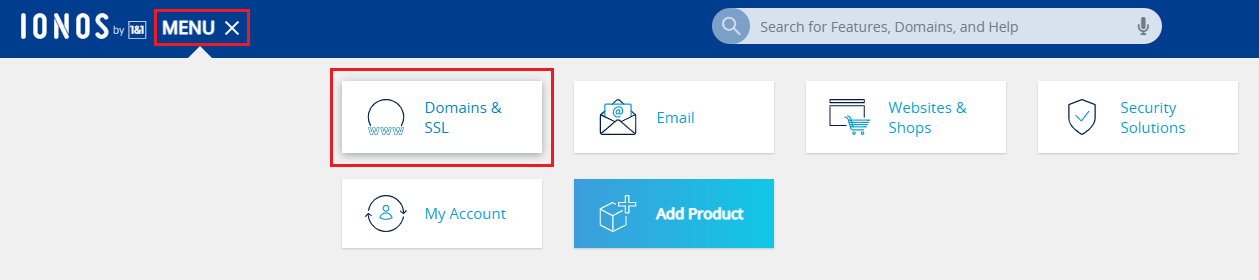
 アイコンをクリックして、[Nameserver](ネームサーバ)をクリックします。
アイコンをクリックして、[Nameserver](ネームサーバ)をクリックします。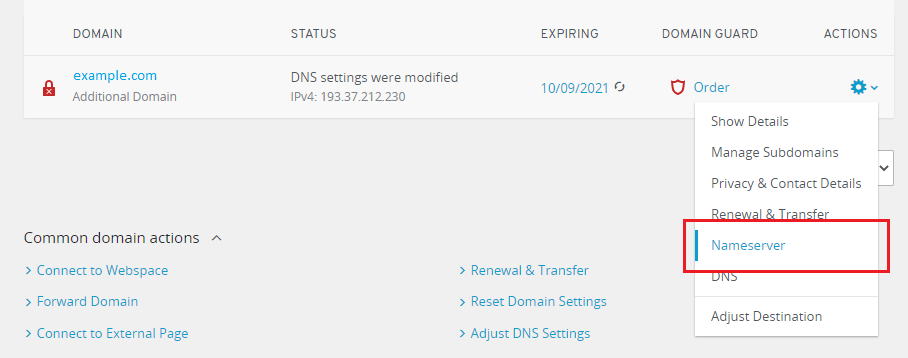
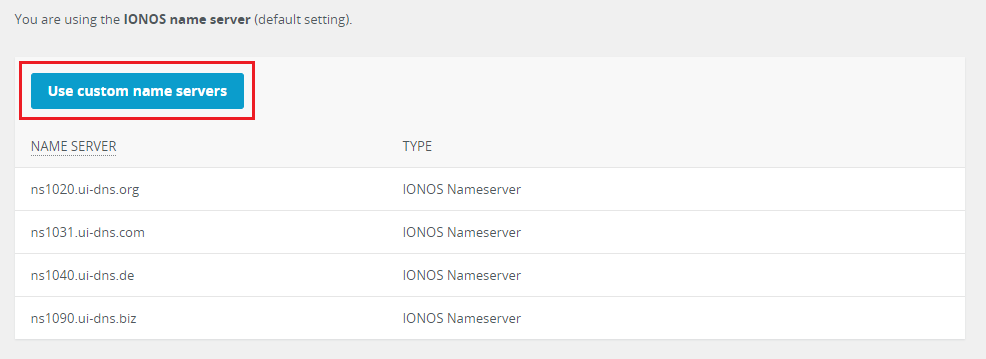
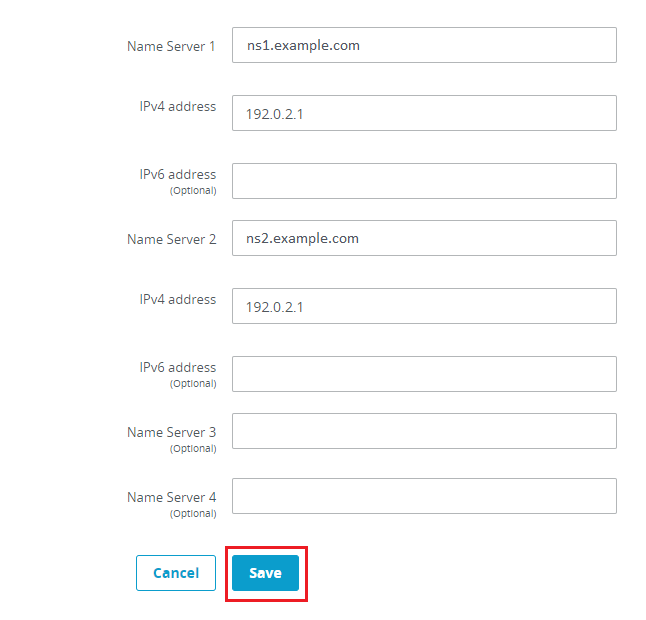
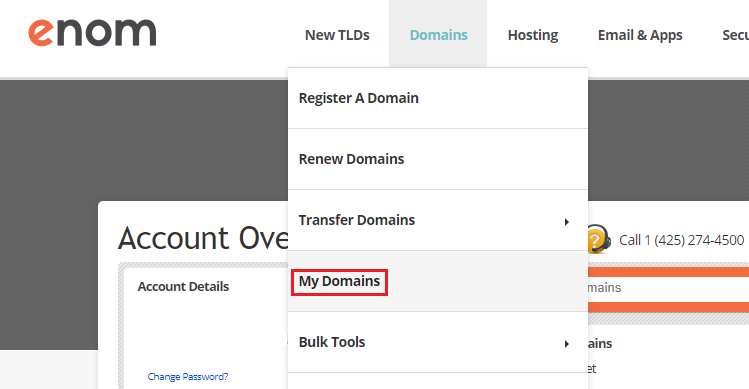
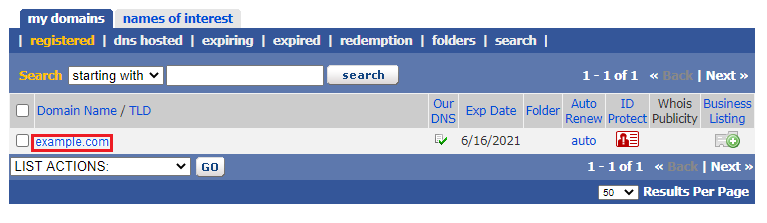
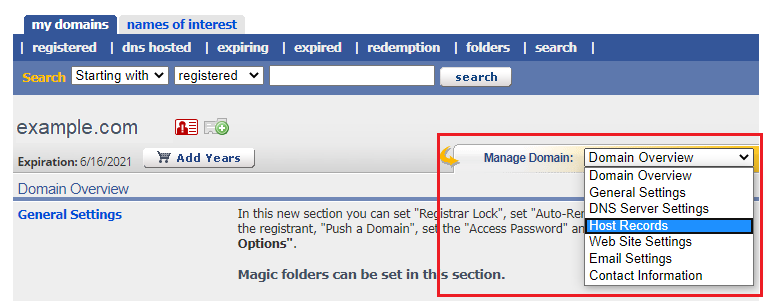
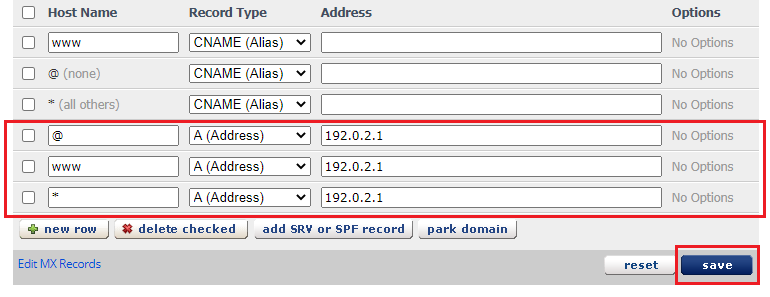

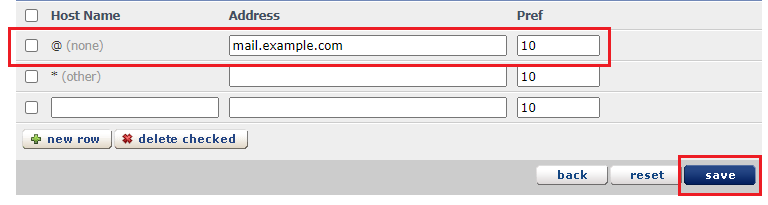
 アイコンをクリックし、[Manage DNS](DNS を管理)をクリックします。
アイコンをクリックし、[Manage DNS](DNS を管理)をクリックします。