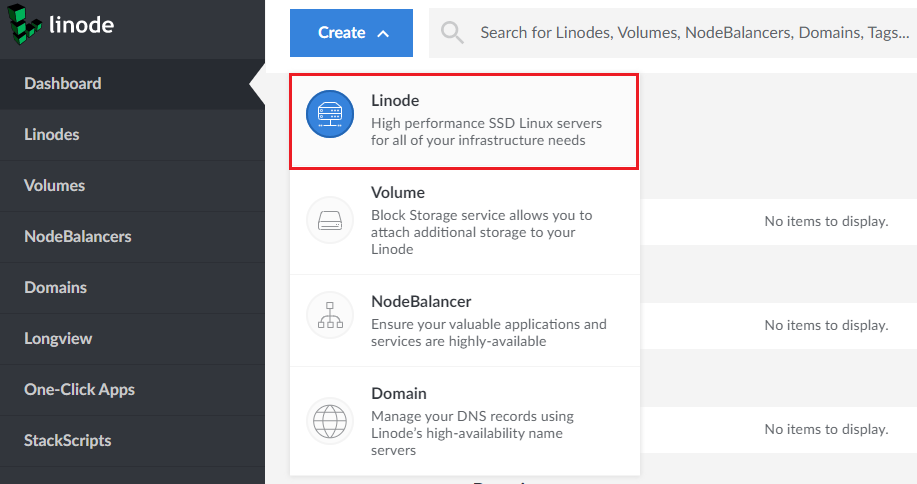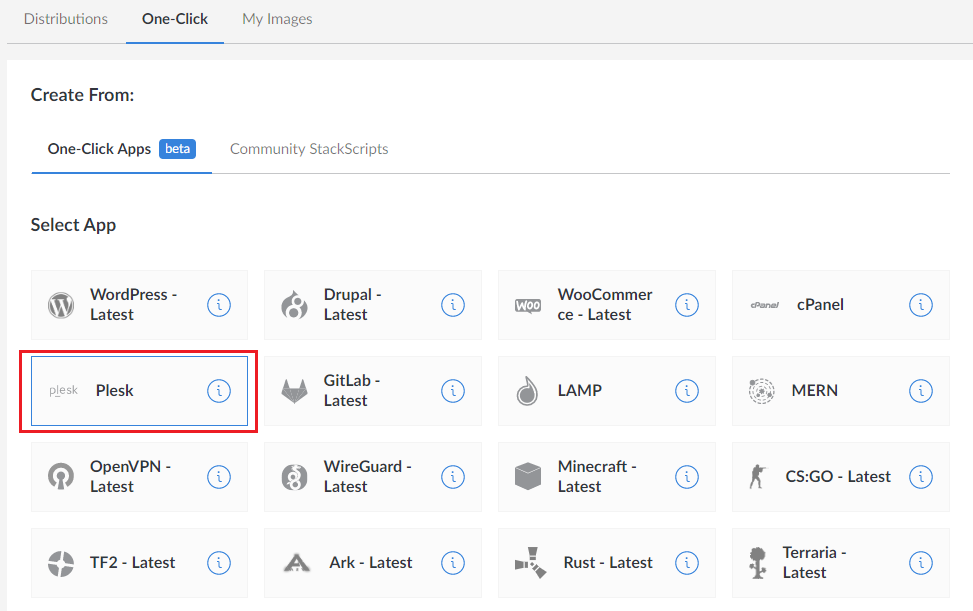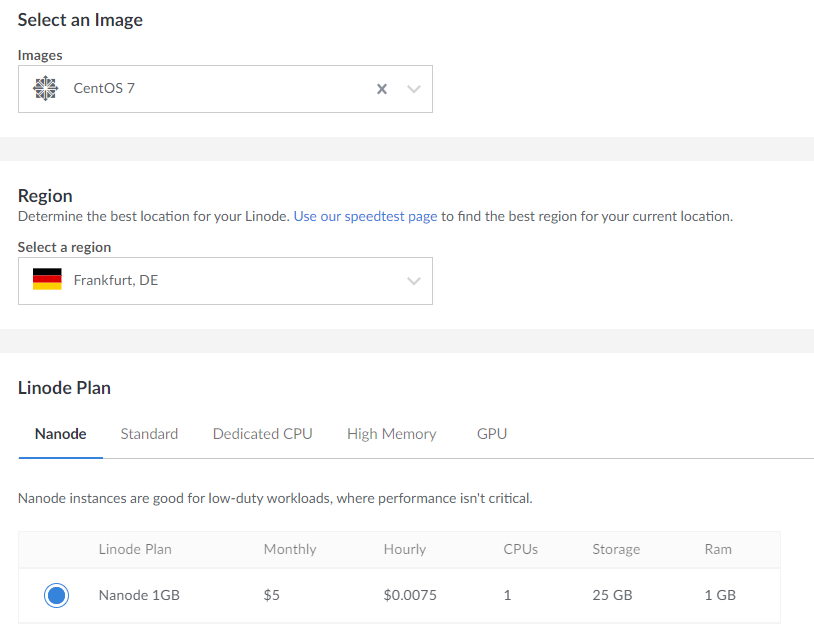Linode に Plesk をインストールする
Linode に Plesk をインストールする
-
[Create](作成)> [Linode] > [One-Click](ワンクリック)タブに移動します。
-
[Plesk]を選択します。
-
サーバのホスト名を指定します。例: servername.example.com
-
必要な OS イメージを選択します。
-
リージョンを選択します。小規模企業のウェブサイトをホスティングする予定がある場合は、地域内の訪問者のページ読み込み時間を短縮するために、企業の所在地に近いゾーンを選択することをお勧めします。
最も近いゾーンを選択するには、Linode スピードテストを使用してください。
-
提供されるメモリ容量に注意してプランを選択します。
ホストするウェブサイト数が増えると、ウェブサイトによって生成されるトラフィックが増加するため、多くのメモリ容量が必要になります。セットアップに必要なメモリ容量を概算します。
Linode で Plesk を試用したい場合、最小プランである Nanode 1GB を選択すればテストには十分です。後でリソースが足りなくなったらインスタンスをリサイズできます。
ウェブサイトに最適なプランを選択するには、Linode プランの概要をご覧ください(特に「Use Cases」(ユースケース)のセクション)。
-
インスタンスにラベルを付けます(この名前は Linode Dashboard 内でインスタンスを探す際に使用します)。
-
タグを選択するか作成して、Linode リソースを整理してグループにまとめます。
-
インスタンスへのログイン方法を選択します。最も簡単なのは
rootユーザ名とパスワードを使用する方法です。これはここで設定します。ログインに SSH キーを使用 することもできます。それには、[Add an SSH Key ](SSH キーを追加)をクリックして新しい SSH キーを追加するか、以前に追加したキーを選択します(もしあれば)。 -
バックアップを追加しなくても Plesk は動作します。その場合、このオプションをスキップして次のステップに進みます。
-
プライベート IP アドレスを追加しなくても Plesk は動作します。その場合、このオプションをスキップして次のステップに進みます。
同じデータセンターで複数のインスタンスを使用する予定があり、これらのインスタンスに専用ネットワーク経由で迅速かつセキュアに接続したい場合、プライベート IP アドレスの追加が必要になります。 この場合、[Private IP](プライベート IP)チェックボックスをオンにするとともに、インスタンスにファイアウォールルールをセットアップして、ネットワークトラフィックをセキュアにする必要があります(インスタンスのデプロイ後)。
-
[Create](作成)をクリックします。
Plesk インスタンのデプロイが行われます。デプロイメントが終了したら、Plesk での作業を開始できます。
初めて Plesk にアクセスする
root ユーザ名とパスワードを使用すると、ブラウザのアドレスバー経由で Plesk に最も迅速かつ簡単にログインできます。
Plesk への初回アクセスにブラウザのアドレスバーを使用するには:
-
https://<your-linode-IP>リンクを開きます。 - Plesk ログインページで、以前にインスタンスに対して指定した
rootユーザ名とパスワードを入力します。 - Plesk 開始画面にリダイレクトされます。担当者名とメールアドレスを入力し、EULA に同意して、管理者パスワードを設定します(以降はこのパスワードで Plesk にログインします)。
- 終了したら、[Enter Plesk](Plesk にログイン)をクリックして Plesk にログインします。
Plesk に SSH キーを使用してログインする場合、Plesk への初回ログイン時にはインスタンスのコマンドラインにアクセスしてください。
Plesk への初回アクセスにコマンドラインを使用するには:
-
以下を使用してインスタンスのコマンドラインにアクセスします。
- SSH または任意の SSH クライアント、たとえば PuTTY。
- Linode コンソール([Launch Console](コンソールを起動)をクリックしてください)。
-
以下のコマンドを実行して、一度限りのログインリンクを生成します。
sudo plesk login
-
Plesk によりログインリンクが 2 つ生成されます。2 つ目のログインリンク
https://<public-ip-address>/login?secret=<session_token>に移動してください。例:https://192.0.2.1/login?secret=hlHH450sx%2FAlSJHj1VWJC2qKxK6gqVxtsMkYG6bf6wc%3D -
Plesk 開始画面にリダイレクトされます。担当者名とメールアドレスを入力し、EULA に同意して、管理者パスワードを設定します(以降はこのパスワードで Plesk にログインします)。
-
終了したら、[Enter Plesk](Plesk にログイン)をクリックして Plesk にログインします。
送信メールを構成する
メールを送信するためにインスタンスを追加で構成する必要はありません。Linode ではメール関連ポートは一切ブロックされません。メールが受信者に届かない場合、お使いのインスタンスがスパムの送信などによってブラックリスト入りしている可能性があります。この場合、スパムの発信元を特定し、メールプロバイダに連絡してください。 詳しくは、メール関連の Linode の記事をご確認ください。