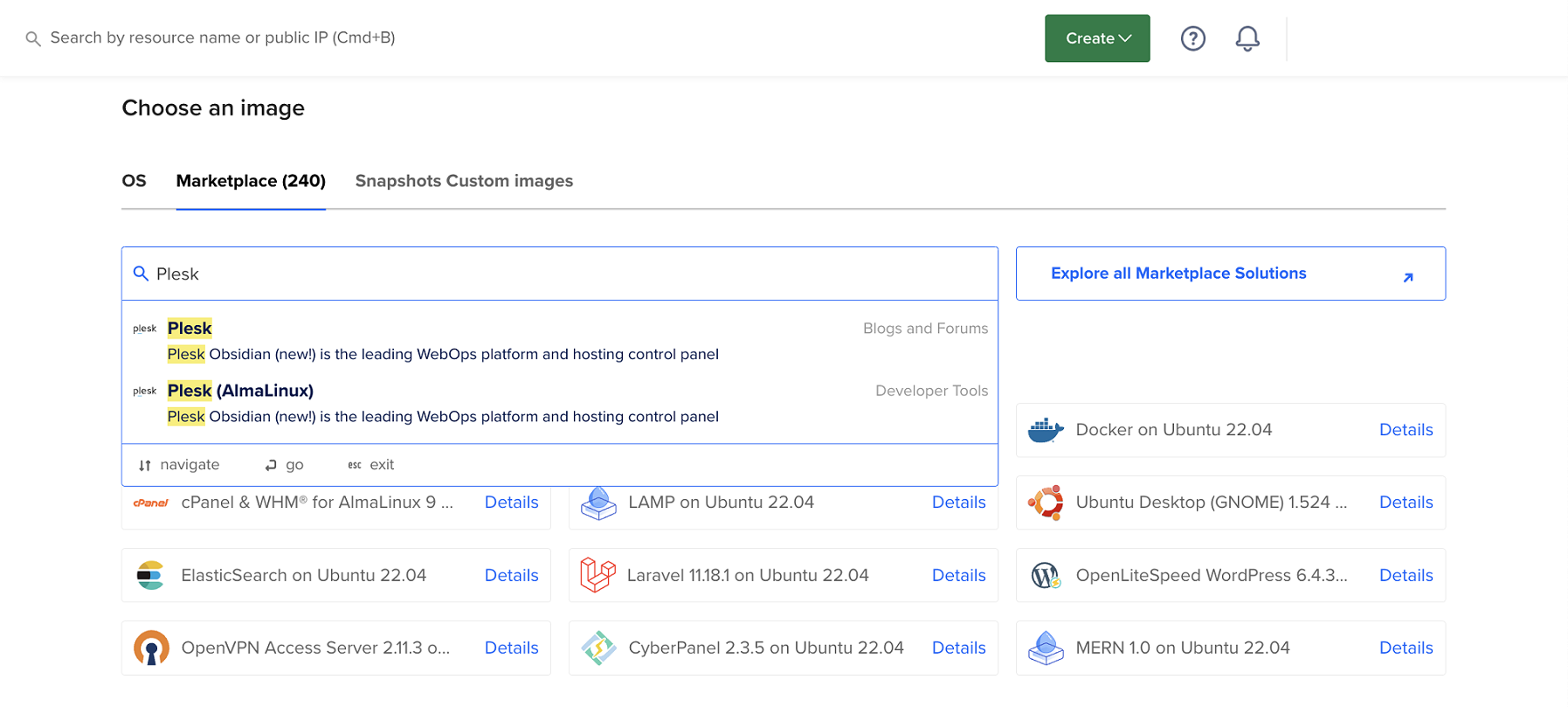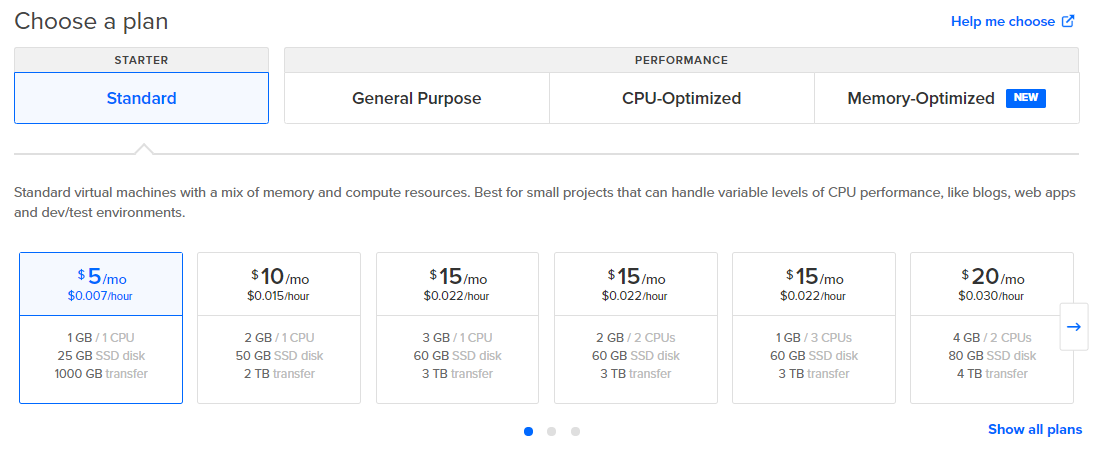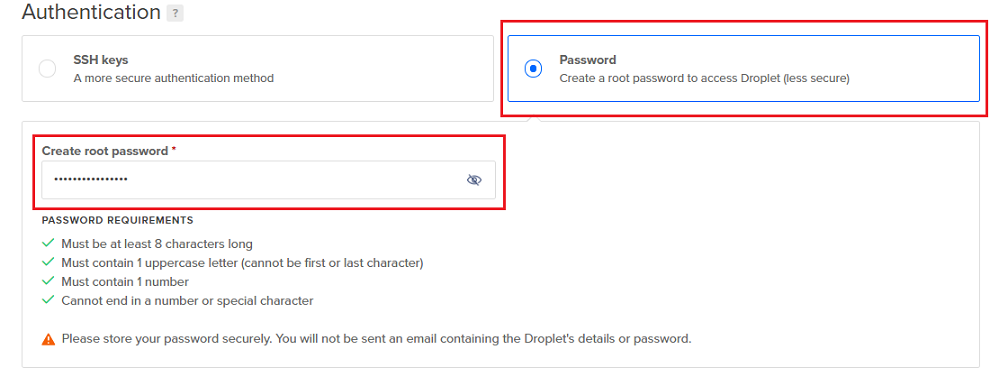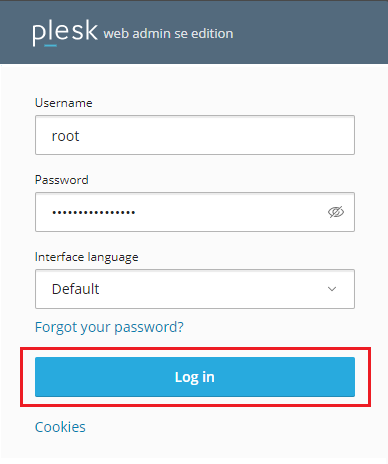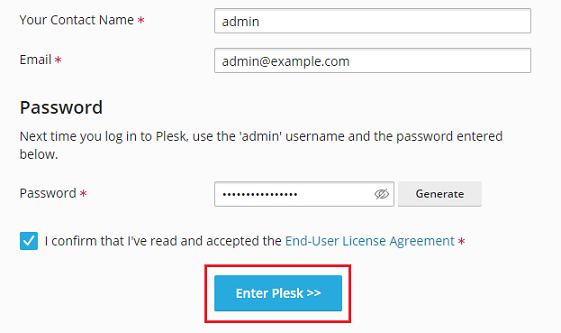在 DigitalOcean 上安装Plesk
在 DigitalOcean 上安装Plesk
-
Click Marketplace (under “DISCOVER” in the left navigation bar), type Plesk in the search bar, and then click the desired Plesk image: “Plesk” (which is Plesk on Ubuntu 22.04) or “Plesk (AlmaLinux)” (which is Plesk on AlmaLinux 9).
-
点击 Create Plesk (AlmaLinux) Droplet (创建 Plesk (AlmaLinux) Droplet) /Create Plesk Droplet (创建 Plesk Droplet)。
-
选择三个方案中的一个然后选择一个 droplet,注意其附带的内存容量。
您可以选择标准的 droplet 注意所带的内存容量。
要托管的网站越多,托管网站生成的流量越多,需要的内存就越多。 预估您的设置将需要的内存容量 。
如果你想在 DigitalSea 上试用 Plesk,你可以选择足够测试的最小的 droplet (标准方案下的 1 GB/1 vCPU)。如果之后您发现资源不够了, 您可以升级您的 droplet 。
-
(备选)添加块存储不是操作运行 Plesk 必需的。您可以跳过此选项进入到下一步骤。
-
选择数据中心区域。如果您计划托管小型企业网站,我们建议您选择最靠近其地理位置的区域,这样有利于降低本地访客访问时的页面加载时间。
-
对于大多数 Plesk 用户来说,不需要其他选项,例如 专用网络 、 IPv6 、 用户数据 和 监控 。您可以跳过它们进入到下一步。
-
选择登录您的 droplet 的方式。
最简单的方法是使用 root 用户名和密码。若要以这种方式登录,请选择 Password (密码),并键入 root 密码。
注解: 确保密码的安全。在创建 droplet 后,您将不会再看到它。
若要登录到droplet,还可以使用SSH密钥和SSH客户端(例如,PuTTY、iTerm2或终端)。SSH密钥比密码更安全,但使用起来会稍微复杂一些。
-
选择要部署多少 Plesk 实例,并为每个实例提供一个可识别的名称。
-
(备选)此时,您的 Plesk 实例已经准备好部署。如果您计划部署多个实例,您可能想要通过以下方式将其分组:
- 标记 。您可以同时使用相同的标记管理每个 droplet。
- 选择一个现有的 droplet 将隶属的项目 。
您可以标记 droplet 或在 droplet 创建后的任何时候为其选择一个项目。
-
(备选)添加备份不是操作运行 Plesk 必需的。您可以跳过此选项进入到下一步骤。
-
点击 Create Droplet (创建 Droplet)。
您的 Plesk 实例正在部署。一旦部署完成,您可以在 Plesk 中开始操作。
第一次访问 Plesk
在 DigitalOcean 上登录 Plesk 的最快的方法是使用 root 用户名和密码。
要使用 root 密码首次在 DigitalOcean 上登录 Plesk,请如下操作:
-
找到你的 Plesk droplet,并复制它旁边的IPv4地址。
-
在浏览器中打开
https://<your-droplet-IPv4>链接。 -
忽略浏览器中的“您的连接不是专用的”警告,然后继续。这样做是安全的,因为与Plesk服务器的连接实际上是安全的,且使用了自签名的SSL/TLS证书进行加密。
-
在Plesk登录页面上,指定您之前创建的 root 用户名、root 密码,然后单击 Log in (登录)。
-
您将被重定向到Plesk欢迎屏幕。提供您的联系人姓名和电子邮件地址;阅读并接受最终用户许可协议;设置管理员密码。
注解: 下一次登录 Plesk,请使用该密码和
admin用户名。 -
点击 Enter Plesk (进入 Plesk) 以登录 Plesk。
要使用SSH 密钥首次在 DigitalOcean 上登录 Plesk,请如下操作:
-
找到你的 Plesk droplet,并复制它旁边的IPv4地址。
-
通过SSH访问droplet 命令行。您可以使用自己的SSH客户端,例如Windows上的PuTTY或Linux和macOS上的终端。
PuTTY 是一款免费的适用于 Windows 的 SSH 客户端。但是,PuTTY 不能使用 SSH 密钥的标准
.pem格式。如果使用PuTTY,则需要将您的 SSH 密钥转换为 PuTTY 特定格式。与 Windows 不同,Linux 和 macOS 在默认情况下具有可用的命令行终端应用程序。如果使用终端,则需要设置从 DigitalOcean 下载的密钥的特定权限,并将密钥放置在指定的文件夹中。
-
运行以下命令以生成一次性登录链接:
sudo plesk login
-
Plesk将生成两个登录链接:一个具有droplet 主机名,另一个具有droplet IPv4地址。在浏览器中打开包含主机名的链接(例如
https://eloquent-ishizaka.192-0-2-1.plesk.page/login?secret=KgG2POCJYtWoBc2EHoJzV6ThQpxkMjwuj7hv-9LP8LLbSc-J)。注解: 如果具有主机名的链接因任何原因无法使用,请打开具有IP地址的第二个链接(例如,
https://192.0.2.1/login?secret=hlHH450sx%2FAlSJHj1VWJC2qKxK6gqVxtsMkYG6bf6wc%3D)。在这种情况下,您将在浏览器中看到“您的连接不是专用的”警告。请忽略该警告,然后继续操作。这样做是安全的,因为与Plesk服务器的连接实际上是安全的,且使用自签名的SSL/TLS证书进行了加密。 -
您将被重定向到Plesk欢迎屏幕。提供您的联系人姓名和电子邮件地址;阅读并接受最终用户许可协议;设置管理员密码。
注解: 下一次登录 Plesk,请使用该密码和
admin用户名。 -
点击 Enter Plesk (进入 Plesk) 以登录 Plesk。
注解: 如果您登录到仍在部署的 Plesk 实例,您将看到维护屏幕。一旦部署完成,维护屏幕消失,您将能够开始使用 Plesk。
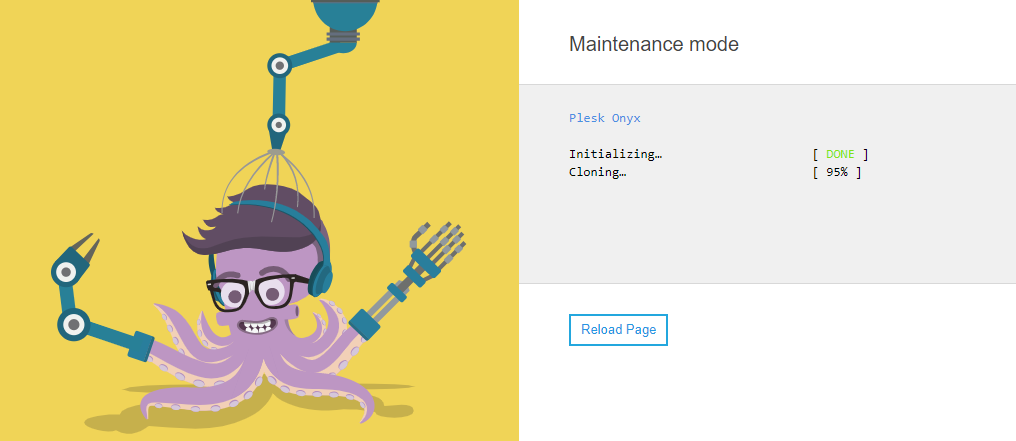
恭喜您!您的 Plesk 已完全准备就绪,您可以开始添加您的第一个域名。同时我们建议您继续执行以下步骤:
设置 DNS 主机
若要将您的网站在网上开通,可选择如何设置您的 DNS 主机:在 Plesk 中内部实现或使用第三方 DNS 服务外部实现,例如 DigitalOcean DNS。我们强力建议您使用 DigitalOcean DNS,因为具备以下优势:
- 无需设置和维护辅助 DNS 服务器。DigitalOcean DNS 提供免费的 DNS 主机和三个不同的域名服务器。这将降低您的 Plesk 服务器的负载并提高 DNS 主机的可靠性。
- 无需手动配置 DNS 设置。DNS 区域将自动通过 DigitalOcean DNS 扩展(默认与 Plesk on DigitalOcean 一起安装)在 Plesk 和 DigitalOcean DNS 之间同步。
了解如何在 DigitalOcean DNS 中设置 DNS 主机。
您可以在将域名添加到 Plesk 之前或之后设置 DNS 主机。两种方式下,新的和现有的域名都将自动与 DigitalOcean DNS 同步。
注解: 如果域名与已经在 DigitalOcean DNS 中托管的网站的名称匹配,则无法在 Plesk 中创建该域名。
如果您想要将 Plesk 用作 DNS 服务器,请 参阅此主题。
如果您想要使用外部 DNS 服务而非 DigitalOcean DNS,需要配置此外部 DNS 服务而且将域名指向您的 Plesk 服务器。若有配置外部的 DNS 服务,请参阅其文档。
如果您已配置了外部 DNS 服务而且其支持 DomainConnect,请使用 Domain Connect 扩展(此扩展默认通过 Plesk 随附提供)自动将域名指向您的 Plesk 服务器。
分配浮动 IP 地址
创建 droplet 后,DigitalOcean 会自动给其分配一个静态公共 IP 地址。此 IP 地址足够用于使用临时网站或试用 Plesk。您可以重启 droplet,将其打开或关闭,或将其重建 - 只有破坏 droplet 该静态 IP 地址才会丢失。
However, for hosting production websites, we recommend that you assign a floating IP address to your droplet and back up your droplet. Unlike static IP addresses, floating IP addresses can be moved between droplets.
如果您的 droplet 破坏了,或者您不小心破坏了它,您的网站将不可用,直到您修复了该 droplet 或者创建一个新的droplet。避免宕机的最简单的方式是移动浮动 IP 以备份 droplet。这将立即使您的网站备份,而无需更改 DNS 设置。
发送邮件的问题
如果您无法从 Plesk 发送电子邮件,请检查 TCP 端口 25 上的传入连接是否被阻。如果被阻,请 联系 DigitalOcean 支持 。