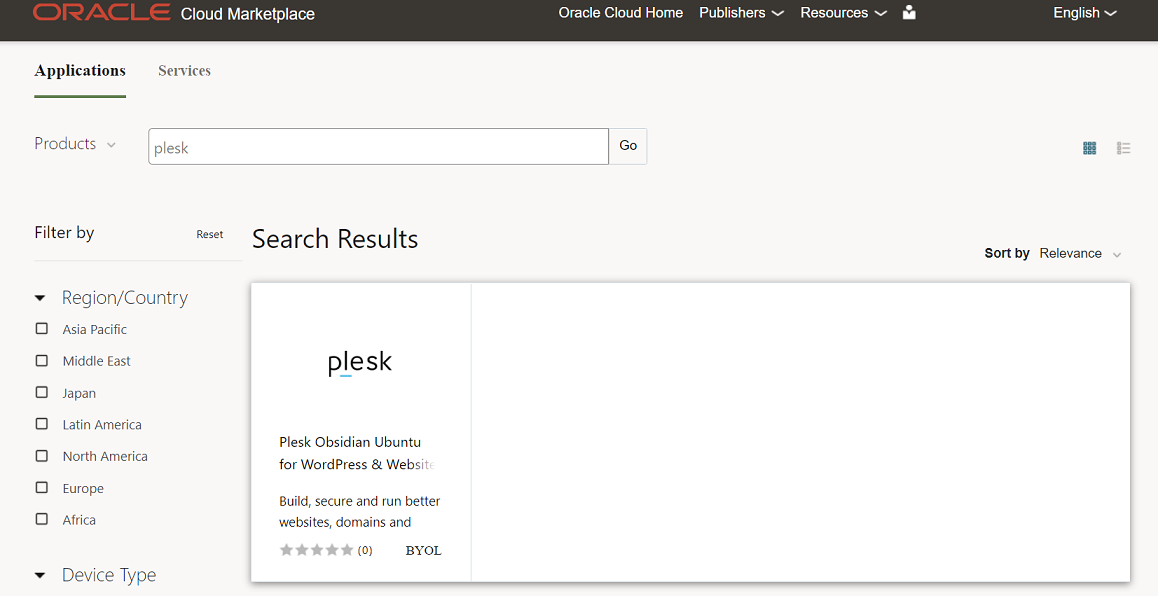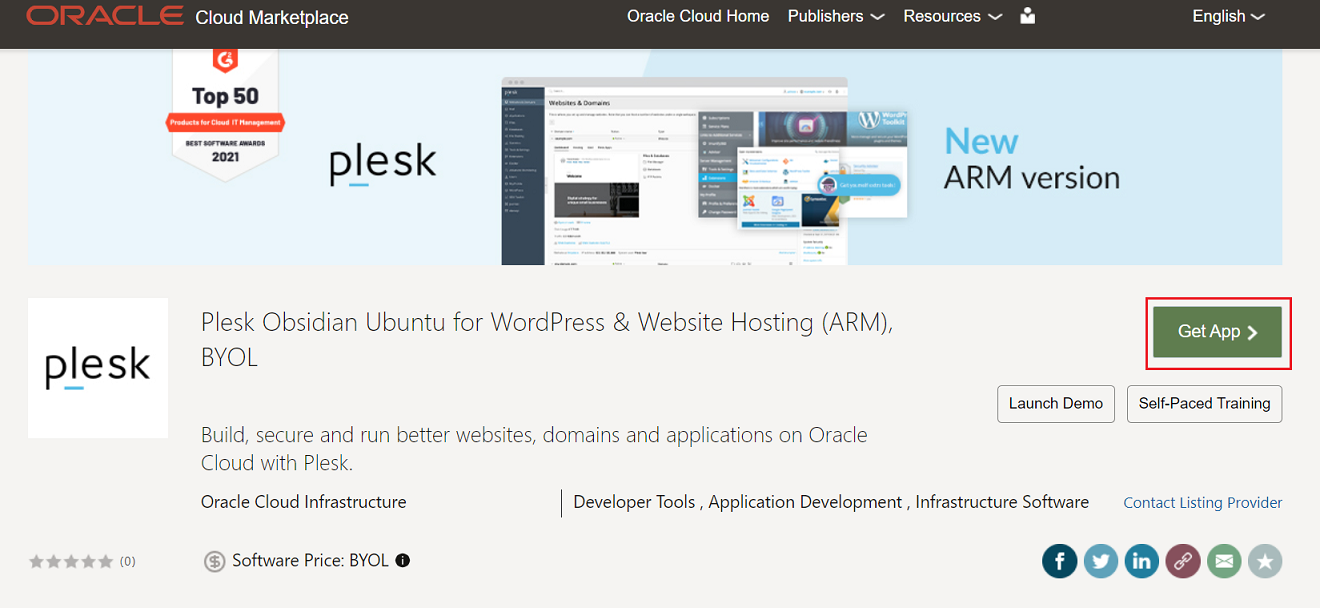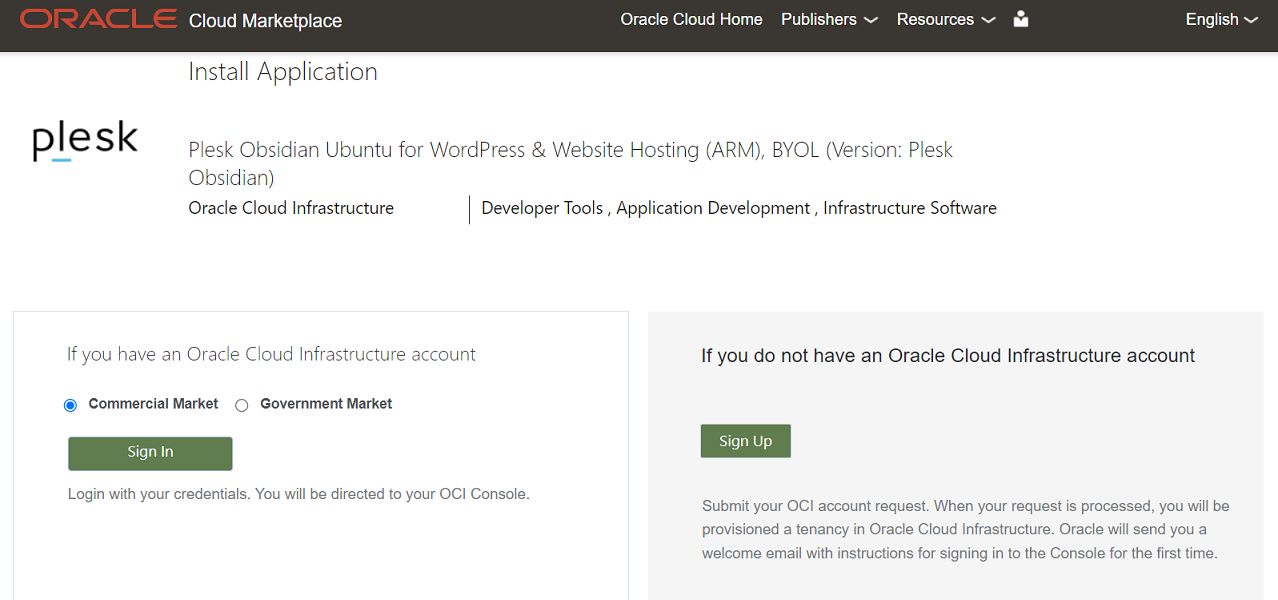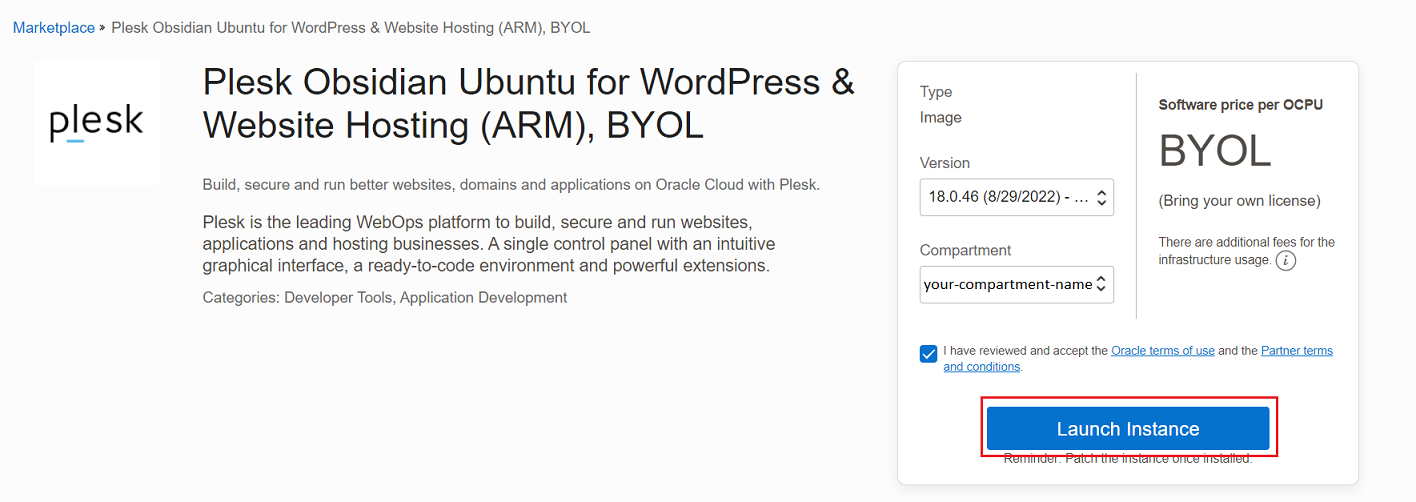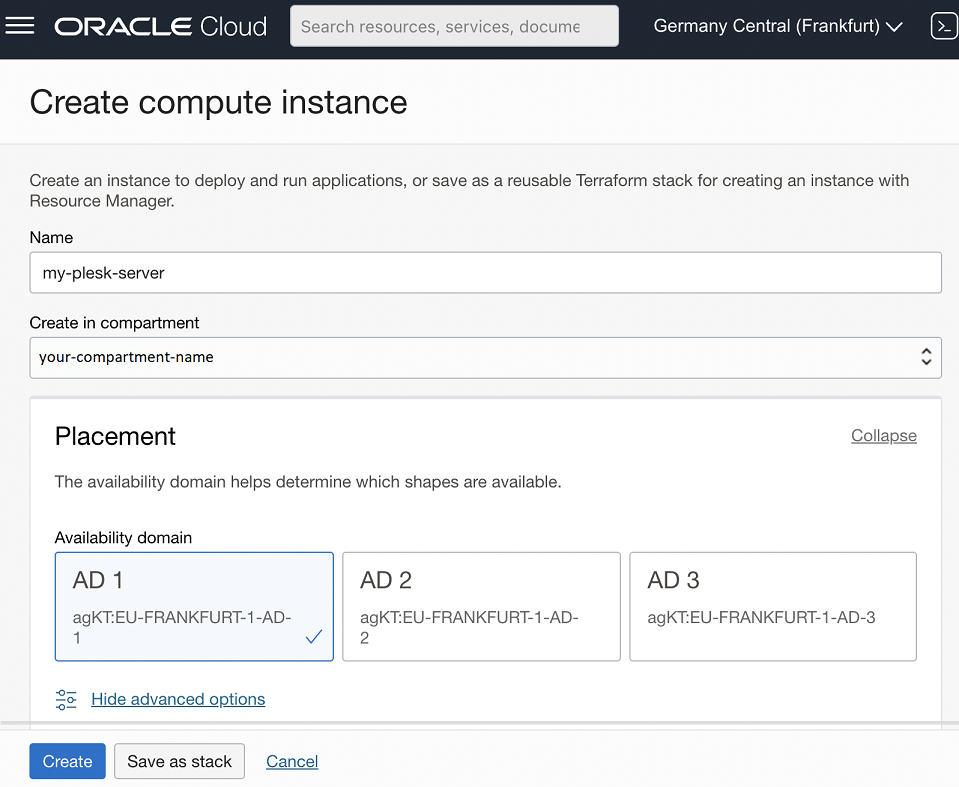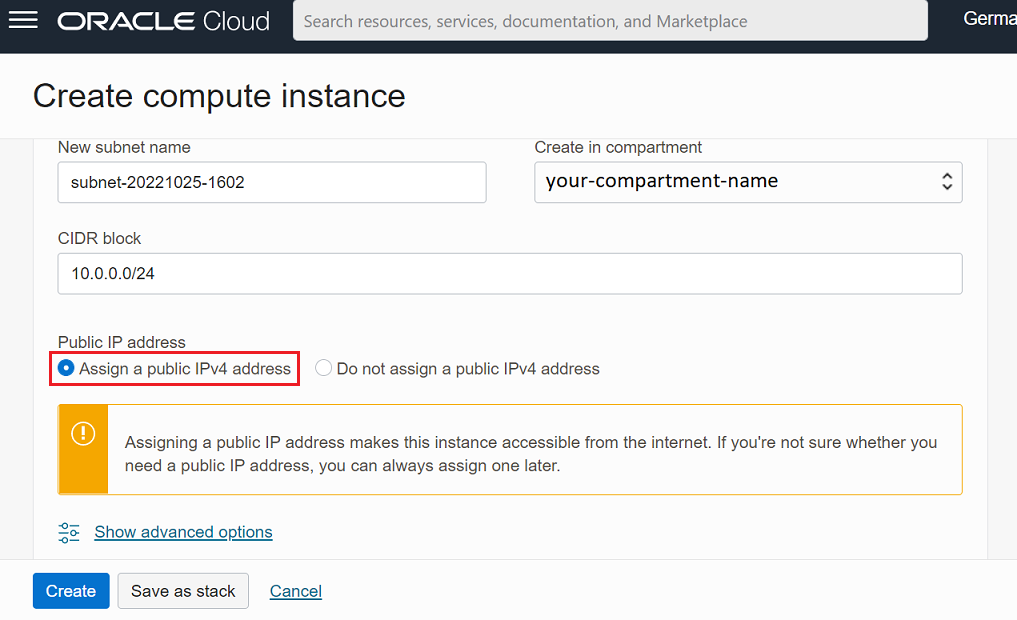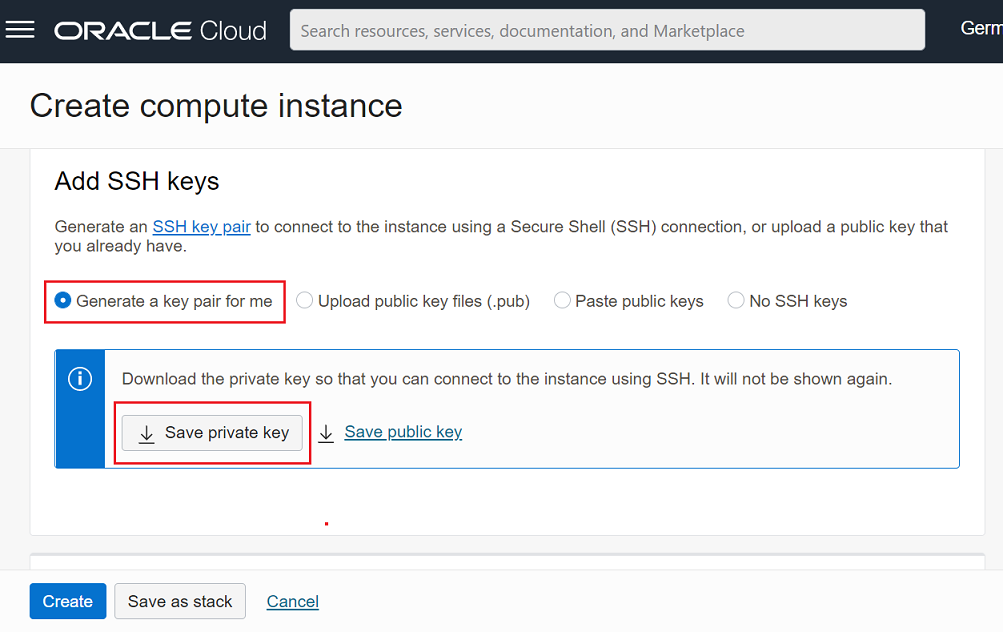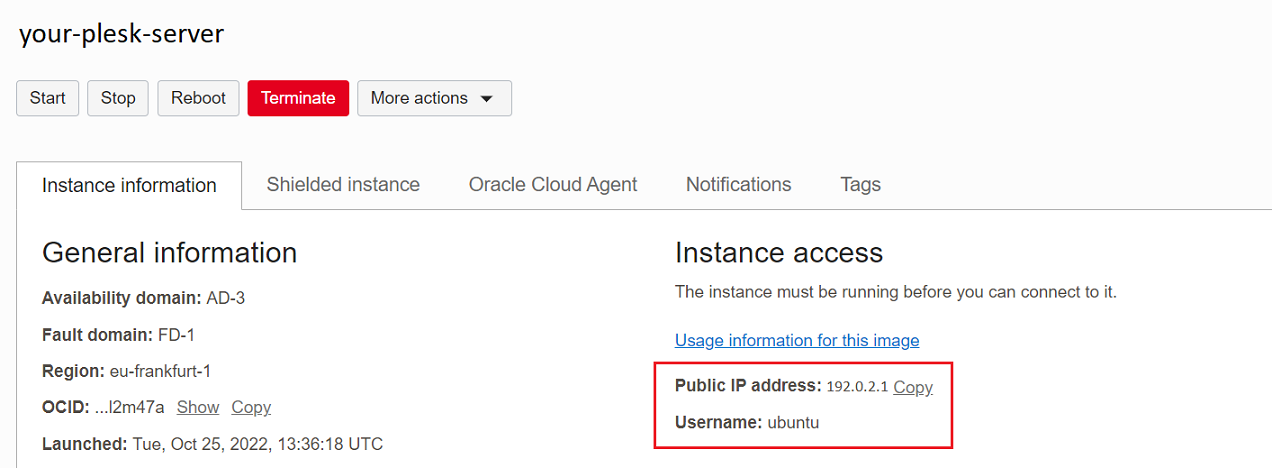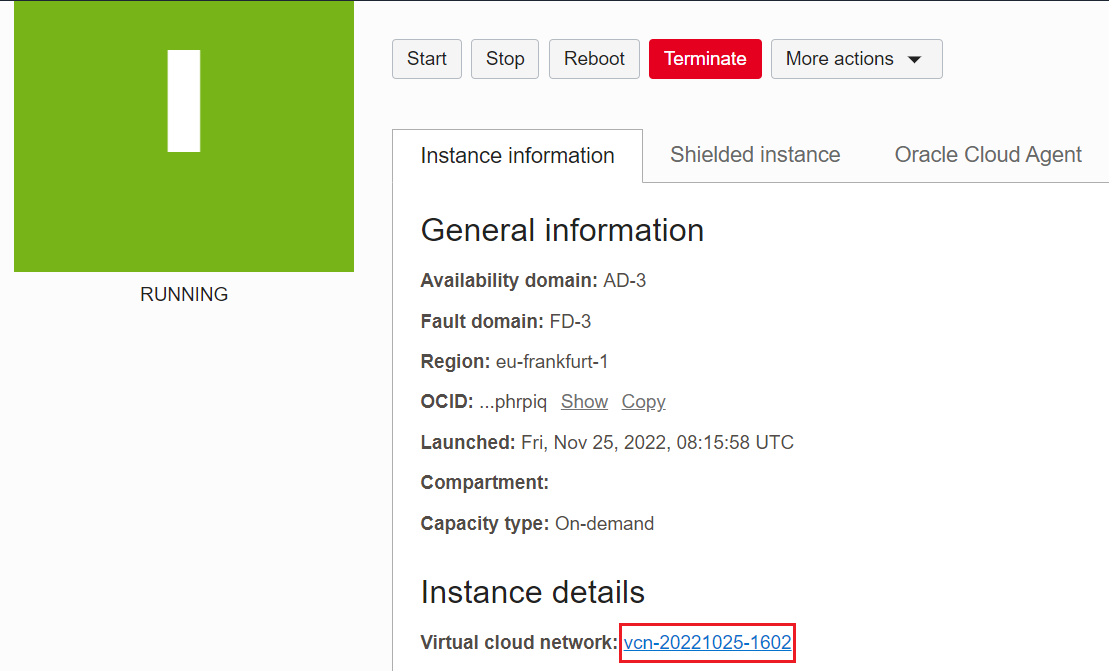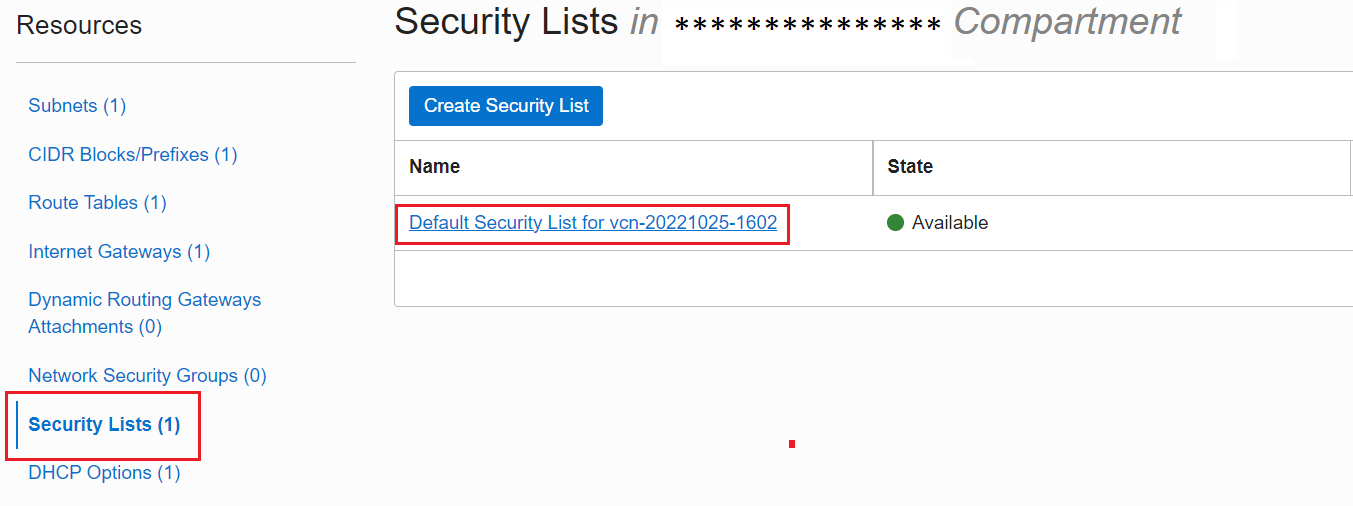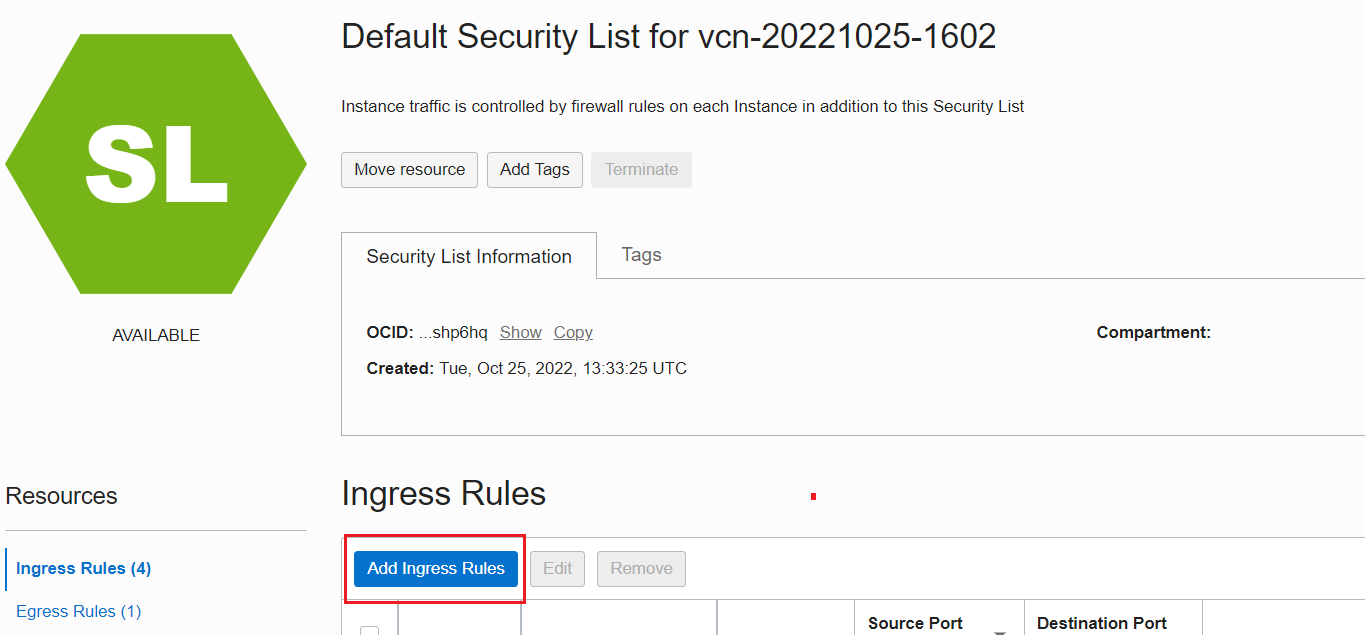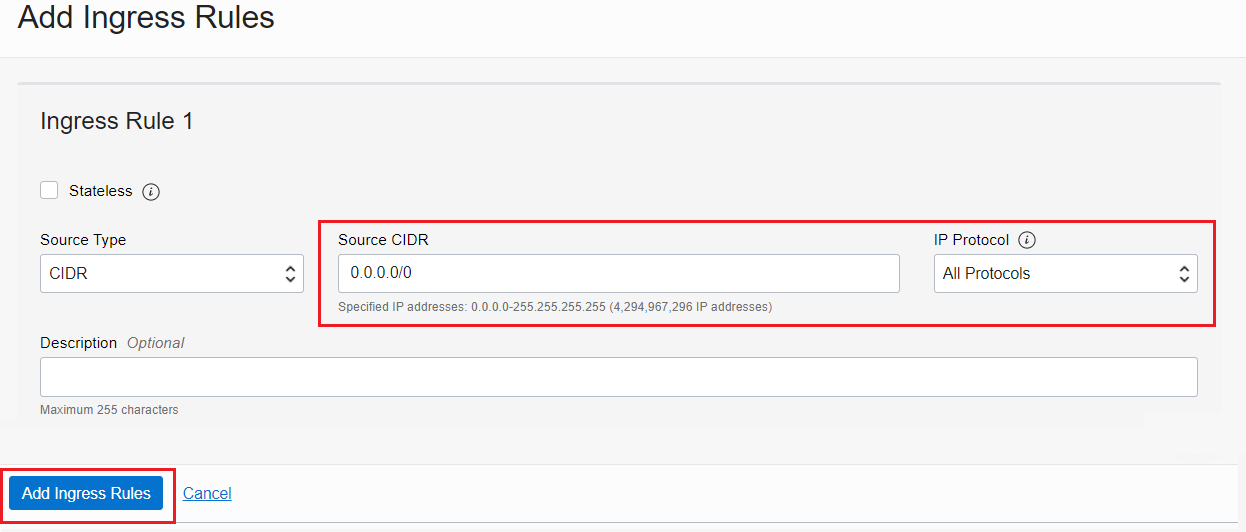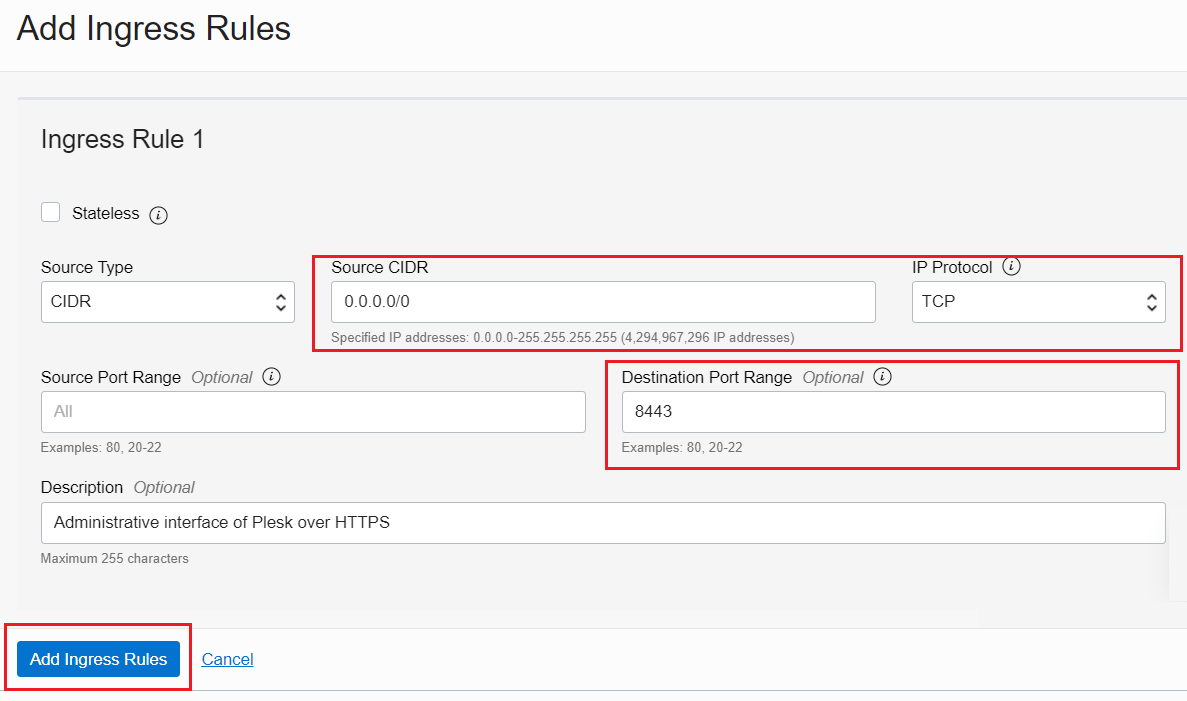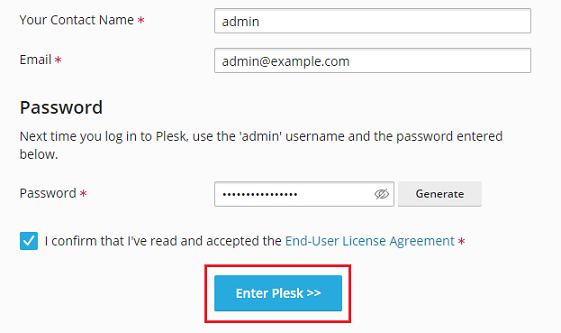在 Oracle Cloud 上安装Plesk
在 Oracle Cloud 上安装Plesk
-
在搜索栏中,输入“Plesk”,然后单击搜索结果中的Plesk镜像。
-
单击 Get App (获取 App) 按钮。
-
如果您还没有登录,请登录Oracle Cloud Infrastructure帐户(或创建新的)。
-
选择一个隔间,选择 “I have reviewed and accept the Oracle terms of use and the Partner terms and conditions” (我已阅读并接受 Oracle 的使用条款和合作伙伴的条款和条件),然后单击Launch Instance (启动实例)。
-
请给您的实例指定一个可识别的名称。
-
Oracle Cloud会自动选择您所在区域的数据中心(Oracle Cloud称之为 “availability domain” (可用性域))。要选择另一个可用性域,请单击 “Placement” (放置) 部分中的 “Edit” (编辑)。
-
若要将该实例用作公共服务器,您需要为其分配一个公共IP地址。这将使该实例可以从互联网上访问。
为此,请点击 “Networking” (网络) 部分中的 “Edit” (编辑),并选择 “Assign a public IPv4 address” (分配一个公共IPv4地址)。您可以稍后分配一个公共IP地址。
-
要登录到您的服务器,您需要使用SSH密钥和一个SSH客户端(例如,PuTTY、iTerm2,或终端):
-
要生成一个新的密钥对,请选择 “Generate a key pair for me” (为我生成一个密钥对),然后点击 Save private key (保存私钥)。您将在 “Downloads” (下载) 目录中找到已保存的私钥。
-
要使用已存在的密钥对,请选择 “Upload public key files (.pub)” (上传公钥文件(.pub))并上传公钥文件,或选择 “Paste public keys” (粘贴公钥) 并粘贴公钥。
-
-
点击 Create (创建)。
-
等待一段时间,直到创建好 Oracle Cloud 实例。
创建后,请注意实例的用户名(“ubuntu”),并复制实例的公共IP地址。第一次访问Plesk和在任何时候通过SSH连接到实例时需要它们。
您的实例已经创建,但是,Plesk还没有准备好。默认情况下,Plesk使用的端口将被关闭。要操作Plesk及其服务,您需要通过向实例添加入口规则来开启 以下端口。
-
在 “Instance information” (实例信息) 选项卡上的 “Instance details” (实例详情) 部分中,单击虚拟云网络的名称。
-
在左侧菜单中,单击 “Security Lists” (安全列表),然后单击默认的安全列表。
-
单击 Add Ingress Rules (添加入口规则)。
-
有两种方法可以打开必要的端口:
-
(节省时间,但不太安全)添加一个入口规则,允许所有接收连接。为此,请填写以下设置,然后单击 Add Ingress Rules (添加入口规则):
-
在 “Source CIDR” (源 CIDR) 下输入
0.0.0.0/0。 -
在 “IP Protocol” (IP 协议) 下选择 “All Protocols” (所有协议)。
注解: 如果您使用此选项,我们强烈建议您使用 Plesk防火墙来增强安全性。
-
-
(耗时但更安全)添加多个入口规则,只允许接收连接 到 Plesk 所需的端口。
例如,要通过HTTPS访问Plesk的管理界面,您需要打开端口8443。为此,请填写以下设置,然后单击**Add Ingress Rules** (添加入口规则):
- 在 “Source CIDR” (源 CIDR) 下输入
0.0.0.0/0。 - 在 “IP Protocol” (IP 协议) 下保持选定 “TCP”。
- 在 “Destination Port Range” (目标端口范围)下,键入``8443``。
对Plesk及其服务使用的每个 端口重复上一个步骤。
- 在 “Source CIDR” (源 CIDR) 下输入
-
恭喜您!您已打开了所有必要的端口。一切都准备好了,您可以第一次登录Plesk了。
第一次访问 Plesk
第一次在 Oracle Cloud 上登录 Plesk:
-
通过SSH访问实例命令行。您可以使用自己的SSH客户端,例如Windows上的PuTTY或Linux和macOS上的终端。
PuTTY 是一款免费的适用于 Windows 的 SSH 客户端。但是,PuTTY 不能使用 SSH 密钥的标准``.pem`` 格式。如果使用PuTTY,则需要将从 Oracle Cloud 下载的密钥转换为 PuTTY 特定格式。
观看视频教程
与Windows不同,Linux和macOS在默认情况下有命令行终端应用程序。如果您使用终端,您将需要为从Oracle Cloud下载的密钥 (
chmod 600 ~/Downloads/<your-ssh-key-name>.key) 设置特定权限,并使用以下模式的命令连接到实例:ssh -i ~/Downloads/<your-ssh-key-name>.key <instance-username>@<public-IP-address>,例如:ssh -i ~/Downloads/ssh-key-2022-11-01.key ubuntu@192.0.2.1
-
运行以下命令以生成一次性登录链接:
sudo plesk login
-
Plesk将生成两个登录链接:一个具有实例主机名,另一个具有实例IP地址。在浏览器中打开包含主机名的链接(例如
https://modest-goodall.192-0-2-1.plesk.page/login?secret=7Jm0VSnKk4tsdrSI9tY7pZkSUW8NcY4mL9GXY4YMke3_Wew8)。 -
您将被重定向到Plesk欢迎屏幕。提供您的联系人姓名和电子邮件地址;阅读并接受最终用户许可协议;设置管理员密码。
注解: 下次登录 Plesk时,请使用该密码和``admin``用户名。
-
点击 Enter Plesk (进入 Plesk) 以登录 Plesk。
一旦简单的初始化完成,Plesk将完全准备就绪。则可以开始创建您的第一个网站。