Monitoring
概要: Monitoring( 之前的 Advanced Monitoring)通過跟蹤伺服器資源使用情況能夠幫助您保障 Plesk 順暢運行,並且在一個或多個資源使用超過預設的閾值時及時通知您。
In this topic, you will learn how to keep track of server resource usage via Monitoring, and also how to configure Monitoring notifications.
預設情況下,會在 Plesk Obsidian 中安裝 Monitoring 並且有兩種模式。第一次進入Monitoring 時,需要選擇使用和啟動的模式:
-
內置監控。我們只稱之為 「Monitoring」。
Monitoring 與 Grafana 擴展協同工作,並使用 Grafana 以圖形形式顯示伺服器指標。如果您選擇內置監控,將提示您安裝 Grafana 擴展。
備註: 當前小節介紹了內置監控的功能。
-
360 Monitoring。雲服務Plesk360提供的一個新功能。
360 Monitoring 與 Plesk 整合,並有兩個 dashboard:外部的在 Plesk360 中,內部的在Plesk 中。如果您選擇 360 Monitoring,將提示您將 Plesk 連接到 Plesk 360,然後啟動 360 Monitoring。
備註: 360 Monitoring 適用於 Plesk Obsidian 18.0.36 和更新版本。
如果您有多台伺服器或想要監控網站的可用性,我們建議您啟動 360 Monitoring。要確定哪種模式更適合您, 請參看“內置監控和 360 Monitoring 之間的對比”。
備註: 但是,您可以隨時在這兩種模式之間切換。
跟蹤監控圖表
Monitoring is located in the Navigation Pane. The monitored resources and services are separated into five categories, each one is shown on its own tab.
預設情況下,“概要”標籤會顯示最關鍵參數的圖表,但您可以用您所選擇的參數替換它們。

要自訂“概要”標籤,請執行以下操作:
-
轉到 Monitoring 點按 設定 > 自訂。
-
選擇要在“概要”標籤上顯示和/或更改其佈局的圖表:
- 要選擇顯示的圖表,請按一下其名稱旁邊的
圖示。
- 要停止顯示圖表,請按一下其名稱旁邊的
圖示。
- 要更改圖表佈局,請在“概要”旁邊,按一下“重新安排”,然後拖放圖表名稱。完成後,點按“完成安排”。
備註: 您隨時可以恢復所有監控標籤的預設圖表佈局。要實現此目的,請按一下“恢復默認設定”。
- 要選擇顯示的圖表,請按一下其名稱旁邊的
-
完成自訂“概要”標籤後,按一下確定。
Monitoring 顯示的值反映了頁面載入時的資源使用情況而不是當前的資源使用情況。您可以選擇 Monitoring 多久自動刷新一次資料:例如,每五秒或每個小時。您可以關閉自動刷新,通過點按 
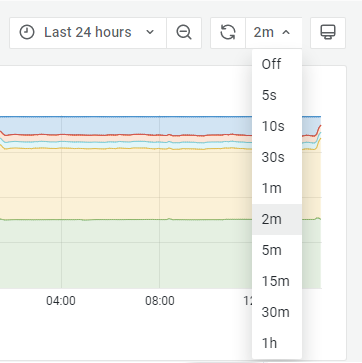
備註: Monitoring 資料不會即時更改。如果您的伺服器永久載入,將會看到 Monitoring 和系統資源使用監控器(例如 Linux 中的 top 或 Windows 中的工作管理員)之間不一致。
預設情況下,所有 Monitoring 標籤上的所有圖表都會顯示一天中生成的資料。可幫助更改預設時間範圍以查找以下內容:
- 參數是如何隨時間的變化而變化的。
- 資源使用量最大或最小時的時間範圍。
要更改 Monitoring 圖表顯示資料的時間範圍,請如下操作:
-
轉到 Monitoring,並選擇要更改時間範圍的標籤。
-
在
圖示旁邊,按一下時間段,默認為“最後1天”。
-
通過執行以下操作更改時間範圍:
-
選擇一個預定義的時間範圍,例如,“最後5分鐘”、“最後1小時”,或其它。
-
指定一個自訂的時間範圍。例如,從 2021年10月12日 01:00:00 到 2021年10月14日 22:50:04。
要指定自訂時間範圍,請在“來自”和“到”欄位中的“絕對時間範圍”下面,指定所需的日期和時間,然後按一下應用時間範圍。
-
備註: Monitoring 不會保存您在其圖表中所做的任何更改。例如,如果您選擇“最後6小時”時間範圍並關閉自動刷新,則在刷新瀏覽器頁面後,Monitoring 將返回到其預設圖表設定。
跟蹤 Monitoring 通知
您不僅可以通過查看圖表而且可以通過關注 Monitoring 通知和提示來跟蹤伺服器的健康狀況。
當資源使用量超過閾值和/或返回到正常值時,Monitoring 會在 Plesk 介面中顯示通知。
不是為所有資源而只為那些開啟了並在 Monitoring 設定中設定了閾值的資源顯示通知。
某些資源已將其通知打開且默認設定了閾值。當資源使用量超過默認閾值時,這意味著該資源接近其臨界值,這種高負載可能會導致出現問題。
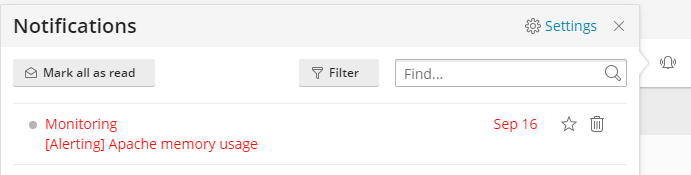
如果您在伺服器管理方面沒什麼經驗,我們建議您保留預設的 Monitoring 配置。預配置的閾值和已啟用的通知都是最優的。不然,您也可以自己設定閾值並打開或關閉某項資源。
備註: 您還可以通過 CLI 管理 Monitoring 配置。在Plesk for Linux 和 Plesk for Windows中瞭解如何操作。
若要為某項資源設定自訂閾值和/或打開和關閉通知,請如下操作:
-
轉入 Monitoring 點按 設定。
-
您可在此進行以下操作:
- 為某項資源打開和關閉通知。
- 自訂閾值。
您只能為已打開的資源自訂閾值。如果需要,請將其打開然後再設定閾值。某些資源可能有兩個閾值:絕對閾值(衡量單位)和相對閾值(百分比)。這樣,就需要首先選定閾數值型別然後再設定值。
-
按一下 “應用” 保存設定。
您還可以為所有的資源關閉所有的 Monitoring 通知。
若要為所有資源關閉通知,請如下操作:
- 在螢幕的右上角,點按
圖示,然後點按
圖示旁邊的“設定”。
- 啟用或禁用一個或多個 Monitoring 通知:
- 資源使用值回到正常.
- 已超過資源使用閾值.
- 監控代理檢測到一個問題.
硬體更改後更新 Monitoring
在安裝過程中,Monitoring 會捕獲Plesk伺服器的硬體設定。然後,Monitoring 每天會自動檢查一次伺服器硬體中的任何更改。
如果您剛剛更新了伺服器硬體,但不想等 Monitoring 自動反映更改,那麼可以自己手動操作。
若要在硬體更改後更新 Monitoring,請如下操作:
- 轉入 Monitoring 點按 設定。
- 點按檢測硬體更改。
內置監控和 360 Monitoring 之間的區別
下表顯示了內置監控和 360 Monitoring 兩種監控模式的比較。
| 服務/參數 | 使用內置監控 | 360 Monitoring |
|---|---|---|
| 已交付 | 內部由 Plesk 擴展。 | 外部由遠端雲服務 Plesk 360。 |
| 若 Plesk 關閉時工作 | 否。 | 是。 |
| 可以監控的伺服器數 | 一個 Plesk 伺服器。 | 多個伺服器。 |
| 可以監控未安裝 Plesk 的伺服器 | 否,不存在沒有 Plesk 的。 | 是。 |
| 監控網站可用性 | 否。 | 是。 |
| Dashboard | 一個在 Plesk 中。 | 一個內部的在 Plesk 中,一個外部的在 Plesk 360 中。Plesk 360 中的外部 dashboard 會在一個地方顯示您監控的所有伺服器和網站的資料。 |
| 通知和閾值 | 是。 | 是。 |
| 發送通知到 | 電郵地址。 | 多通信管道:您的電子郵寄地址、手機(通過短信)、其他設備(通過 Pushbullet 和/或Pushover 推送)、Slack 等等。 |
| 定價和許可授權 | 免費,無許可證。 |
|
(Plesk for Linux) 限制 360 Monitoring 可在每台伺服器上監控的網站數量
360 Monitoring 可以跨多個伺服器監控多個網站。確切的數位取決於您的許可證類型以及您在許可證範圍內所付費的其他網站和伺服器(如果有的話)。
預設情況下,許可證並不會限制每台伺服器所要監控的網站數量。例如,如果您有20個網站和4台伺服器的限制,360 Monitoring則可以監控託管在一台伺服器上的20個網站或託管在每4台伺服器上的5個網站。無論何種方式,都是達到20個網站的限制。
如果您是一個向客戶銷售360 Monitoring的主機提供商,那麼您可以限制每台伺服器要監控的網站數量。這樣可以防止一個或多個客戶的伺服器耗盡整個許可證限制。
要限制 360 Monitoring 可在每台伺服器上監控的網站數量,請如下操作:
-
打開用於編輯的位於
/usr/local/psa/admin/conf/panel.ini的 panel.ini 文件。您還可以使用`Panel.ini Editor <https://www.plesk.com/extensions/panel-ini-editor/>`__ 擴展在Plesk介面中編輯該檔。
-
添加以下模式的各行到
panel.ini檔並將其保存:[ext-monitoring] cloudMaxWebsites = <the desired website limit>
例如,如果
cloudMaxWebsites = 5,在每台伺服器上 360 Monitoring 監控的網站數將不會超過5個,即使沒有達到許可證限制。
備註: 如果您的客戶可以編輯 panel.ini 檔(通過Panel.ini編輯器擴展或使用SSH存取伺服器),則可以移除網站限制。要保留您在 panel.ini 中的更改,請禁止到 Plesk伺服器的 root SSH 存取權限並將Panel.ini編輯器擴展 列入黑名單。
(Plesk for Linux) 向客戶隱藏 360 Monitoring 許可證面板
360 Monitoring 有一個面板,可顯示許可證類型及其限制。即,您和您的客戶可以在您的許可證範圍內監控的伺服器和網站的數量。預設情況下,此許可證面板是可見的。
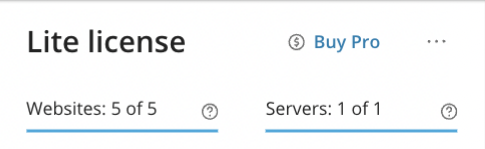
如果您是一個向客戶銷售 360 Monitoring 的主機提供商,您可能想對他們隱藏這個面板。客戶無法管理許可證限制,那麼此資訊對他們沒有任何用處。
要向客戶隱藏 360 Monitoring 許可證面板,請如下操作:
-
打開用於編輯的位於
/usr/local/psa/admin/conf/panel.ini的 panel.ini 文件。您還可以使用`Panel.ini Editor <https://www.plesk.com/extensions/panel-ini-editor/>`__ 擴展在Plesk介面中編輯該檔。
-
添加以下各行到
panel.ini檔並將其保存:[ext-monitoring] cloudShowLicensePanel = false
備註: 如果您的客戶可以編輯 panel.ini 檔(通過Panel.ini編輯器擴展或使用SSH存取伺服器),則可以將許可證面板找回。要保留您在 panel.ini 中的更改,請禁止到 Plesk伺服器的 root SSH 存取權限並將Panel.ini編輯器擴展 列入黑名單。
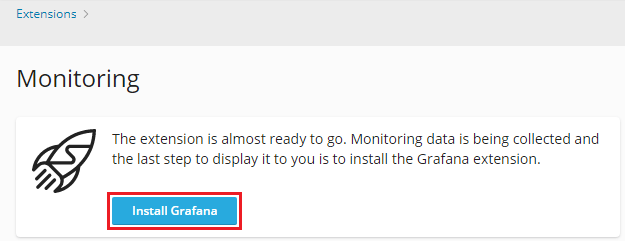
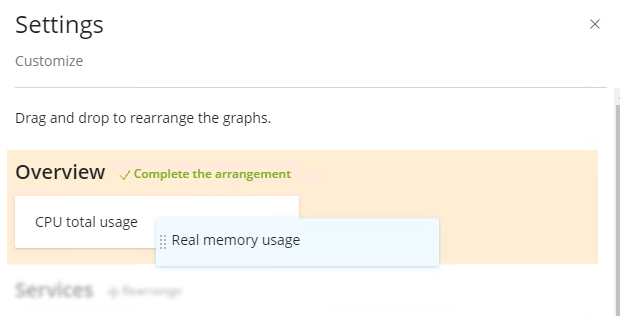
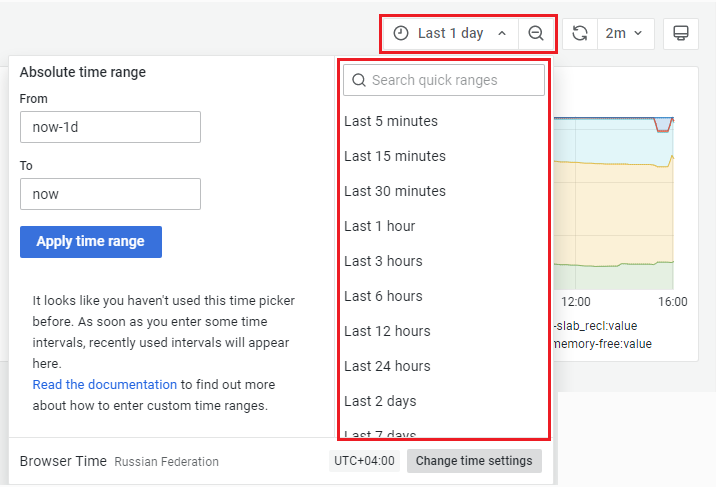
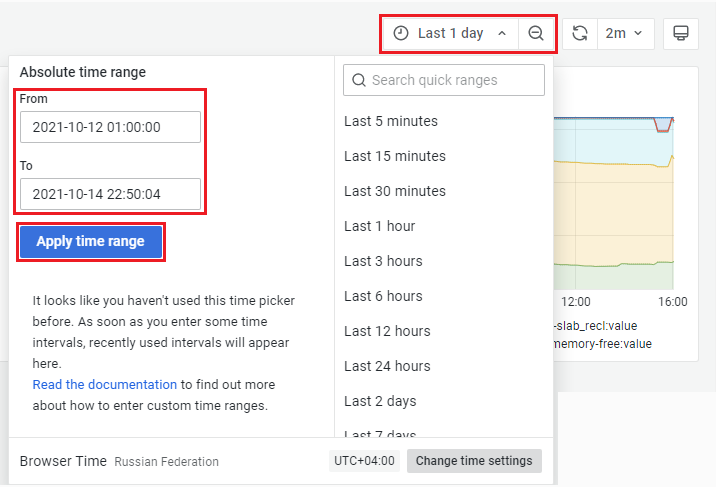
 圖示,然後點按
圖示,然後點按  圖示旁邊的“設定”。
圖示旁邊的“設定”。