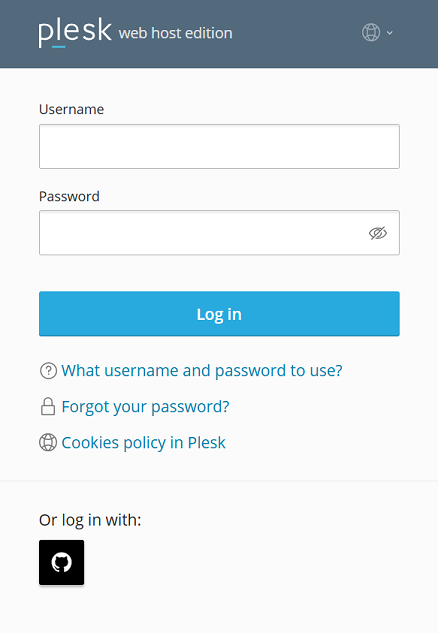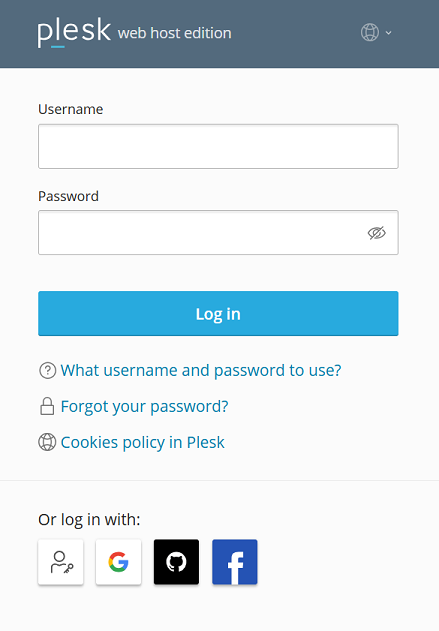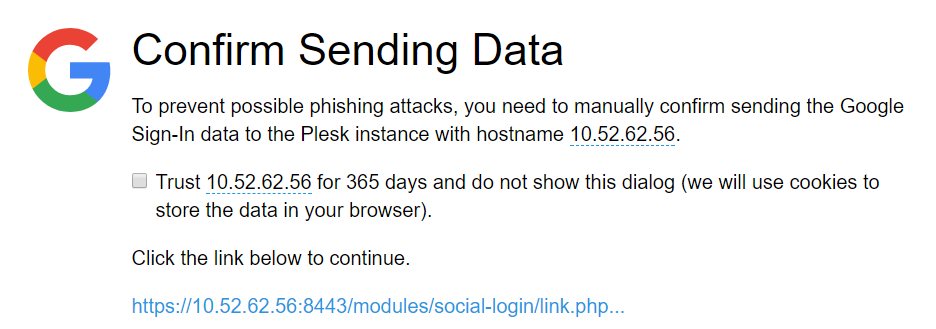Social Login
Mit der Social Login-Erweiterung können sowohl Sie als auch Ihre Kunden sich wie folgt ohne Passwort bei Plesk anmelden:
- Durch die Implementierung des WebAuthn-Protokolls (passkeys, YubiKey und viele andere)
- Über ein Google-, GitHub- oder Facebook-Konto
Sie können sich auch wie gewohnt mit Ihrem Plesk Benutzernamen und dem Passwort anmelden.
Folgende Plesk Benutzer können sich über Social Login bei Plesk anmelden:
- Administratoren
- Reseller
- Kunden
- Zusätzliche Benutzer (beispielsweise Anwendungsbenutzer, Webmaster usw.)
Anmeldung bei Plesk mit Konten von Drittanbietern
Sie können sich mit einem Google-, GitHub- oder Facebook-Konto bei Plesk anmelden, wenn die E-Mail-Adresse, mit der Sie sich für dieses Konto angemeldet haben, mit der in Ihrem Plesk-Profil übereinstimmt.
So melden Sie sich mit einem Drittanbieterkonto in Plesk an:
-
Klicken Sie auf das Symbol des Diensts, über den Sie sich in Plesk anmelden möchten (die E-Mail-Adresse des Diensts muss mit der Ihres Plesk Profils übereinstimmen).
-
Sie werden dazu aufgefordert, auf einen Link zu klicken, damit die Anmeldedaten des Diensts an Plesk übertragen werden. Damit Sie nicht beim nächsten Mal wieder auf den Link klicken müssen, aktivieren Sie vor dem Klicken das Kontrollkästchen „… 365 Tage als vertrauenswürdig betrachten und das Dialogfeld nicht mehr anzeigen“.
Wenn die E-Mail-Adresse eines Drittanbieterkontos (Google, GitHub oder Facebook), das Sie für die Anmeldung in Plesk verwenden möchten, nicht mit der E-Mail-Adresse in Ihrem Plesk-Profil übereinstimmt, müssen Sie zunächst das Drittanbieterkonto mit Ihrem Plesk-Konto verknüpfen.
So verknüpfen Sie ein Drittanbieterkonto mit Plesk:
-
Gehen Sie zu Mein Profil und scrollen Sie nach unten zum Abschnitt „Verknüpfen Sie Plesk mit einem sozialen Netzwerk oder fügen Sie einen Passkey hinzu“.
-
Klicken Sie auf das Symbol, das dem Drittanbieterkonto entspricht, über das Sie sich in Plesk anmelden möchten. Graue Symbole stehen für die Dienste, die noch nicht mit Ihrem Plesk Konto verknüpft sind und nicht für die Anmeldung in Plesk verwendet werden können.
-
Sie werden dazu aufgefordert, auf einen Link zu klicken, damit die Anmeldedaten des Diensts an Plesk übertragen werden. Damit Sie nicht beim nächsten Mal wieder auf den Link klicken müssen, aktivieren Sie vor dem Klicken das Kontrollkästchen „… 365 Tage als vertrauenswürdig betrachten und das Dialogfeld nicht mehr anzeigen“.
Das Drittanbieterkonto ist nun mit Ihrem Plesk-Konto verknüpft. Sie können sich jetzt mit diesem Konto in Plesk anmelden.
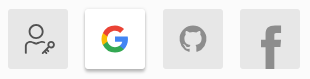
Bemerkung: Wiederholen Sie die Schritte 2 und 3, wenn Sie mehr als ein Konto verknüpfen möchten.
Anmeldung bei Plesk mit WebAuthn
WebAuthn (oder Web-Authentifizierung) ist ein Authentifizierungsprotokoll ohne Passwort. Dabei wird Public-Key-Kryptographie eingesetzt, um Benutzer für webbasierte Anwendungen und Dienste zu authentifizieren. WebAuthn-Anmeldedaten werden in der Regel „Passkeys“ genannt.
Im Gegensatz zur passwortbasierten Authentifizierung bietet WebAuthn die folgenden Vorteile:
- Höhere Sicherheit:
- Kryptografische WebAuthn-Anmeldedaten bieten höheren Schutz als Passwörter, die oft schwach sind und wiederverwendet werden.
- Die WebAuthn-Anmeldedaten sind für jede Website einzigartig. Dies macht es unmöglich, eine einzige Datenpanne auszunutzen, um Zugang zu mehreren Diensten zu erhalten.
- Der private Teil der Anmeldedaten wird nicht auf einem Server gespeichert, wodurch das Risiko von Datenbanklecks und der Offenlegung von Passwörtern ausgeschlossen wird.
- Mehr Benutzerfreundlichkeit. Es ist nicht nötig, sich komplexe Passwörter für eine Vielzahl von Diensten zu merken.
- Weitverbreitete Unterstützung. WebAuthn wird von allen modernen Browsern sowie von modernen Smartphones und Computern unterstützt.
Es gibt unterschiedliche Methoden zur Implementierung von WebAuthn und verschiedene Authentifizierungsoptionen:
- Software
- Hardware (z. B. USB-Sticks)
- PINs und Passwörter
- Biometrie (z. B. Fingerabdruck-, Gesichts- oder Stimmerkennung)
Sie können sich zum Beispiel für eine softwarebasierte proprietäre Lösung (wie Passkeys in Windows) oder für eine hardwarebasierte Open-Source-Lösung (wie SoloKeys) entscheiden. Hier finden Sie eine Liste der beliebtesten WebAuthn-Implementierungen:
- Passkeys
- Betriebssystem- oder herstellerspezifische Speicherung (Passkeys in Windows, iCloud-Schlüsselbund)
- Anwendungen (1Password)
- Mobilgeräte mit iOS und Android
- Hardware-Token (Yubikey, Titan-Sicherheitsschlüssel von Google, Nitrokeys, Token2)
- Open-Source-Lösungen (SoloKeys, CanoKeys, Nitrokeys)
Plesk unterstützt verschiedene WebAuthn-Implementierungen. Wir sehen uns hier als Beispiel an, wie Sie sich in Plesk mit Passkeys unter Windows anmelden. Wenn Sie eine andere WebAuthn-Implementierung wählen, lesen Sie die entsprechende Dokumentation.
Um sich in Plesk mit Passkeys anzumelden, müssen Sie zunächst einen Passkey hinzufügen.
So fügen Sie einen Passkey hinzu:
- Gehen Sie zu Mein Profil und scrollen Sie nach unten zum Abschnitt „Verknüpfen Sie Plesk mit einem sozialen Netzwerk oder fügen Sie einen Passkey hinzu“.
- Klicken Sie auf das Symbol
und klicken Sie dann auf Passkey hinzufügen.
- Sie werden im Browser aufgefordert, einen Passkey für Ihr Plesk-Konto zu erstellen. Bestätigen Sie diese Aktion.
- In Windows werden Sie aufgefordert, Ihre Identität zu bestätigen. Bestätigen Sie sie, indem Sie zum Beispiel Ihre PIN eingeben.
- Sobald Sie Ihre Identität bestätigen, wird der Passkey automatisch hinzugefügt.
Sie haben den Passkey hinzugefügt und das entsprechende WebAuthn-Symbol ist aktiviert.
Sie haben den Passkey hinzugefügt und können sich nun mit diesem Passkey in Plesk anmelden.
So melden Sie sich in Plesk mit Passkeys an:
- Rufen Sie den Anmeldebildschirm von Plesk auf.
- Klicken Sie auf das Symbol
.
- Wählen Sie den gewünschten Passkey aus und bestätigen Sie dann Ihre Identität (z. B. durch Eingabe Ihrer PIN).
Sie haben sich bei Plesk angemeldet.
Ausblenden von Social Login-Symbolen
Standardmäßig werden alle Symbole für die passwortlose Authentifizierung (Google, GitHub, Facebook und WebAuthn) auf den Plesk-Anmeldeseiten und unter „Mein Profil“ angezeigt. Sie können die Anmeldung in Plesk mit einer oder mehreren Optionen deaktivieren und die entsprechenden Symbole auf den jeweiligen Seiten entfernen. Fügen Sie dazu die folgenden Zeilen in die Datei panel.ini ein:
[ext-social-login]
google.enabled = off
facebook.enabled = off
github.enabled = off
webauthn.enabled = off
Um beispielsweise nur das GitHub-Symbol anzeigen zu lassen, fügen Sie folgende Zeilen zu panel.ini hinzu:
[ext-social-login]
google.enabled = off
facebook.enabled = off
webauthn.enabled = off