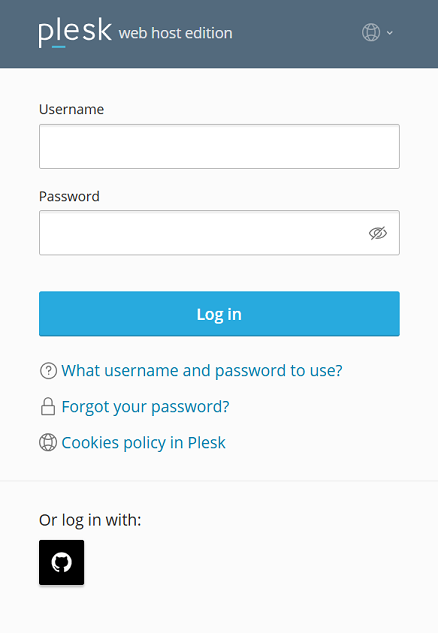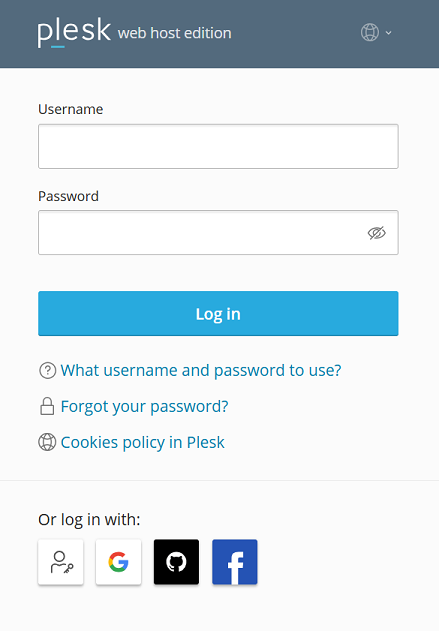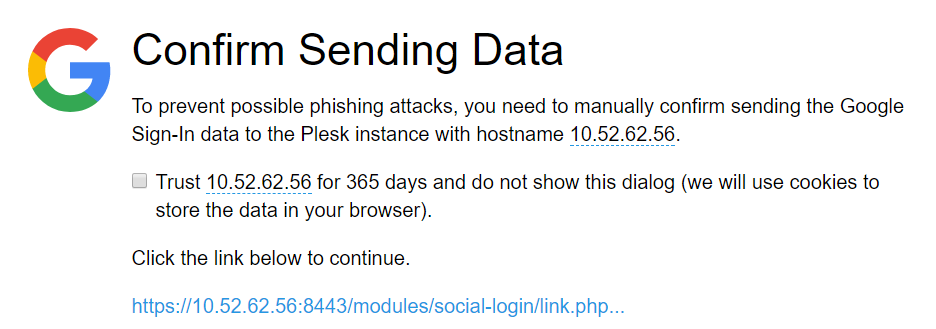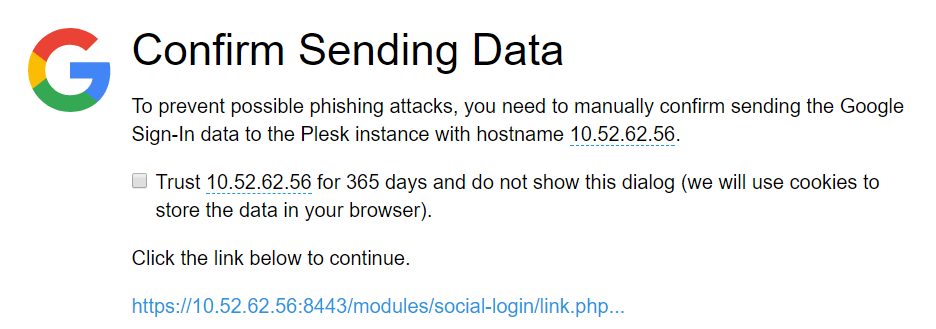Social Login
Con la extensión Social Login, tanto usted como sus clientes pueden iniciar sesión en Plesk sin una contraseña utilizando lo siguiente:
- Implementaciones del protocolo WebAuthn (claves de acceso, YubiKey y muchos otros)
- Una cuenta de Google, GitHub o Facebook
También puede iniciar sesión con las credenciales de Plesk.
Los usuarios de Plesk que pueden acceder a este mediante Social Login son los siguientes:
- Administradores
- Revendedores
- Clientes
- Usuarios adicionales (como por ejemplo un usuario de la aplicación, webmaster, etc)
Inicio de sesión en Plesk mediante cuentas de terceros
Puede iniciar sesión en Plesk con una cuenta de Google, GitHub o Facebook si la dirección de email que utilizó para registrarse en esa cuenta coincide con la de su perfil de Plesk.
Para acceder a Plesk con una cuenta de terceros:
-
Haga clic en el icono del servicio que desea usar para acceder a Plesk (la dirección de email que usó para registrarse en el servicio debe coincidir con la dirección de email de su perfil de Plesk).
-
Se le pedirá que haga clic en un enlace para enviar los datos de acceso del servicio a Plesk. Con el fin de evitar hacer clic en el enlace en un futuro, seleccione la casilla “Trust … for 365 days and do not show this dialog” antes de hacer clic en el enlace.
Si la dirección de email de la cuenta de terceros (Google, GitHub o Facebook) que desea usar para acceder a Plesk no coincide con la dirección de email especificada en su perfil de Plesk, primero deberá vincular la cuenta de terceros a su cuenta de Plesk.
Para vincular una cuenta de terceros a Plesk:
-
Vaya a Mi perfil y desplácese hacia abajo hasta la sección «Asociar Plesk a una red social o añadir una clave de acceso».
-
Haga clic en el icono correspondiente a la cuenta de terceros que sea usar para acceder a Plesk. Los iconos difuminados indican los servicios aún no vinculados con su cuenta de Plesk y que, en consecuencia, no pueden usarse para acceder a Plesk.
-
Se le pedirá que haga clic en un enlace para enviar los datos de acceso del servicio a Plesk. Con el fin de evitar hacer clic en el enlace en un futuro, seleccione la casilla “Trust … for 365 days and do not show this dialog” antes de hacer clic en el enlace.
La cuenta de terceros ahora está vinculada a su cuenta de Plesk. Ya puede iniciar sesión en Plesk con esa cuenta.
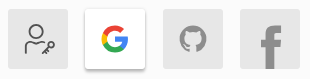
Nota: Repita los pasos 2-3 si desea vincular más de una cuenta.
Inicio de sesión en Plesk mediante WebAuthn
WebAuthn (o Web Authentication) es un protocolo de autenticación sin contraseña. Utiliza criptografía de clave pública para autenticar a los usuarios en aplicaciones y servicios basados en la Web. Las credenciales de WebAuthn se conocen comúnmente como «claves de acceso».
A diferencia de la autenticación basada en contraseñas, WebAuthn presenta las siguientes ventajas:
- Mayor seguridad:
- Las credenciales criptográficas WebAuthn son más seguras que las contraseñas, que suelen ser poco seguras y reutilizables.
- Las credenciales WebAuthn son únicas para cada sitio web, por lo que es imposible aprovechar una misma vulneración de datos para obtener acceso a varios servicios.
- La parte privada de una credencial no se almacena en un servidor, de modo que se elimina el riesgo de filtración de la base de datos y exposición de la contraseña.
- Experiencia de usuario mejorada. No es necesario recordar contraseñas complejas para varios servicios.
- Soporte generalizado. WebAuthn es soportado por todos los navegadores, smartphones y ordenadores modernos.
El soporte para WebAuthn puede implementarse de diversas formas y puede utilizar distintos tipos de autenticadores:
- Basados en software
- Basados en hardware (por ejemplo, llaves USB)
- PIN y códigos de acceso
- Biométricos (como reconocimiento de huella digital, rostro o voz), etc.
Por ejemplo, puede elegir una solución propietaria basada en software (como las claves de acceso en Windows) u optar por una solución de código abierto basada en hardware (como SoloKeys). A continuación, enumeramos grupos de implementaciones populares de WebAuthn:
- Claves de acceso
- Almacenamiento específico del sistema operativo o del proveedor (claves de acceso en Windows, iCloud Keychain)
- Aplicaciones (1Password)
- Dispositivos móviles en iOS y Android
- Tokens de hardware (Yubikey, llave de seguridad Titan de Google, Nitrokeys, Token2)
- Soluciones de código abierto (SoloKeys, CanoKeys, Nitrokeys)
Plesk admite varias implementaciones de WebAuthn. Le mostraremos cómo iniciar sesión en Plesk mediante claves de acceso en Windows como ejemplo. Si elige una implementación de WebAuthn diferente, consulte la documentación correspondiente.
Para iniciar sesión en Plesk mediante claves de acceso, primero debe añadir una clave de acceso.
Para añadir una clave de acceso:
- Vaya a Mi perfil y desplácese hacia abajo hasta la sección «Asociar Plesk a una red social o añadir una clave de acceso».
- Haga clic en el icono
y, a continuación, en Añadir una clave de acceso.
- El navegador le pedirá que cree una clave de acceso para su cuenta de Plesk. Confirme esta acción.
- Windows le pedirá que confirme su identidad. Confírmela, por ejemplo, introduciendo su PIN.
- Una vez que confirme su identidad, la clave de acceso se añadirá automáticamente.
Ha añadido la clave de acceso y el icono WebAuthn correspondiente se ha activado.
Ha añadido la clave de acceso y ahora puede iniciar sesión en Plesk utilizando dicha clave.
Para iniciar sesión en Plesk mediante claves de acceso:
- Vaya a la pantalla de inicio de sesión de Plesk.
- Haga clic en el icono
.
- Seleccione la clave de acceso que desea utilizar y confirme su identidad (por ejemplo, introduciendo su PIN).
Ha iniciado sesión en Plesk.
Ocultación de los iconos de Social Login
De forma predeterminada, en las pantallas de inicio de sesión de Plesk y «Mi perfil», se muestran todos los iconos correspondientes a la autenticación sin contraseña (Google, GitHub, Facebook y WebAuthn). Puede desactivar el inicio de sesión en Plesk con una o más opciones y eliminar los iconos correspondientes de estas pantallas. Para ello, añada las siguientes líneas al archivo panel.ini:
[ext-social-login]
google.enabled = off
facebook.enabled = off
github.enabled = off
webauthn.enabled = off
Por ejemplo, si sólo desea que se muestre el icono de GitHub, añada las siguientes líneas a panel.ini:
[ext-social-login]
google.enabled = off
facebook.enabled = off
webauthn.enabled = off