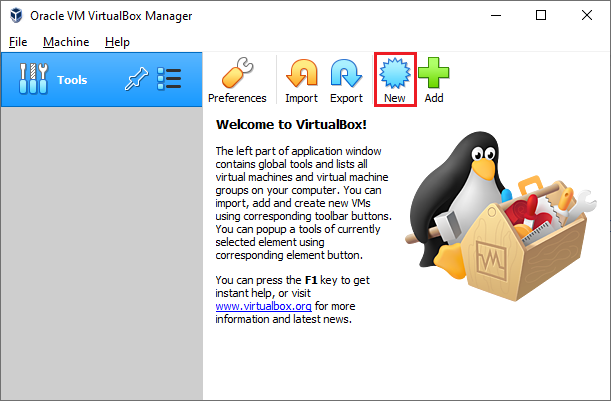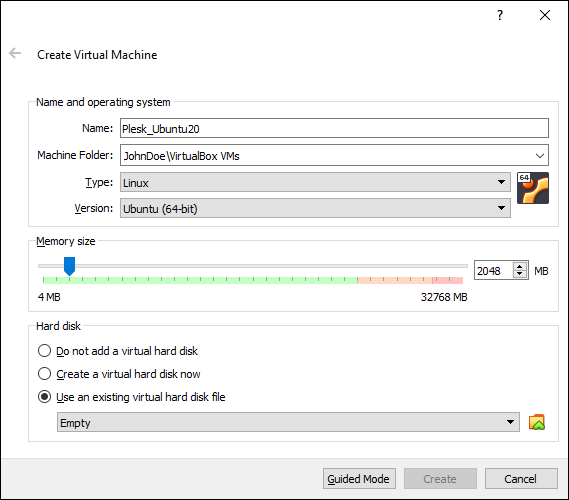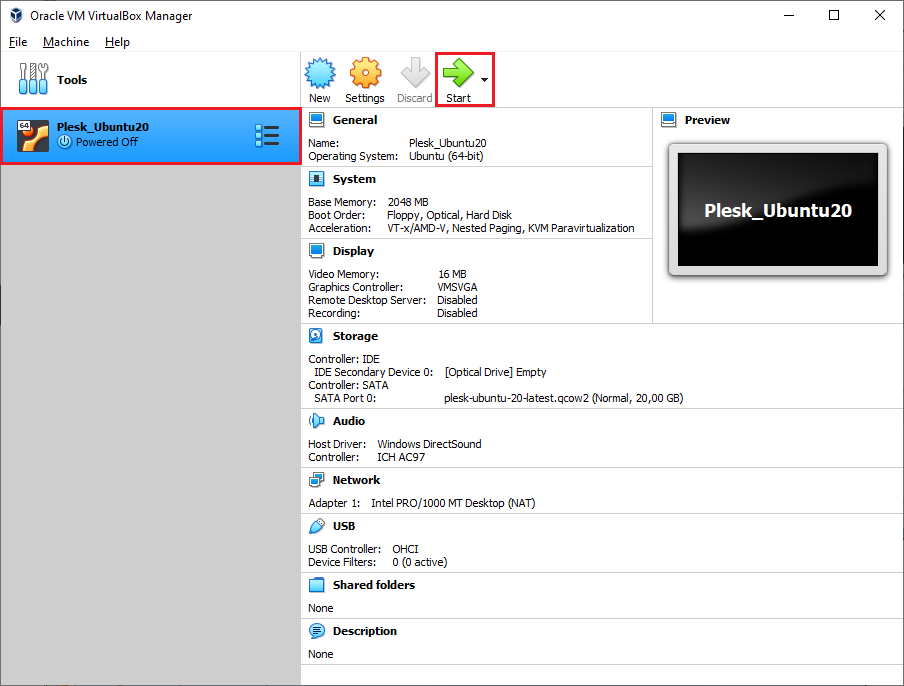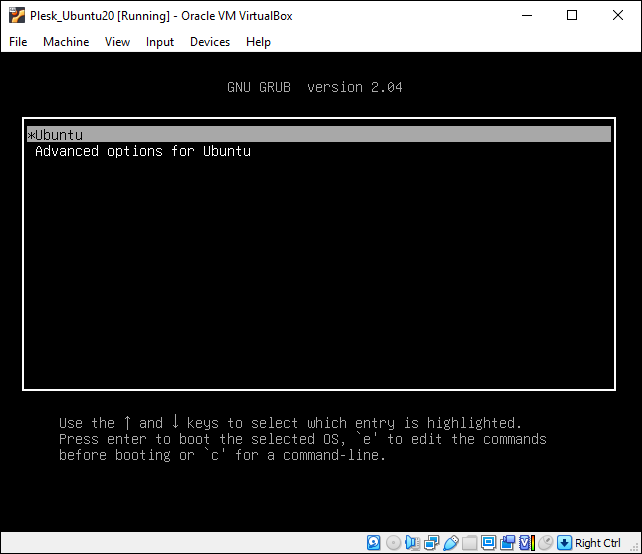Bereitstellen von Plesk in VirtualBox
Zusammenfassung: In diesem Abschnitt erfahren Sie, wie Sie Plesk von einem QCOW2-Image auf Oracle VirtualBox bereitstellen.
Wir verwenden Plesk unter Ubuntu 22 als Beispiel, Sie können Plesk aber auch auf die gleiche Weise unter CentOS 7 bereitstellen.
Bevor Sie beginnen
Führen Sie die folgenden Schritte aus, bevor Sie Plesk bereitstellen:
- VirtualBox herunterladen und auf Ihrem Computer installieren
- Image plesk-ubuntu-latest.qcow2 von https://autoinstall.plesk.com/images/ herunterladen.
- QCOW2-Image in VMDK-Format konvertieren.
Plesk mithilfe eines konvertierten QCOW2-Images bereitstellen
Um Plesk auf VirtualBox mit einem QCOW2-Image bereitzustellen, das in das VMDK-Format konvertiert wurde, erstellen Sie zunächst einen virtuellen Server. Gehen Sie dazu so vor:
-
Klicken Sie in VirtualBox auf das Symbol New (Neu):
-
Geben Sie im Fenster „Create Virtual Machine“ (Virtuelle Maschine erstellen) den Namen der virtuellen Maschine und des Betriebssystems sowie die Größe des Arbeitsspeichers ein:
Weitere Informationen zu den Anforderungen an den Arbeitsspeicher
-
Wählen Sie Use an existing virtual hard disk file (Vorhandene virtuelle Festplattendatei verwenden) aus und klicken Sie dann auf das Symbol
.
-
Klicken Sie im Fenster „Hard Disk Selector“ (Festplattenauswahl) auf Add (Hinzufügen):
-
Wählen Sie das QCOW2-Image aus, das Sie heruntergeladen und in das VMDK-Format konvertiert haben, und klicken Sie auf Choose (Auswählen).
-
Klicken Sie auf Create (Erstellen).
-
Schalten Sie die virtuelle Maschine ein, die Sie erstellt haben, indem Sie auf Start klicken:
-
Wählen Sie Ubuntu aus und drücken Sie die Eingabetaste:
Warten Sie, bis das Betriebssystem und Plesk bereitgestellt wurden.
Auf der erstellten virtuellen Maschine anmelden
Eine virtuelle Maschine mit Plesk, die aus einem konvertierten QCOW2-Image erstellt wurde, hat kein vorkonfiguriertes SSH-Passwort. Es gibt zwei Möglichkeiten, sich auf der virtuellen Maschine anzumelden:
-
Booten Sie in den Wiederherstellungsmodus und legen Sie das
root-Passwort fest. Sie müssen dies für jede virtuelle Maschine mit Plesk wiederholen, die Sie erstellen. -
Verwenden Sie das Dienstprogramm „cloud-init“, das mit dem Plesk QCOW2-Image geliefert wird, um den Server vorzukonfigurieren und das
root-Passwort festzulegen. Sie können zum Beispiel die Datenquelle „NoCloud“ verwenden, um ein ISO-Image oder eine virtuelle Festplatte zu erstellen, die die Dateiuser-dataenthält. Verbinden Sie dieses ISO-Image oder eine virtuelle Festplatte mit der virtuellen Maschine, bevor Sie sie hochfahren. Dascloud-init-Dienstprogramm sollte den SSH-Benutzer so konfigurieren, dass Sie sich anmelden können. Sie können dann dieses ISO-Image oder eine virtuelle Festplatte mit jeder virtuellen Maschine verwenden, die Sie erstellen.