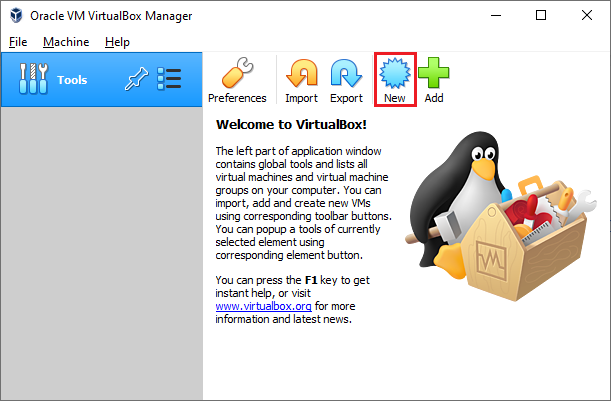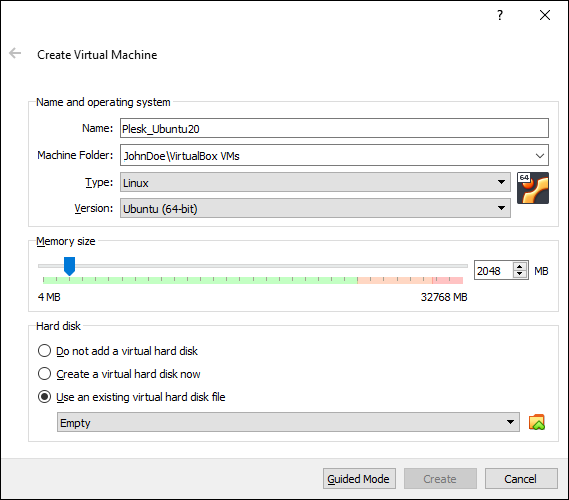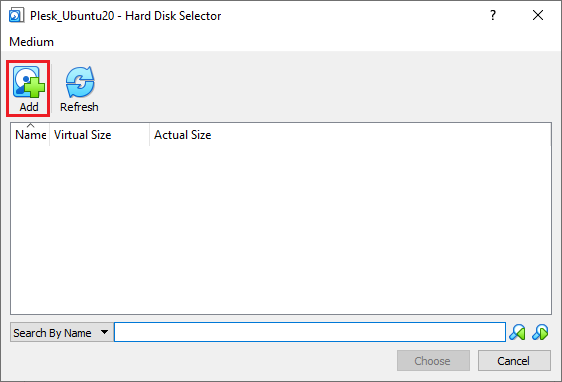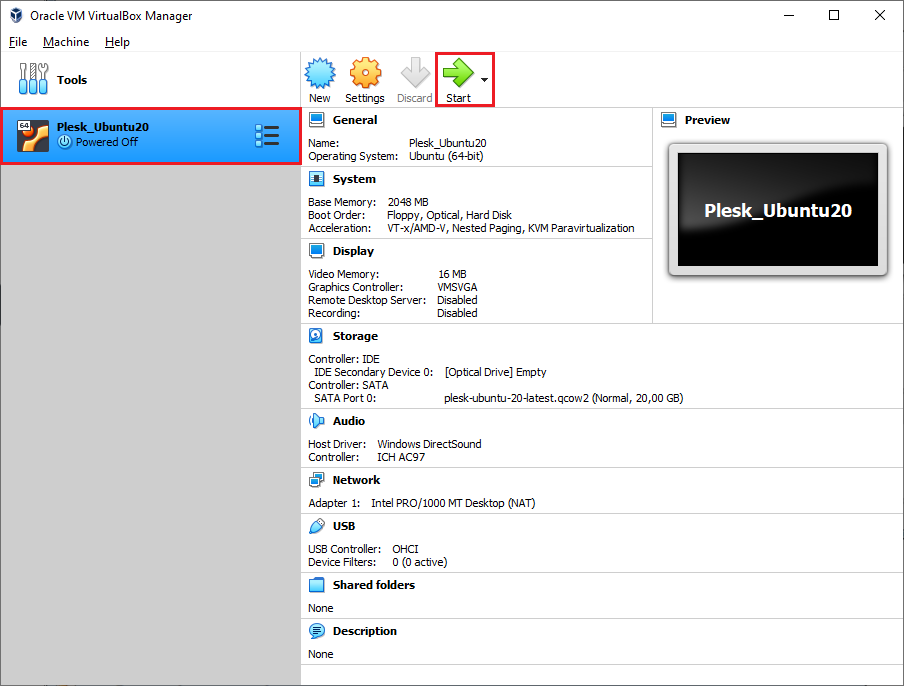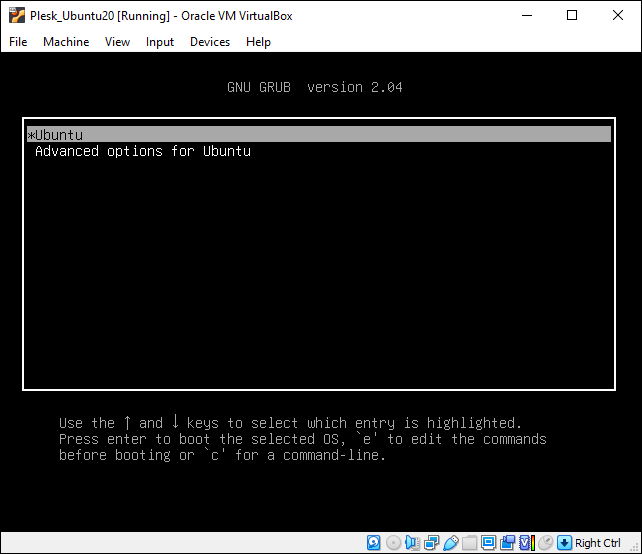Distribuzione di Plesk in VirtualBox
riassunto: In questa sezione imparerai a distribuire Plesk da un’immagine QCOW2 su Oracle VirtualBox.
Nell’esempio useremo Plesk in funzione su Ubuntu 22, ma puoi anche distribuire nello stesso modo Plesk in funzione su CentOS 7.
Prima di iniziare
Prima di distribuire Plesk, procedi come segue:
- Scarica e installa VirtualBox sul tuo computer.
- Scarica l’immagine plesk-ubuntu-latest.qcow2 da https://autoinstall.plesk.com/images/.
- Converti l’immagine QCOW2 nel formato VMDK.
Distribuzione di Plesk tramite un’immagine QCOW2 convertita
Per distribuire Plesk in VirtualBox utilizzando un’immagine QCOW2 convertita nel formato VMDK, dovrai prima creare un server virtuale. Ecco come fare:
-
All’interno di VirtualBox, fai clic sull’icona Nuovo:
-
Nella finestra «Crea macchina virtuale», inserisci il nome della macchina virtuale, il sistema operativo e le dimensioni della RAM:
Per avere più informazioni riguardo ai requisiti di RAM, consulta il documento relativo ai Requisiti hardware.
-
Seleziona Usa un file di disco fisso virtuale esistente, poi fai clic sull’icona
.
-
Nella finestra «Selettore disco fisso», fai clic su Aggiungi:
-
Seleziona l’immagine QCOW2 scaricata e convertita in formato VMDK, poi fai clic su Scegli.
-
Fai clic su Create (Crea).
-
Avvia la macchina virtuale creata facendo clic su Avvia:
-
Seleziona Ubuntu e premi INVIO:
Attendi che il sistema operativo e Plesk vengano distribuiti.
Accesso alla macchina virtuale creata
Una macchina virtuale con Plesk creata da un’immagine QCOW2 convertita non ha una password SSH preconfigurata. Ci sono due modi per accedere alla macchina virtuale:
-
Avvia in modalità recupero e imposta la password di
root. Devi farlo per ogni macchina virtuale con Plesk che crei. -
Usa l’utility «cloud-init» fornita con l’immagine QCOW2 di Plesk per preconfigurare il server e imposta la password di
root. Ad esempio, puoi usare il datasource «NoCloud» per creare un’immagine ISO o un disco fisso virtuale contenente il fileuser-data. Connetti questa immagine ISO o un disco fisso virtuale alla macchina virtuale prima di avviarla, e l’utilitycloud-initdovrebbe configurare l’utente SSH affinché tu possa eseguire l’accesso. Dopodiché puoi usare l’immagine ISO o un disco fisso virtuale con ogni macchina virtuale che crei.