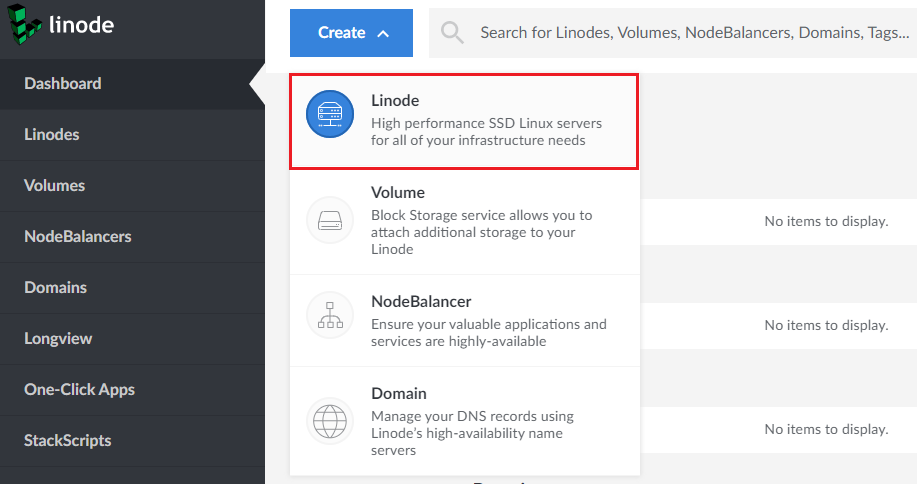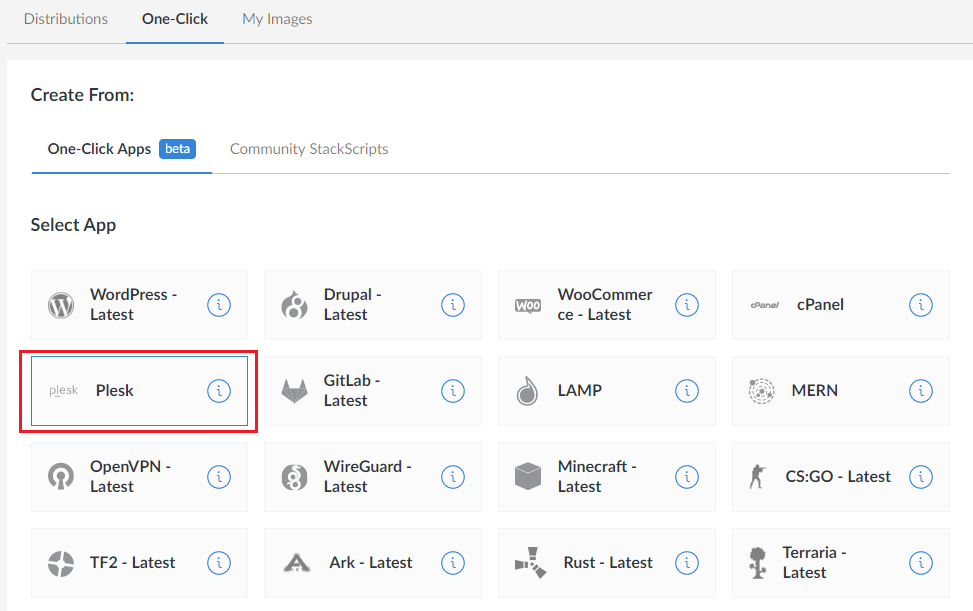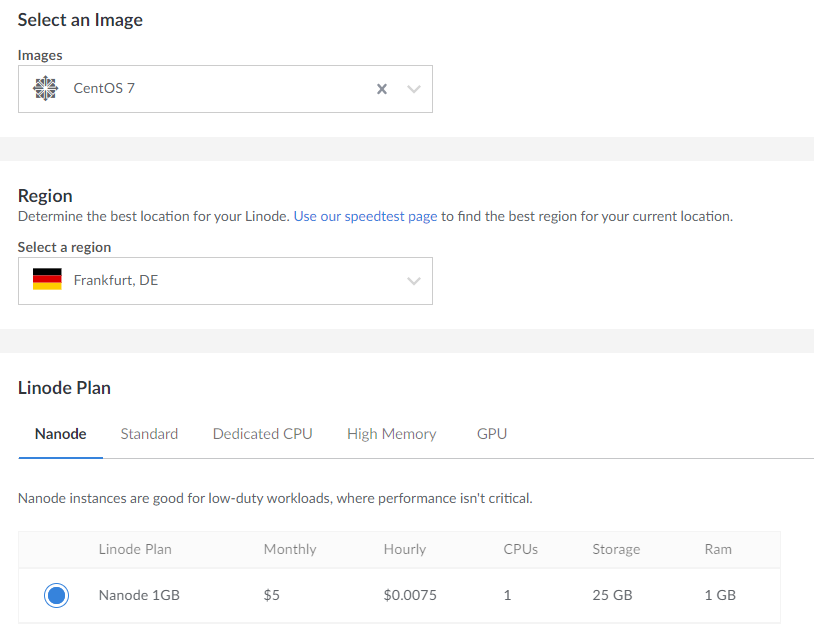Instalación de Plesk en Linode
Instalación de Plesk en Linode
-
Haga clic en Create (Crear) > Linode > pestaña «One-Click» (Un clic).
-
Seleccione «Plesk».
-
Indique el nombre de host del servidor, por ejemplo servername.example.com.
-
Seleccione la imagen de SO deseada.
-
Seleccione una región. Si tiene previsto alojar sitios web de pequeñas empresas, le recomendamos seleccionar la zona más próxima a su ubicación geográfica para así conseguir que las páginas se carguen más rápidamente.
Si desea seleccionar la zona más próxima, use la prueba de velocidiad de Linode.
-
Seleccione un plan teniendo en cuenta la cantidad de memoria incluida.
Cuantos más sitios web tenga previsto alojar y más tráfico generen los sitios web alojados, más memoria se necesitará. Estimar la cantidad de memoria que requerirá su configuración.
Para probar Plesk en Linode, puede optar por el plan más pequeño, denominado Nanode 1GB, que ya es suficiente para finalidades de prueba. Si más adelante se queda sin recursos, siempre podrá redimensionar su instancia.
Para escoger el plan más adecuado para su sitio web, consulte la información sobre los planes de Linode (concretamente la sección «Use Cases»).
-
Asigne una etiqueta a su instancia. Se trata de un nombre que le ayudará a encontrar su instancia más fácilmente en el panel de Linode).
-
Seleccione o cree una etiqueta para organizar y agrupar sus recursos Linode.
-
Seleccione el modo de acceso a su instancia. La forma más fácil es usar las credenciales
rootestablecidas por usted aquí. Asimismo, también puede usar una clave SSH. En este caso, añada una nueva clave SSH haciendo clic en Añadir una clave SSH o seleccione una clave añadida anteriormente (de existir). -
Para poder operar con Plesk no es necesario añadir backups . Puede omitir esta opción e ir al próximo paso.
-
Para poder operar con Plesk no es necesario añadir una dirección IP privada. Puede omitir esta opción e ir al próximo paso.
La adición de una dirección IP privada será necesaria si su plan dispone de múltiples instancias presentes en el mismo centro de datos y desea conectarlas de forma rápida y segura mediante la red privada. En este caso, seleccione la casilla «IP privada» y configure las reglas de firewall para su instancia para así proteger su tráfico de red (una vez se haya desplegado la instancia).
-
Haga clic en Crear.
Su instancia de Plesk está desplegándose. Una vez finalizado el despliegue ya podrá usar Plesk.
Acceso a Plesk por primera vez
Si usa el nombre de usuario y la contraseña root, puede acceder a Plesk de la forma más rápida y fácil: mediante la barra de dirección del navegador.
Para acceder a Plesk por primera vez a través de la barra de dirección del navegador:
- Vaya al enlace
https://<your-linode-IP>. - En la página de acceso a Plesk, indique las credenciales
rootque anteriormente había indicado para su instancia. - Se le redireccionará a la pantalla de bienvenida de Plesk. Indique su nombre y dirección de email de contacto, acepte el contrato de licencia del usuario final y establezca una contraseña de administrador (que será la que usará para acceder a Plesk).
- A continuación haga clic en Acceder a Plesk para acceder a Plesk.
Si accede a Plesk mediante una clave SSH, acceda a la línea de comandos de la instancia para acceder a Plesk por primera vez.
Para acceder a Plesk por vez primera mediante la línea de comandos:
-
Acceda a la línea de comandos de la instancia mediante:
- SSH o cualquier cliente SSH, como por ejemplo PuTTY.
- La consola de Linode. Para ello, haga clic en Launch Console (Iniciar la consola).
-
Ejecute el siguiente comando para generar un enlace de acceso de un único uso:
sudo plesk login
-
Plesk generará dos enlaces de inicio de sesión. Vaya al segundo enlace
https://<public-ip-address>/login?secret=<session_token>, por ejemplo,https://192.0.2.1/login?secret=hlHH450sx%2FAlSJHj1VWJC2qKxK6gqVxtsMkYG6bf6wc%3D -
Se le redireccionará a la pantalla de bienvenida de Plesk. Indique su nombre y dirección de email de contacto, acepte el contrato de licencia del usuario final y establezca una contraseña de administrador (que será la que usará para acceder a Plesk).
-
A continuación haga clic en Acceder a Plesk para acceder a Plesk.
Configuración del envío de correos
Para enviar emails, no es necesario configurar su instancia de forma adicional, puesto que Linode no bloquea ningún puerto relacionado con el correo. Si sus email no llegan a sus destinatarios, es posible que su instancia se encuentra en una lista negra debido al envío de spam. En este caso, identifique el origen del spam y póngase en contacto con el proveedor de correo. Obtenga más información en el artículo de Linode sobre correo.