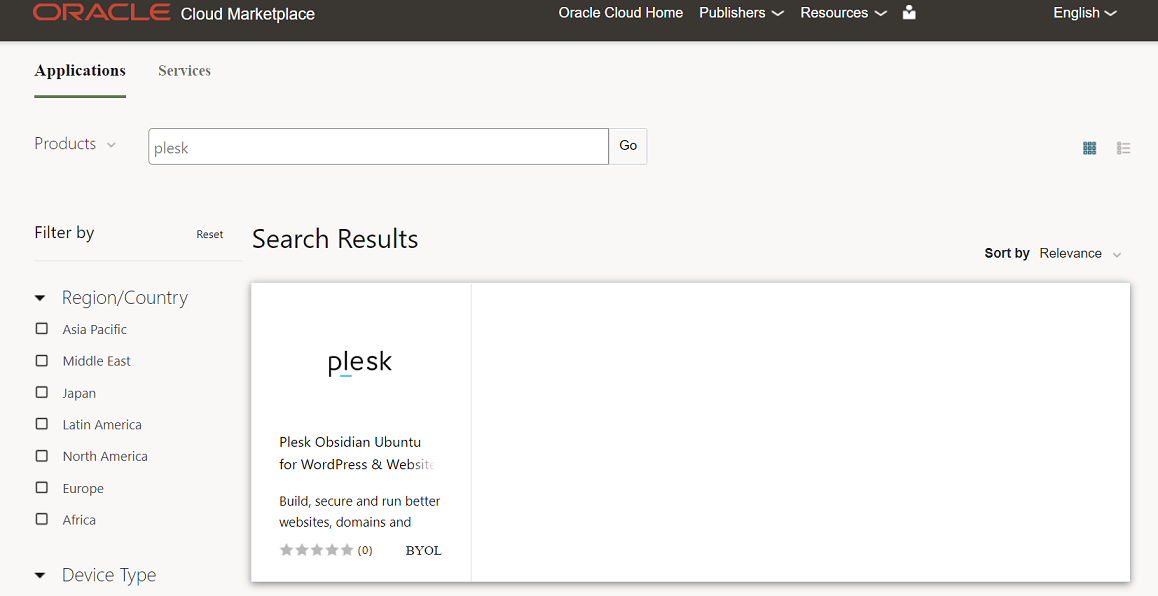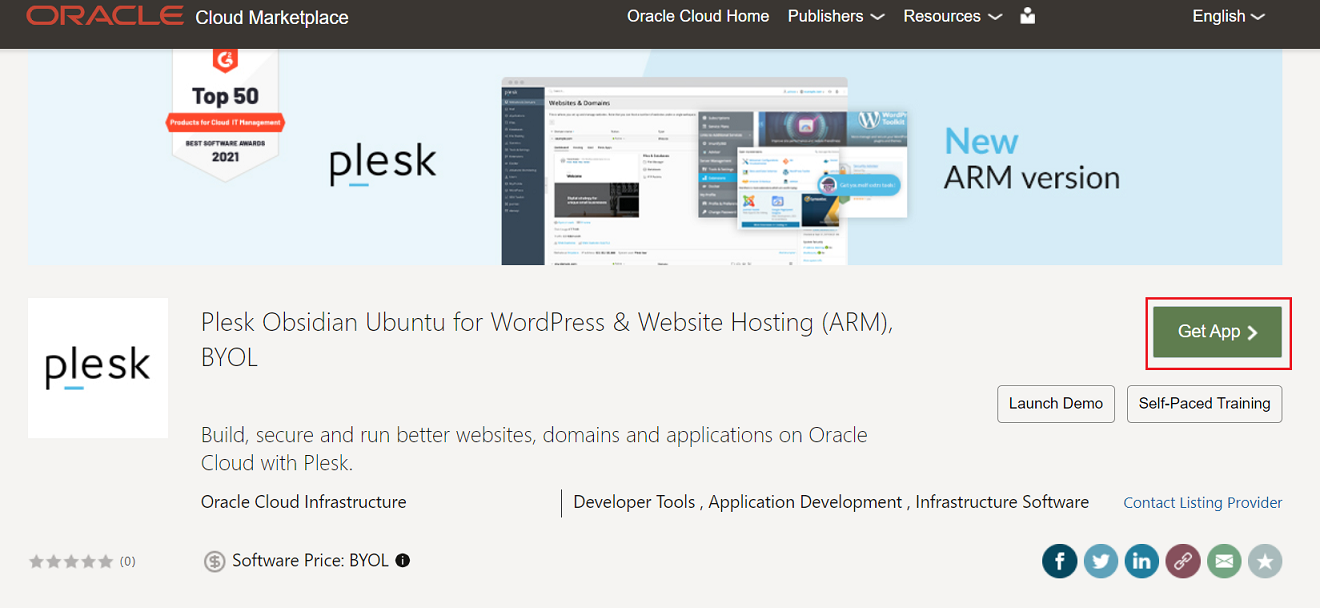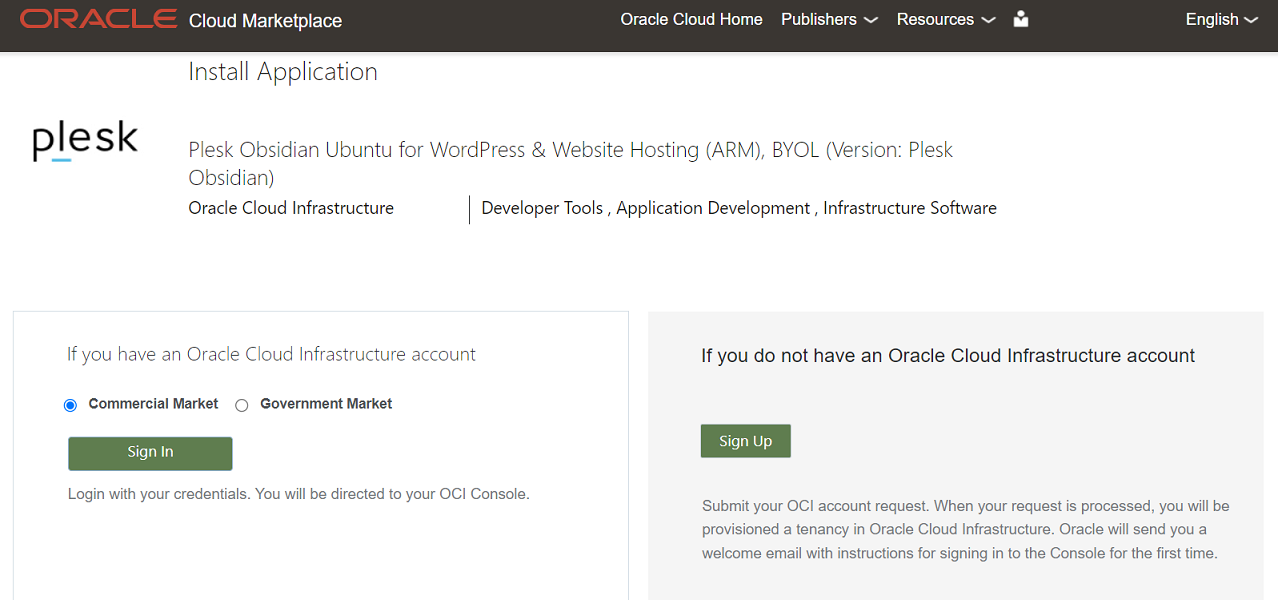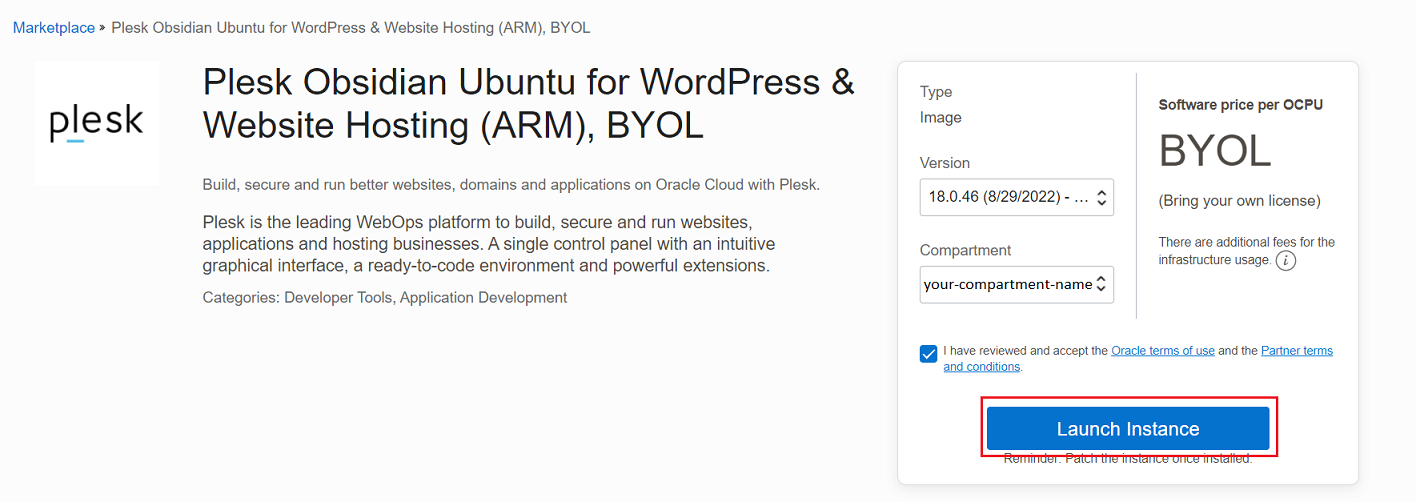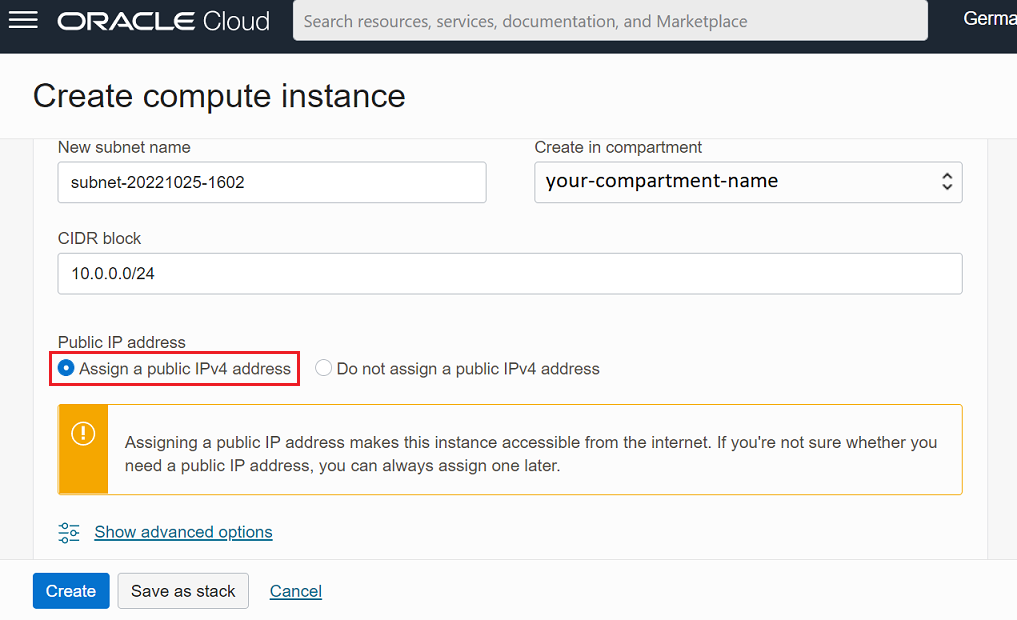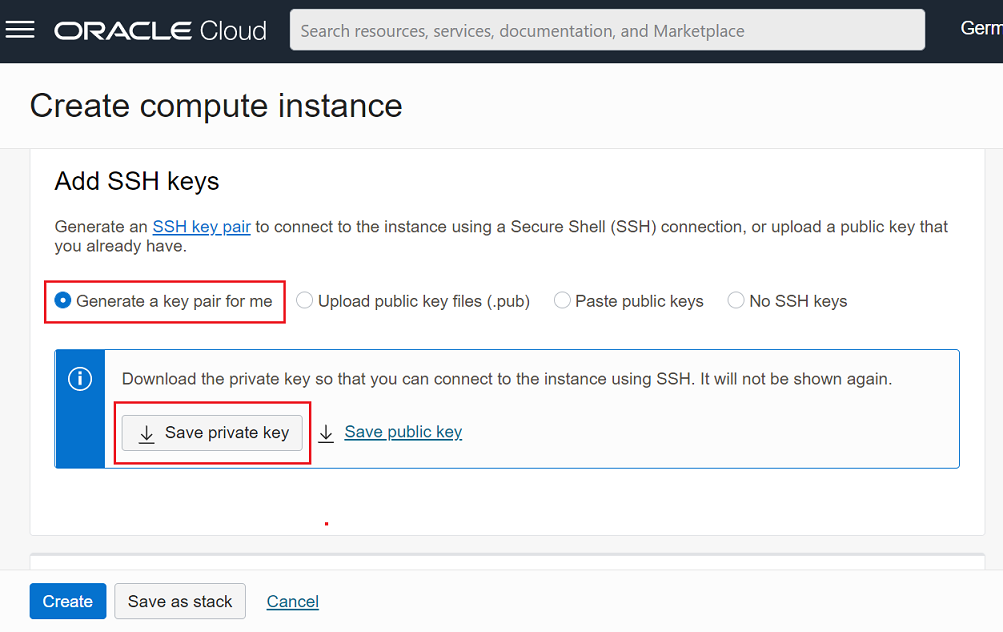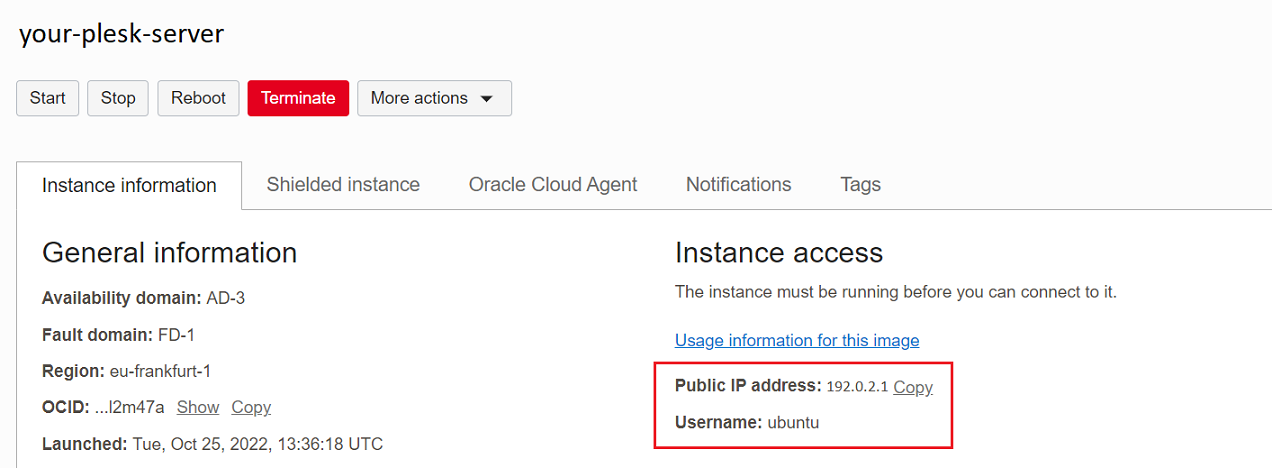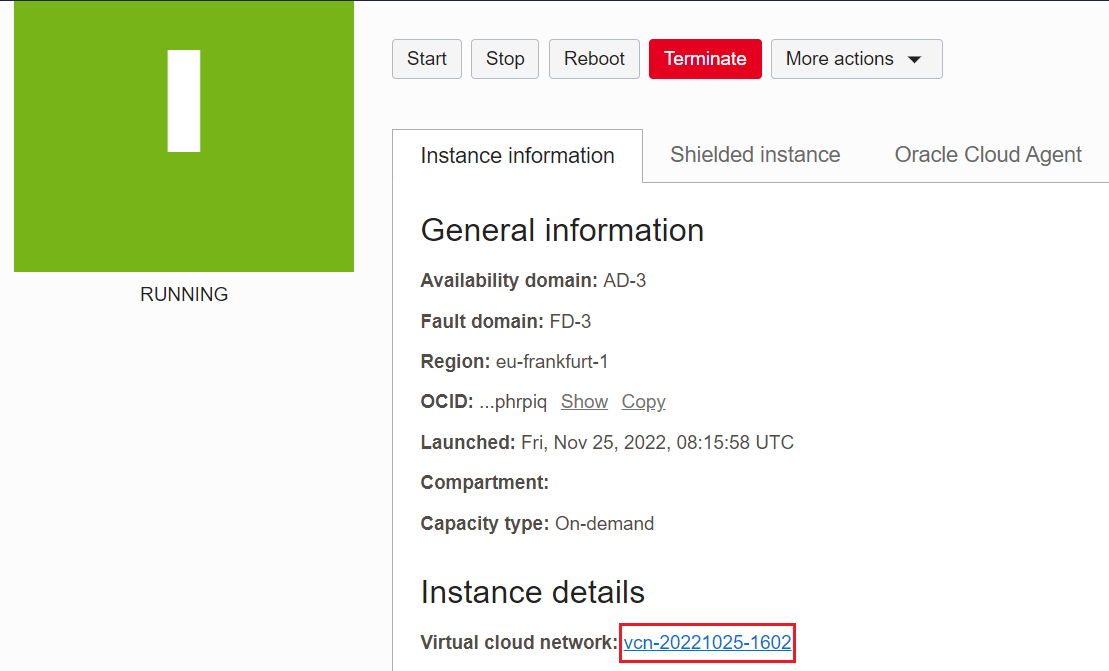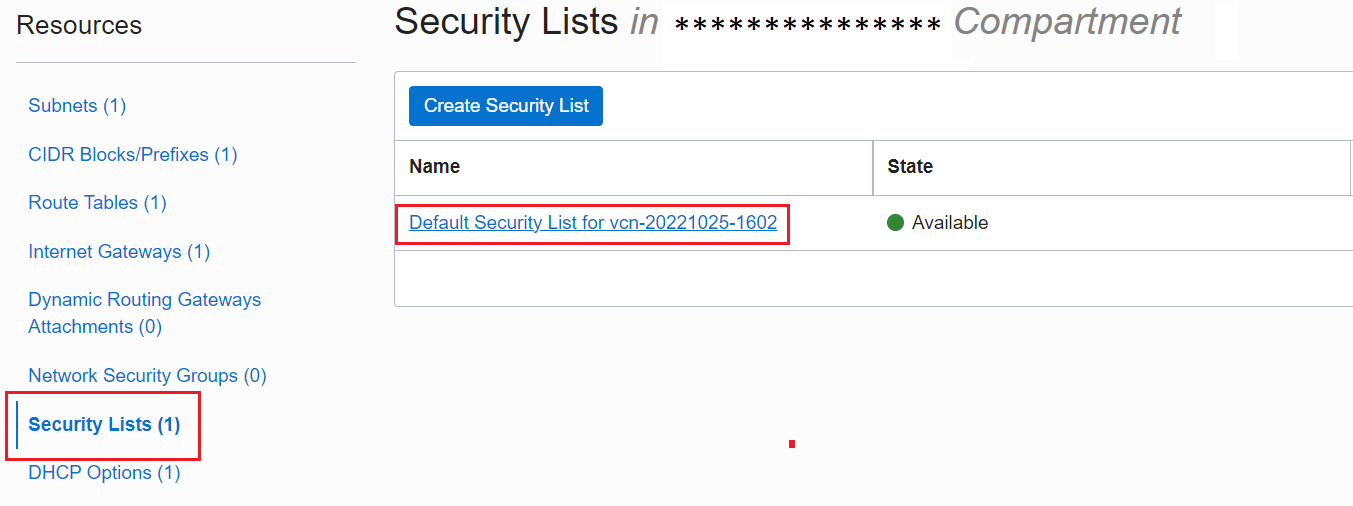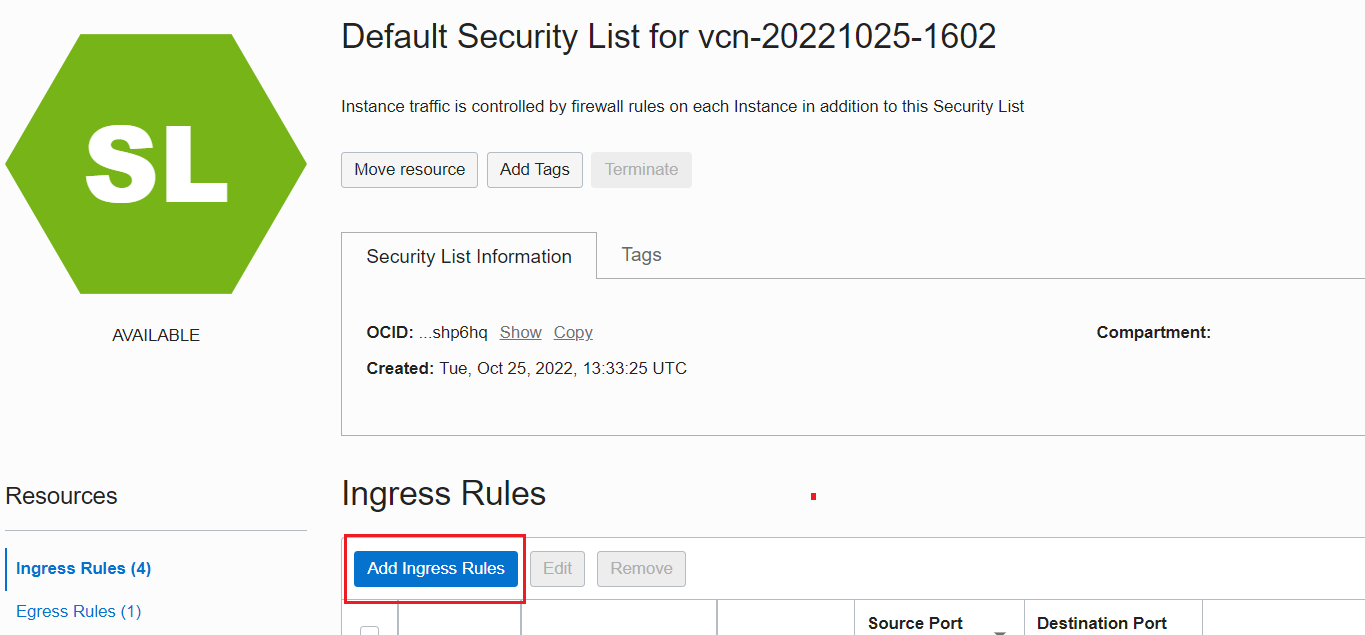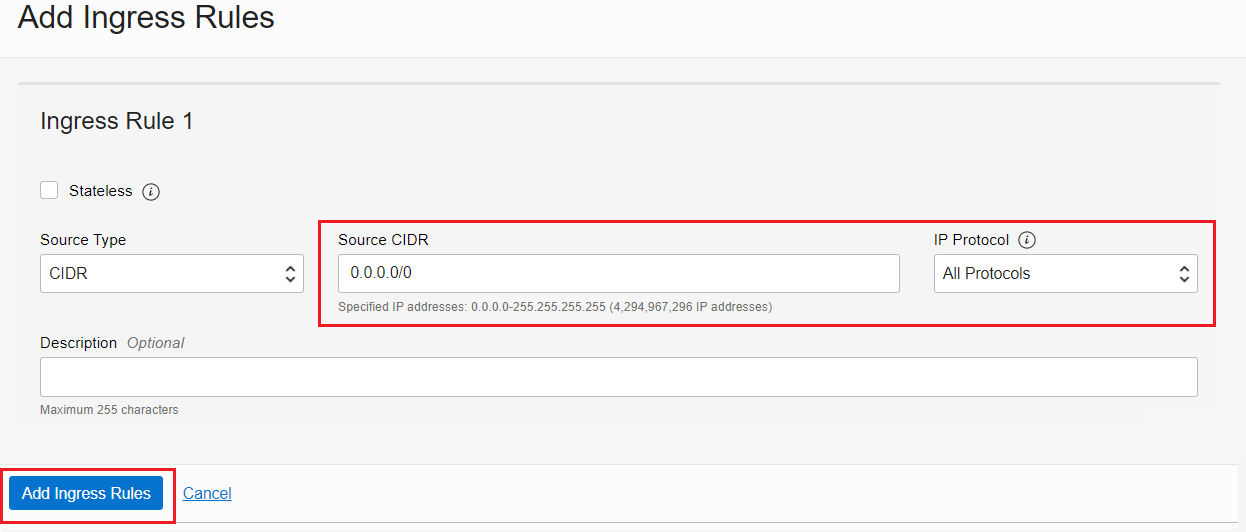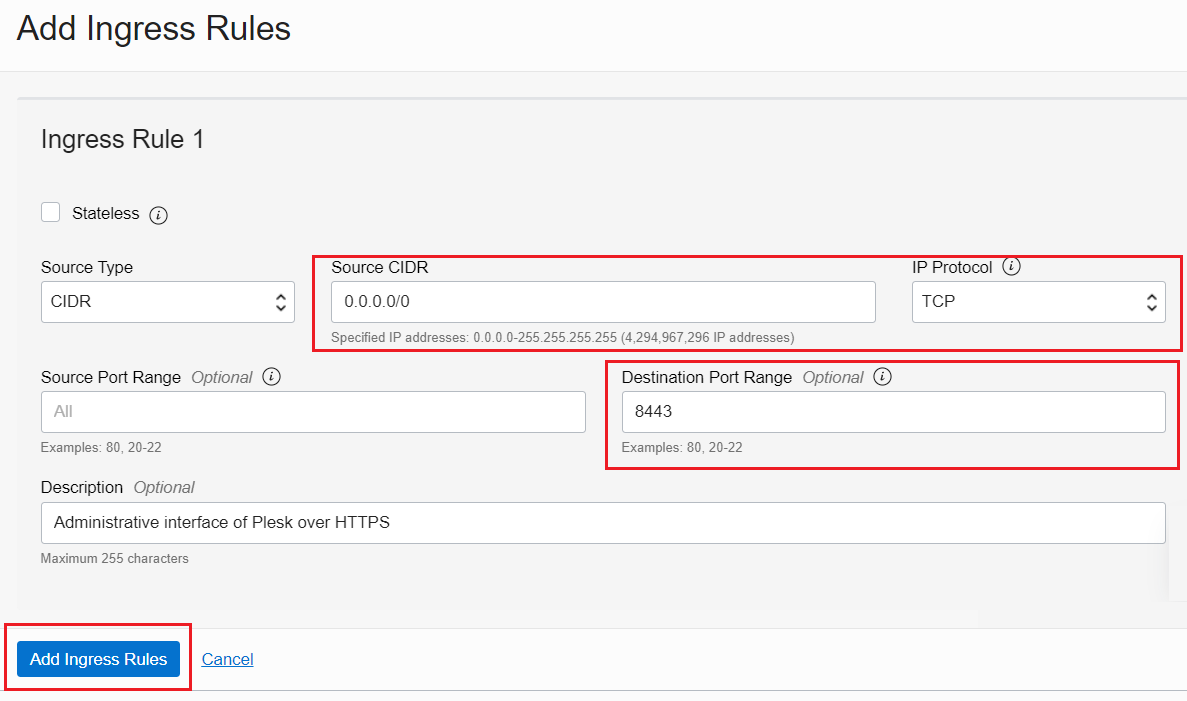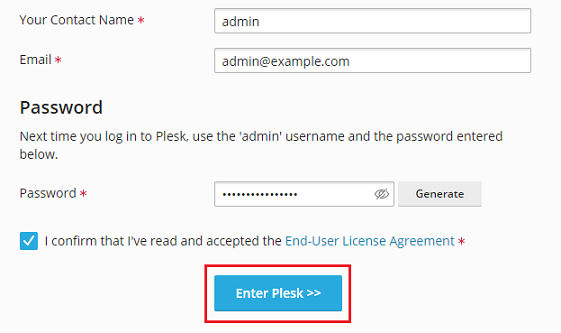Instalación de Plesk en Oracle Cloud
Configuraciones proporcionadas del producto
Vea las configuraciones de Plesk disponibles en Oracle Cloud.
Instalación de Plesk en Oracle Cloud
-
En la barra de búsqueda, teclee «plesk» y a continuación haga clic en la imagen de Plesk en los resultados de búsqueda.
-
Haga clic en el botón Get App (Obtener app).
-
Acceda a su cuenta de Oracle Cloud Infrastructure o cree una cuenta si todavía no dispone de ninguna.
-
Seleccione un compartimento, seleccione «I have reviewed and accept the Oracle terms of use and the Partner terms and conditions» (He revisado y acepto los términos de uso y los términos y condiciones de partner) y haga clic en Launch Instance (Iniciar instancia).
-
Asigne un nombre reconocible a su instancia.
-
Oracle Cloud selecciona automáticamente el centro de datos (Oracle Cloud lo denomina «dominio de disponibilidad») en su región. Para seleccionar otro dominio de disponibilidad, haga clic en «Editar» en la sección «Placement».
-
Para usar la instancia como un servidor público, debe asignarle una dirección IP pública. De esta forma podrá acceder a la instancia mediante Internet.
Para ello, haga clic en «Edit» (Editar) en la sección «Networking» (Redes) y seleccione «Assign a public IPv4 address» (Asignar una dirección IPv4 pública). Siempre puede asignar una dirección IP pública más tarde.
-
Para acceder a su servidor, es necesario usar claves SSH y un cliente SSH (por ejemplo, PuTTY, iTerm2 o Terminal):
-
Para generar un nuevo par de claves, conserve «Generate a key pair for me» (Generar un par de claves para mí) y haga clic en Save private key (Guardar clave privada). Encontrará la clave privada guardada en el directorio «Descargas».
-
Si desea usar un par de claves existente, seleccione «Upload public key files (.pub)» (Cargar archivos de clave pública) y cargue el archivo de la clave pública o bien seleccione «Paste public keys» (Pegar claves públicas) y pegue la clave pública.
-
-
Haga clic en Crear.
-
Espere mientras se crea su instancia de Oracle Cloud.
Una vez creada, anote el nombre de usuario de la instancia («ubuntu») y copie la dirección IP pública de la instancia. Necesitará ambos cuando acceda a Plesk por primera vez y para conectarse a la instancia mediante SSH.
De todos modos, si bien ya se ha creado su instancia, Plesk todavía no está listo. Por defecto, los puertos usados por Plesk están cerrados. Para poder usar Plesk y sus servicios, debe abrir los siguientes puertos añadiendo reglas de ingreso a la instancia.
-
En la sección «Instance details» (Detalles de la instancia) presente en la pestaña «Instance information» (Información de la instancia), haga clic en el nombre de la red cloud virtual.
-
En el menú que aparece a la izquierda, haga clic en «Security Lists» (Listas de seguridad) y haga clic en la lista de seguridad predeterminada.
-
Haga clic en Add Ingress Rules (Añadir reglas de ingreso).
-
Existen dos formas de abrir los puertos necesarios:
-
(Más rápido pero menos seguro) Añada una única regla de ingreso que permita todas las conexiones entrantes. Para ello, indique las siguientes opciones y haga clic en Add Ingress Rules (Añadir reglas de ingreso):
-
Debajo de «Source CIDR» (CIDR de origen), introduzca
0.0.0.0/0. -
Debajo de «Protocolo IP», seleccione «Todos los protocolos».
Nota: Si opta por esta opción, le recomendamos encarecidamente usar el firewall de Plesk para mejorar la seguridad.
-
-
(Menos rápido pero más seguro) Añada múltiples reglas de ingreso que permitan conexiones entrantes únicamente a puertos requeridos por Plesk.
Por ejemplo, para acceder a la interfaz administrativa de Plesk mediante HTTPS, abra el puerto 8443. Para ello, indique las siguientes opciones y haga clic en Add Ingress Rules (Añadir reglas de ingreso):
- Debajo de «Source CIDR» (CIDR de origen), introduzca
0.0.0.0/0. - Debajo de «Protocolo IP», conserve «TCP» seleccionado.
- Debajo de «Destination Port Range» (Intervalo de puertos de destino), introduzca
8443.
Repita el paso anterior para cada puerto usado por Plesk y sus servicios.
- Debajo de «Source CIDR» (CIDR de origen), introduzca
-
¡Felicidades! Ha abierto todos los puertos necesarios. Todo está listo para su primer inicio de sesión en Plesk.
Acceso a Plesk por primera vez
Para acceder a Plesk en Oracle Cloud por primera vez:
-
Acceda a la línea de comandos de la instancia mediante SSH. Para ello, puede usar su propio cliente SSH, como por ejemplo PuTTY en Windows o Terminal en Linux y macOS.
PuTTY es un popular cliente SSH gratuito para Windows. De todos modos, PuTTY no funciona con el formato
.pemestándar de las claves SSH. Si usa PuTTY, deberá convertir la clave descargada de Oracle Cloud al formato específico de PuTTY.Vea el tutorial en vídeo (EN)
A diferencia de Windows, Linux y macOS incluyen la aplicación de línea de comandos Terminal de forma predeterminada. Si usa Terminal, deberá establecer los permisos específicos para la clave descargada de Oracle Cloud (
chmod 600 ~/Downloads/<your-ssh-key-name>.key) y conectarse a la instancia mediante el comando del siguiente patrón:ssh -i ~/Downloads/<your-ssh-key-name>.key <instance-username>@<public-IP-address>, por ejemplo:ssh -i ~/Downloads/ssh-key-2022-11-01.key ubuntu@192.0.2.1
-
Ejecute el siguiente comando para generar enlaces de inicio de sesión único:
sudo plesk login
-
Plesk generará dos enlaces de inicio de sesión: uno con el nombre de host de la instancia y otro con la dirección IP de la instancia. Abra el enlace con el nombre de host en su navegador (por ejemplo,
https://modest-goodall.192-0-2-1.plesk.page/login?secret=7Jm0VSnKk4tsdrSI9tY7pZkSUW8NcY4mL9GXY4YMke3_Wew8). -
Se le redireccionará a la pantalla de bienvenida de Plesk. Indique su nombre y dirección de email de contacto, lea y acepte el contrato de licencia del usuario final y establezca una contraseña de administrador.
Nota: La próxima vez que acceda a Plesk, use esta contraseña y el nombre de usuario
admin. -
Haga clic en Acceder a Plesk para iniciar sesión en Plesk.
Una vez finalizada una breve inicialización, ya podrá usar Plesk. Puede empezar creando su primer sitio web.