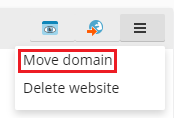Ajouter et supprimer des domaines
Regarder le tutoriel vidéo
Si votre pack d’hébergement inclut plusieurs noms de domaine (sites Web), vous pouvez facilement ajouter des domaines au serveur. Avant de tenter d’ajouter un nouveau domaine qui utilisera un nom de domaine de deuxième niveau, tel que exemple.com, assurez-vous d’enregistrer ce nom de domaine. Si votre hébergeur offre le service d’enregistrement des noms de domaine, vous pouvez le faire sur le Panneau Client comme décrit ci-dessous. Sinon, vous devez enregistrer votre nom de domaine auprès d’une autre autorité d’enregistrement de nom de domaine :
Vous pouvez configurer les types suivants de configurations de sites via Plesk :
-
Site Web adressé par un nom de domaine de deuxième niveau. Les services suivants sont disponibles pour les sites Web :
- Adresse Internet unique (nom de domaine), comme exemple.com.
- Autres noms de domaine (alias de domaine).
- Sous-domaines : divisions d’un site accessibles par des adresses faciles à retenir qui sont ajoutées au site principal, comme mail.exemple.com.
- Comptes FTP séparés pour la collaboration sur le contenu du site. Pour chaque compte FTP, vous pouvez indiquer les répertoires accessibles.
- Création du contenu à l’aide de Sitejet Builder.
- Déploiement simplifié des applications, de type systèmes de gestion de contenu, galeries photo, paniers, plates-formes de blogs, forums, etc.
- Échange de données sécurisé implémenté par le protocole SSL/TLS. Pour cela, le site doit être hébergé sur une adresse IP dédiée non partagée avec d’autres utilisateurs et sites.
- Boîtes mail et listes de diffusion.
- Affichage des statistiques de visites du site.
-
Site Web ou partie de site Web, avec adressage par nom de domaine de troisième niveau (sous-domaine). Il s’agit généralement d’une division d’un site existant. Cela inclut une adresse Internet en trois parties séparées par des points. Les services suivants sont disponibles pour les sous-domaines :
- Racine du document séparée du site principal. La racine du document est un répertoire sur le serveur dans lequel les pages Web d’un site sont stockées.
- Accès via FTP pour la gestion du contenu.
- Création du contenu à l’aide de Sitejet Builder.
- Déploiement simplifié des applications.
- Échange de données sécurisé implémenté par le protocole SSL/TLS.
- Affichage des statistiques de visites du site.
Ajout de domaines
Pour héberger un nouveau site Web avec un nom de domaine de deuxième niveau :
-
Allez sous Sites Web & Domaines. Cliquez sur Ajouter un domaine et suivez les instructions à l’écran.
Note: selon l’édition de Plesk, les informations que vous pouvez indiquer sur l’écran Ajouter un domaine peuvent varier.
Note: si vous sélectionnez l’option recommandée, vous devez connecter les paramètres DNS associés et votre nom de domaine avec le nom de domaine niveau registrar. Pour cela, entrez l’adresse IP du serveur de noms Plesk dans l’enregistrement NS correspondant du registrar. Pour obtenir l’adresse IP : cliquez sur Sites Web & Domaines > nom du domaine > Paramètres DNS. Cherchez l’enregistrement NS, puis l’enregistrement A correspondant à la valeur de l’enregistrement NS.
Par exemple, si votre enregistrement NS est
example.com. NS ns.example.com*,
cherchez l’enregistrement A avec
ns.example.com, par exemple,ns.example.com. A 192.0.2.12
La valeur obtenue,
192.0.2.12, correspond à l’adresse IP du serveur de noms Plesk dont vous avez besoin. -
Cliquez sur OK.
Le nouveau nom de domaine s’affiche maintenant dans la liste en bas de l’écran.
-
S’il est possible de changer les paramètres d’hébergement de votre compte, vous pouvez alors cliquer sur le nom de domaine du nouveau site Web pour voir ou changer les paramètres d’hébergement, comme décrit dans la section Changer les paramètres d’hébergement.
Vous pouvez maintenant créer votre site Web avec Sitejet Builder ou envoyer votre contenu Web dans l’abonnement du nouveau site Web, comme décrit dans la section Contenu du site Web.
Choisir le mode d’affichage des domaines
L’apparence de l’écran « Sites Web & Domaines » est différente (mise en page, contrôles visibles, expérience utilisateur globale) selon le mode d’affichage que vous choisissez :
- La Liste dynamique est le choix le plus judicieux, car cet affichage combine les avantages des deux autres modes d’affichage : une mise en page concise avec de nombreux domaines et une liste extensible avec tous les contrôles disponibles. La liste dynamique est également le seul mode qui affiche les favicons des domaines.
- La Liste active est la plus adaptée si vous avez plusieurs domaines et si vous voulez accéder à tous les contrôles disponibles.
- La Liste classique correspond à vos besoins si vous avez de nombreux domaines (plus de 100). Toutefois, tous les contrôles nécessaires ne sont pas visibles.

Pour choisir le mode d’affichage, allez dans sites Web & Domaines. Cliquez sur l’icône 
Ajouter une favicon au domaine
Une favicon de domaine est une petite image que Plesk affiche à côté du nom de domaine quand vous utilisez la vue Liste dynamique. Vous pouvez voir les favicons sur l’écran Sites Web et Domaines.
Une fois que vous avez créé un domaine, Plesk génère et affiche une favicon par défaut en fonction des deux premiers caractères de votre nom de domaine.
Toutefois, vous pouvez ajouter votre favicon personnalisée, par exemple, la même que celle de votre site web dans l’onglet de votre navigateur. Avec les favicons de domaines personnalisées, vous pouvez :
- Trouver plus facilement le site web souhaité.
- Différencier les domaines.
Pour ajouter une favicon de domaine à la liste dynamique :
-
Choisissez une image au format PNG, SVG ou ICO pour la favicon.
-
Donnez l’un des noms suivants à votre image favicon :
favicon.svgfavicon-32x32.pngfavicon.pngfavicon-16x16.pngapple-touch-icon.pngfavicon.ico
-
Depuis le Gestionnaire de fichiers, téléversez l’image dans l’un des répertoires de sites web suivants:
- Le répertoire racine du document, qui est par défaut
httpdocs(sauf si votre hébergeur a défini un répertoire racine de document personnalisé) -
/imagesdans le répertoire racine du document -
/assets/imagesdans le répertoire racine du document
Note: Vous devez impérativement téléverser l’image de la favicon dans l’un des répertoires mentionnés ci-dessus. Pour afficher une favicon personnalisée, Plesk cherche de manière non récursive le nom exact du fichier dans les répertoires. Si vous téléversez le fichier
favicon.svgdans le répertoire/images/favicon, Plesk ne trouvera pas l’image, car/images/faviconest un sous-répertoire du répertoire requis. - Le répertoire racine du document, qui est par défaut
Vous avez téléversé une image favicon personnalisée. Pour que Plesk affiche votre favicon, patientez un peu et actualisez la page Plesk.
Note: Si votre site web est sur WordPres, vous pouvez créer une favicon pour votre site web et pour votre domaine en même temps à l’aide du plug-in Favicon by RealFaviconGenerator. Plesk détecte une favicon créée à l’aide du plug-in et utilise automatiquement la favicon pour la domaine dans la vue Liste dynamique.
Déplacer des domaines
Vous pouvez déplacer les domaines compagnons (c’est-à-dire les domaines créés après le premier domaine d’un abonnement) entre les abonnements existants. Ceci est très utile si vous voulez, par exemple, conserver des sites Web de test indépendamment de la production et déplacer les sites Web du développement vers la production.
Un domaine est déplacé vers un autre abonnement avec son contenu, ses fichiers de configuration, fichiers logs, paramètres PHP, applications APS, ainsi que ses sous-domaines et alias de domaines (le cas échéant).
Note: L’abonnement cible, celui sur lequel vous voulez déplacer votre domaine, doit disposer de ressources suffisantes (sites Web, sous-domaines, alias de domaines ou comptes mail).
Pour déplacer le domaine compagnon vers un autre abonnement :
-
Allez dans Sites Web & Domaines, cherchez le domaine compagnon que vous voulez déplacer. Cliquez sur l’icône
, puis sur Déplacer le domaine.
-
Sélectionnez un abonnement disponible, puis cliquez sur Déplacer.
Une fois que vous avez déplacé le domaine, celui-ci sera affecté à l’abonnement choisi.
Note: Lorsque vous déplacez un domaine avec une application Web installée (WordPress, Joomla! ou toute autre application Web), la base de données de l’application n’est pas automatiquement déplacée. Cela n’affecte pas le site Web, cependant vous aurez peut-être besoin de déplacer manuellement la base de données vers l’abonnement auquel le domaine est désormais affecté.
Problèmes connus et limitations
-
Vous ne pouvez pas déplacer :
- Le domaine par défaut (premier domaine ajouté à un abonnement).
- Un sous-domaine sans son domaine parent.
- Un alias de domaine sans son domaine parent.
-
Il est impossible de déplacer un domaine vers un abonnement sans hébergement.
-
Il est impossible de déplacer un domaine avec un service de messagerie vers un abonnement sans service de messagerie.
-
Vous ne pouvez pas déplacer de domaine si l’abonnement cible dispose déjà d’une racine du document identique. Pour déplacer le domaine, modifiez la valeur de la « Racine du document » (dans les Paramètres d’hébergement).
-
Si un domaine avec des directives Apache ou Nginx supplémentaires personnalisées a été déplacé vers un autre abonnement, les directives sont conservées et vous devrez les réviser.
-
Si un domaine a été déplacé vers un abonnement cible dont les paramètres PHP diffèrent de ceux du domaine, l’abonnement cible est verrouillé et une notification s’affiche.
-
Si vous déplacez un domaine avec à la fois :
- Une application Web installée (WordPress, Joomla! et toute autre application Web).
- Un utilisateur Plesk supplémentaire défini en tant qu’administrateur de l’application.
Alors l’utilisateur supplémentaire perd son accès à l’application. Le nom d’utilisateur et le mot de passe de l’administrateur de l’application seront modifiés (vous pouvez les voir dans les paramètres de l’application).
-
Si vous déplacez un domaine avec un utilisateur de messagerie vers un abonnement qui appartient à un autre propriétaire, l’adresse mail est dissociée de l’utilisateur de la messagerie.
Suppression de domaines
Si vous supprimez un domaine de Plesk, toutes les données associées au site correspondant sont supprimées du serveur.
Note: le nom de domaine principal, c’est-à-dire, le premier nom de domaine (domaine par défaut) créé pour votre compte ne peut pas être supprimé, mais il peut être renommé.
Pour supprimer un domaine :
- Allez sous Sites Web & Domaines et repérez le nom de domaine ou de sous-domaine à supprimer.
- Cliquez sur Supprimer le site Web ou sur Supprimer le sous-domaine.
- Confirmez la suppression, puis cliquez sur OK.
Note: supprimer les noms de domaine du Panneau Client n’annule pas l’enregistrement de ces noms. Si vous avez enregistré ces noms de domaine, vous pourrez continuer à les utiliser pour vos sites Web.
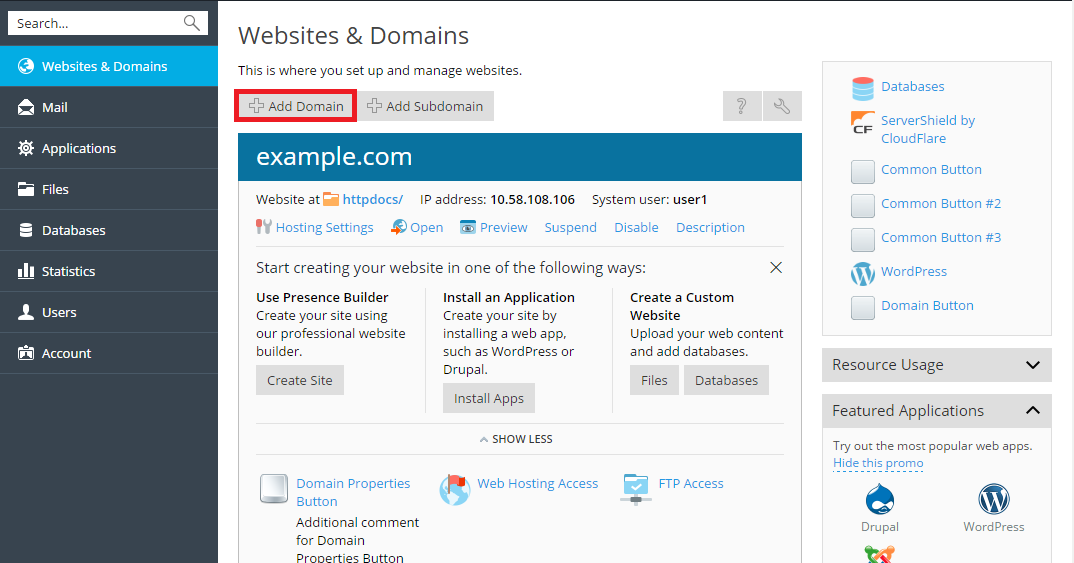
 , puis sur Déplacer le domaine.
, puis sur Déplacer le domaine.