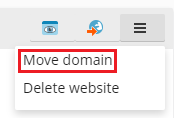Domeinen toevoegen en verwijderen
Bekijk de instructie-video
Als uw hostingpakket meer dan één domeinnaam (website) toestaat, dan kunt u eenvoudig domeinen aan de server toevoegen. Voordat u een nieuw domein kunt toevoegen dat gebruik maakt van een domeinnaam op het tweede niveau, zoals voorbeeld.nl, moet u deze domeinnaam eerst registreren. Als uw hostingprovider deze dienst voor u verzorgt, dan kunt u dit doen via Hostingbeheer op de manier die hieronder wordt omschreven. Anders moet u uw domeinnaam registeren bij een andere autoriteit voor domeinnaamregistratie.
U kunt via Plesk de volgende soorten siteconfiguraties instellen:
-
Website met een domeinnaam op het tweede niveau. De volgende diensten zijn beschikbaar voor websites:
- Een uniek internetadres (domeinnaam), zoals voorbeeld.nl.
- Aanvullende domeinnamen (domeinaliassen).
- Subdomeinen - onderverdelingen van sites om secties toegankelijk te maken via makkelijk te onthouden adressen die aan de hoofdsite worden toegevoegd, zoals mail.voorbeeld.nl.
- Aparte FTP-accounts om samen met anderen aan de site te werken. Voor elk FTP-account kunt u aangeven welke mappen toegankelijk zijn.
- Content aanmaken met Sitejet Builder.
- Eenvoudig instellen van toepassingen, zoals contentmanagementsystemen, fotogaleries, winkelwagens, blogplatforms, forums en nog veel meer.
- Beveiligde uitwisseling van gegevens via het SSL/TLS-protocol. Hiervoor is het noodzakelijk dat een site wordt gehost op een exclusief IP-adres (een IP-adres dat niet wordt gedeeld door meerdere gebruikers en websites).
- Postvakken en verzendlijsten.
- Statistieken van het sitebezoek bekijken.
-
Website of een onderdeel van een website die wordt bereikt via een domeinnaam op het derde niveau (subdomein). Dit gaat normaal gesproken om een onderverdeling van een bestaande site. Het beschikt over een internetadres dat uit drie delen bestaat, met punten gescheiden. De volgende diensten zijn beschikbaar voor subdomeinen:
- Een eigen hoofdmap buiten de mapstructuur van de hoofdsite. De hoofdmap is de map op de server waar de webpagina’s van een site worden opgeslagen.
- Toegang via FTP voor het beheer van bestanden.
- Content aanmaken met Sitejet Builder.
- Eenvoudige installatie van toepassingen.
- Beveiligde uitwisseling van gegevens via het SSL/TLS-protocol.
- Statistieken van het sitebezoek bekijken.
Meer domeinen toevoegen
Een nieuwe website hosten met een domeinnaam op het tweede niveau:
-
Ga naar Websites & domeinen, klik op Domein toevoegen en volg de aanwijzingen op het scherm.
Notitie: Welke gegevens u kunt opgeven in het scherm Domein toevoegen is afhankelijk van de editie van Plesk.
Notitie: Wanneer u de aanbevolen optie selecteert, moet u de DNS-instellingen van uw domeinnaam bij de registrar aan de domeinnaam koppelen. Daartoe geeft u het IP-adres van de Plesk -naamserver op in het betreffende NS-record bij de registrar. U kunt op de volgende manier achter het juiste IP-adres komen: Ga naar Websites & domeinen > <domeinnaam> > DNS-instellingen, zoek het NS-record op en vervolgens het A-record met als waarde de naam van het NS-record.
Uw NS-record is bijvoorbeeld:
example.com. NS ns.example.com*,
zoek dan naar het A-record met waarde
ns.voorbeeld.nl, bijvoorbeeld,ns.example.com. A 192.0.2.12
De resulterende waarde,
192.0.2.12, is het IP-adres van de Plesk -naamserver waarnaar u op zoek was. -
Klik op OK.
De nieuwe domeinnaam wordt nu weergegeven in de lijst onderaan de pagina.
-
Als u binnen uw account de hosting-instellingen kan wijzigen, dan kunt u klikken op de domeinnaam van de nieuwe website om de hosting-instellingen te bekijken of te wijzigen zoals beschreven in de sectie Hosting-instellingen wijzigen.
U kunt nu starten met het aanmaken van uw website via Sitejet Builder of u kunt uw webbestanden uploaden naar het abonnement van de nieuwe website, zoals omschreven in de sectie Websitebestanden.
Een weergavemodus voor domeinen kiezen
Het scherm “Websites & domeinen” kan er anders uitzien (de indeling, welke besturingselementen beschikbaar zijn, en de algehele vormgeving), afhankelijk van de modus voor domeinweergave die u kiest:
- Dynamische lijst is de beste keuze, omdat deze de voordelen van twee andere weergaves combineert: een relaxte indeling die een groot aantal domeinen toont in een uitklapbare lijst met alle beschikbare bedieningselementen. De dynamische lijst is ook de enige modus die domeinfavicons laat zien.
- De Actieve lijst is het meest geschikt als u beschikt over meerdere domeinen en toegang wilt hebben tot alle beschikbare besturingselementen.
- De Klassieke lijst komt van pas als u beschikt over een groot aantal domeinen (meer dan 100). Let er wel op dat in deze weergave niet alle benodigde bedieningselementen zichtbaar zijn.
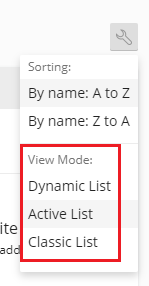
Om de weergavemodus te kiezen, gaat u naar Websites & domeinen, u klikt op het pictogram 
Een domeinfavicon toevoegen
Een domeinfavicon is een kleine afbeelding die Plesk weergeeft naast een domeinnaam wanneer u de dynamische lijstweergave gebruikt. U kunt de favicons zien op het scherm Websites & domeinen.
Wanneer u een domein hebt aangemaakt, genereert en toont Plesk een standaard favicon op basis van de eerste twee letters van de domeinnaam.
U kunt ook een eigen favicon toevoegen, bijvoorbeeld dezelfde die u gebruikt om uw website te herkennen in de tabbladen van de browser. Aangepaste domeinfavicons dragen bij aan het volgende:
- Snel de gewenste website vinden.
- Domeinen uit elkaar houden.
Een domeinfavicon voor de dynamische lijst toevoegen:
-
Selecteer een PNG-, SVG- of ICO-afbeelding om als favicon te gebruiken.
-
Geef de favicon-afbeelding een van de volgende namen:
favicon.svgfavicon-32x32.pngfavicon.pngfavicon-16x16.pngapple-touch-icon.pngfavicon.ico
-
Gebruik Bestandsbeheer om de afbeelding naar een van de volgende websitemappen te uploaden:
- De hoofdmap van het document, wat standaard
httpdocsis als uw hostingprovider geen aangepaste hoofdmap voor documenten heeft ingesteld -
/imagesin de hoofdmap voor documenten -
/assets/imagesin de hoofdmap voor documenten
Notitie: Het is essentieel dat u de favicon uploadt naar een van de hierboven genoemde mappen. Om een aangepast favicon te tonen, zoekt Plesk niet-recursief naar exacte bestandsnaam in alleen deze mappen. Als u het bestand
favicon.svgbijvoorbeeld plaatst in de map/images/favicon, dan zal Plesk deze niet vinden omdat/images/faviconeen submap van de vereiste map is. - De hoofdmap van het document, wat standaard
U hebt uw aangepaste favicon geüpload. Om de favicon te zien in Plesk moet u even wachten of eventueel de pagina van Plesk opnieuw laden.
Notitie: Als u een WordPress-website heeft, dan kunt u zowel de website als de favicon van het domein tegelijkertijd aanmaken met behulp van de plugin Favicon by RealFaviconGenerator. Plesk detecteert website-favicons die door de wizard van de plugin zijn aangemaakt en stelt dan automatisch de favicon in voor het domein in de dynamische lijstweergave.
Domeinen verplaatsen
U kunt toegevoegde domeinen (domeinen die zijn aangemaakt ná het eerste domein van een abonnement) verplaatsen tussen bestaande abonnementen. Dit is handig wanneer u bijvoorbeeld wilt dat testwebsites worden gescheiden van productie-sites en u wilt uw development-website van uw ontwikkelomgeving naar productie verplaatsen.
Een domein wordt verplaatst naar een ander abonnement samen met alle bestanden, de configuratie, logs, PHP-instellingen, APS-toepassingen, plus subdomeinen en domeinaliassen (indien aanwezig).
Notitie: Het doelabonnement waarnaar u uw domein wilt verplaatsen moet wel over voldoende middelen beschikken (websites, subdomeinen, domeinaliassen of e-mailnamen).
Een toegevoegd domein naar een ander abonnement verplaatsen:
-
Ga naar Websites & domeinen, zoek een toegevoegd domein dat u wilt verplaatsen, klik op het pictogram
en vervolgens op Domein verplaatsen.
-
Selecteer een beschikbaar abonnement en klik op Verplaatsen.
Zodra de verhuizing is afgerond wordt uw domein aan het gekozen abonnement toegewezen.
Notitie: Als u een domein verplaatst waarop een webtoepassing is geïnstalleerd (WordPress, Joomla! of iets anders), dan wordt de database die bij de webtoepassing niet automatisch mee verplaatst. Dit heeft geen gevolgen voor de website, maar wellicht wilt u de database handmatig verplaatsen naar het abonnement waaraan het domein nu is toegewezen.
Bekende problemen en beperkingen
-
Het volgende kan niet worden verplaatst:
- Het standaarddomein (het domein dat als eerste onder het abonnement is gemaakt).
- Een subdomein zonder het bovenliggende domein.
- Een domeinalias zonder het originele domein.
-
Een domein kan niet naar een abonnement zonder hosting worden verplaatst.
-
Een domein met e-mail kan niet worden verplaatst naar een abonnement zonder.
-
U kunt een domein niet verplaatsen als er al een domein bestaat met dezelfde hoofdmap die hoort bij het abonnement van bestemming. Als u het domein wilt verplaatsen, wijzig dan de waarde “Hoofdmap” (in Hostinginstellingen).
-
Als een domein met aangepaste aanvullende Apache- of nginx-richtlijnen wordt verplaatst naar een ander abonnement, dan blijven de richtlijnen behouden en het is daarom wellicht nodig deze te controleren.
-
Als een domein wordt verplaatst naar een abonnement van bestemming waarvan de PHP-instellingen afwijken van die van het domein, dan zal het abonnement van bestemming worden vergrendeld en wordt er een melding weergegeven.
-
Als u een domein verplaatst dat over beide beschikt:
- Een geïnstalleerde webtoepassing (WordPress, Joomla!, of iets anders).
- En een aanvullende Plesk-gebruiker is ingesteld als toepassingsbeheerder,
De aanvullende gebruiker zal de toegang tot de toepassing verliezen. De naam en het wachtwoord van de beheerder van de toepassing zullen worden gewijzigd (u kunt deze bekijken in de instellingen van de toepassing).
-
Als u een domein met een e-mailgebruiker verplaatst naar een abonnement van een andere abonnementhouder, dan wordt het e-mailadres losgekoppeld van de e-mailgebruiker.
Domeinen verwijderen
Wanneer u een domein uit Plesk verwijdert, dan worden alle gegevens van de bijbehorende site van de server gewist.
Notitie: hoofddomein van uw abonnement - Het eerste domein (het standaarddomein) dat voor uw account is aangemaakt kan niet worden verwijderd; wel kan hiervan de naam worden gewijzigd.
Een domein verwijderen:
- Ga naar Websites & domeinen en zoek naam van het domein of subdomein dat u wilt verwijderen.
- Klik op Website verwijderen of Subdomein verwijderen.
- Bevestig het verwijderen en klik OK.
Notitie: Als u een domeinnaam verwijdert uit Hostingbeheer is daarmee nog niet de registratie van deze naam opgezegd. Als u een domeinnaam hebt geregistreerd kunt u deze nog steeds voor uw websites gebruiken.
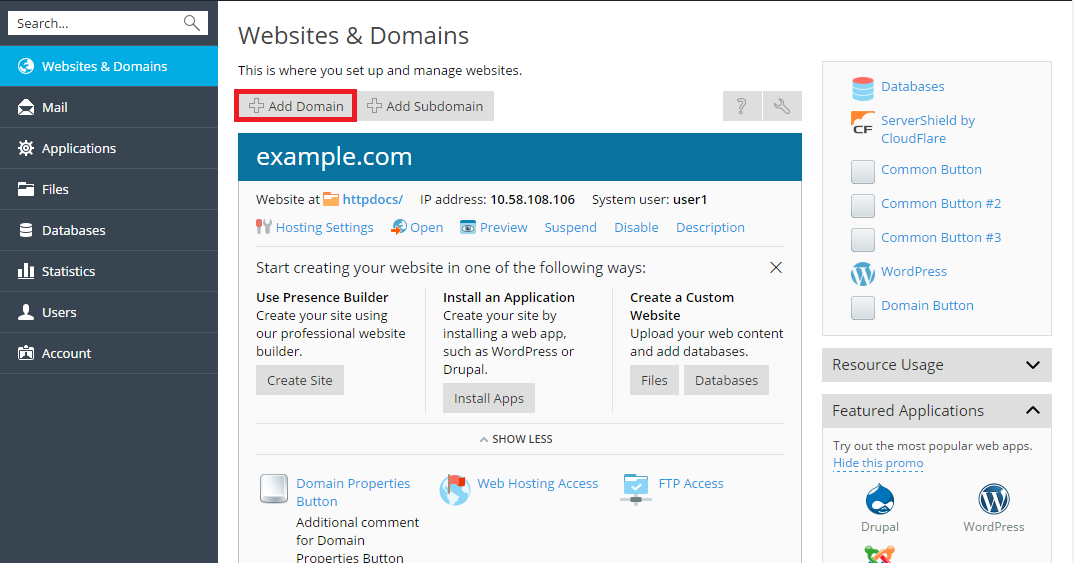
 en vervolgens op Domein verplaatsen.
en vervolgens op Domein verplaatsen.