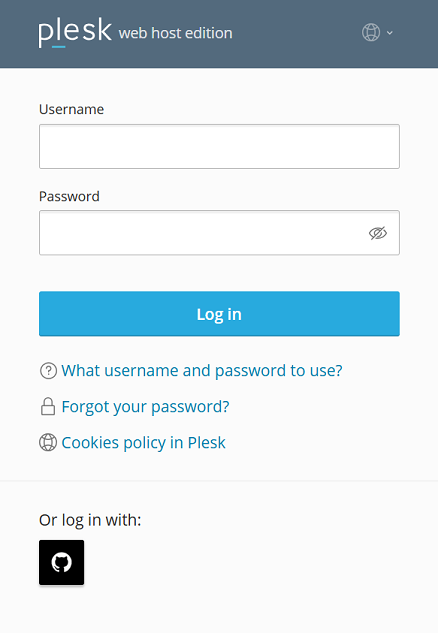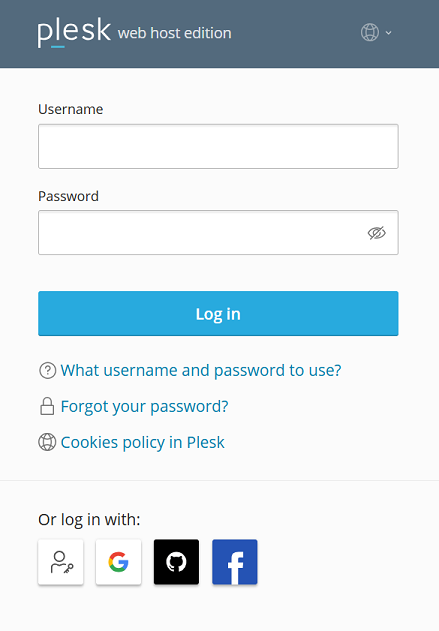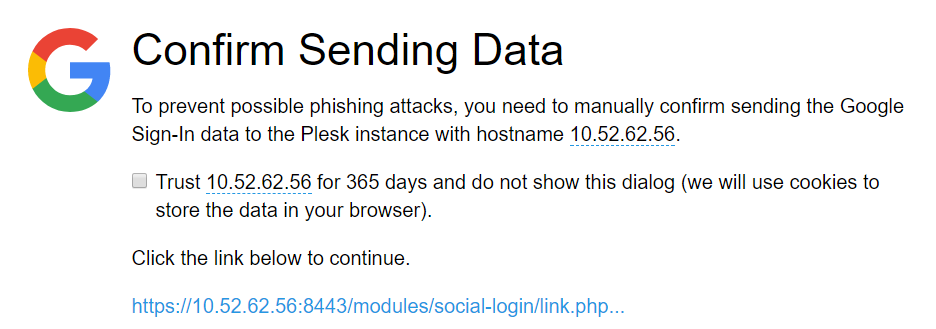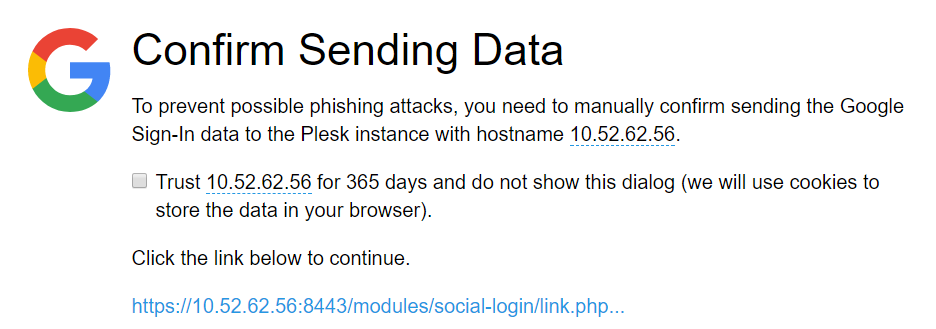Social Login
Social Login 拡張により、管理者と顧客の両方が、以下を使用してパスワードなしで Plesk にログインできます。
また、通常どおりに Plesk ユーザ名とパスワードでログインすることもできます。
Social Login 経由で Plesk にログインできるのは以下の Plesk ユーザです。
- 管理者
- リセラー
- 顧客
- 追加ユーザ(たとえばアプリケーションユーザ、ウェブマスター)
サードパーティのアカウントを使用して Plesk にログインする
Google、GitHub、または Facebook のアカウントで Plesk にログインするには、そのアカウントに登録する際に使用したメールアドレスが Plesk プロファイルのメールアドレスと一致する必要があります。
外部アカウントで Plesk にログインするには:
-
Plesk へのログインに使用したいサービスのアイコンをクリックします(そのサービスへの登録に使用したアドレスが Plesk プロファイルのメールアドレスと一致している必要があります)。
-
リンクをクリックし、サービスへのサインインデータを Plesk に送信するよう指示されます。今後、リンクをクリックしたくない場合は、[Trust … for 365 days and do not show this dialog]チェックボックスをオンにしてからリンクをクリックします。
Plesk へのログインに使用したいサードパーティアカウント (Google、GitHub、または Facebook) のメールアドレスが Plesk プロファイルのメールアドレスと一致しない場合は、まずサードパーティアカウントを Plesk アカウントとリンクする必要があります。
外部アカウントを Plesk にリンクするには:
-
[マイ・プロファイル] に移動し、[Plesk をソーシャルネットワークにリンクするかパスキーを追加する] セクションまで下にスクロールします。
-
Plesk へのログインに使用したいサードパーティアカウントのアイコンをクリックします。グレーのアイコンは、まだ Plesk アカウントにリンクされておらず、Plesk へのログインに使用できないサービスを示します。
-
リンクをクリックし、サービスへのサインインデータを Plesk に送信するよう指示されます。今後、リンクをクリックしたくない場合は、[Trust … for 365 days and do not show this dialog]チェックボックスをオンにしてからリンクをクリックします。
サードパーティアカウントが Plesk アカウントにリンクされます。このアカウントを使用して Plesk にログインできます。
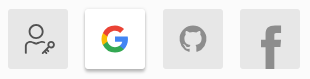
注釈: 複数のアカウントをリンクするには、ステップ 2~3 を繰り返します。
WebAuthn を使用して Plesk にログインする
WebAuthn (またはウェブ認証) は、パスワード不要の認証プロトコルです。公開鍵暗号化を使用して、ウェブベースのアプリケーションやサービスに対してユーザを認証します。WebAuthn の認証情報を一般に「パスキー」と呼びます。
パスワードベースの認証と違い、WebAuthn には次の利点があります。
- セキュリティの強化:
- 暗号化される WebAuthn 認証情報は、脆弱で再利用可能であることが多いパスワードよりも強力です。
- WebAuthn の認証情報はウェブサイトごとに固有です。そのため、1 回のデータ侵害を悪用して複数のサービスにアクセスすることは不可能です。
- 認証情報の秘密部分がサーバ上に保存されないため、データベース漏洩やパスワード流出のリスクが排除されます。
- ユーザ体験の向上。多数のサービスのために複雑なパスワードをいくつも覚える必要はありません。
- 幅広いサポート。 WebAuthn は、すべてのモダンブラウザでサポートされる ほか、最新のスマートフォンやコンピュータでもサポートされています。
WebAuthn のサポートはさまざまな方法で実装でき、さまざまな認証アプリを使用できます。
- ソフトウェアベース
- ハードウェアベース (USB キーなど)
- 暗証番号とパスコード
- 生体認証 (例: 指紋、顔、音声認識) など。
たとえば、ソフトウェアベースのプロプライエタリなソリューション (Windows のパスキーなど) を選択することも、ハードウェアベースのオープンソースのソリューション (SoloKeys など) を選択することもできます。以下に、一般的な WebAuthn 実装のグループを示します。
- パスキー
- OS またはベンダー固有のストレージ (Windows のパスキー、iCloud キーチェーン)
- アプリケーション (1Password)
- iOS および Android のモバイルデバイス
- ハードウェアトークン (Yubikey、Google Titan セキュリティキー、Nitrokeys、Token2)
- オープンソースソリューション (SoloKeys、CanoKeys、Nitrokeys)
Plesk はさまざまな WebAuthn 実装をサポートしています。ここでは、例として Windows でパスキーを使用して Plesk にログインする方法を説明します。別の WebAuthn 実装を選択する場合は、それぞれのドキュメントを参照してください。
パスキーを使用して Plesk にログインするには、まずパスキーを追加する必要があります。
パスキーを追加するには:
- [マイ・プロファイル] に移動し、[Plesk をソーシャルネットワークにリンクするかパスキーを追加する] セクションまで下にスクロールします。
-
アイコンをクリックし、 [パスキーを追加] をクリックします。
- ブラウザから、Plesk アカウントのパスキーを作成するように要求されます。このアクションを確認します。
- Windows では、ユーザの本人確認が求められます。暗証番号の入力などにより、本人確認を行ってください。
- 本人確認が完了すると、パスキーが自動的に追加されます。
パスキーを追加すると、対応する WebAuthn アイコンがアクティブになります。
パスキーが追加され、そのパスキーを使用して Plesk にログインできるようになります。
パスキーを使用して Plesk にログインするには:
- Plesk ログイン画面に移動します。
-
アイコンをクリックします。
- 使用するパスキーを選択してから、本人確認を行います (暗証番号の入力など)。
これで Plesk にログインしました。
ソーシャルログインアイコンを非表示にする
デフォルトで、パスワード不要認証 (Google、GitHub、Facebook、WebAuthn) に対応するすべてのアイコンが Plesk ログイン画面と [マイ・プロファイル] 画面に表示されます。1 つ以上のオプションによる Plesk へのログインを無効にして、対応するアイコンを画面から削除することができます。これを行うには、panel.ini ファイルに以下の行を追加します。
[ext-social-login]
google.enabled = off
facebook.enabled = off
github.enabled = off
webauthn.enabled = off
たとえば、GitHub アイコンだけ表示されるようにするには、panel.ini に以下の行を追加します。
[ext-social-login]
google.enabled = off
facebook.enabled = off
webauthn.enabled = off