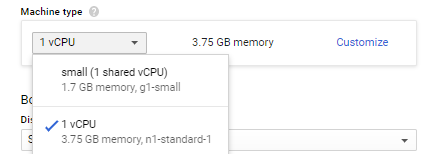Google Cloud に Plesk をインストールする
Google Cloud に Plesk をインストールする
-
[Google Cloud Platform Console] > [Cloud Launcher](クラウドラウンチャー)の順に選択します。
-
検索フィールドに
pleskと入力し、デプロイしたいイメージをクリックします。どのイメージを選択すべきかわからない場合、「Plesk WebHost または BYOL を選択する」トピックを参照してください。 -
[LAUNCH ON COMPUTE ENGINE](コンピュートエンジンで起動)をクリックします。
-
[Deployment name](デプロイメント名)フィールドに、必要な VM インスタンス名を入力します。
-
ゾーンを選択します。小規模企業のウェブサイトをホスティングする予定がある場合は、地域内の訪問者のページ読み込み時間を短縮するために、企業の所在地に近いゾーンを選択することをお勧めします。
-
マシンのタイプを選択します。
Plesk をデプロイできる マシンタイプ を選択するときは、割り当てられる RAM の容量に注意してください。ホストするウェブサイト数が多ければ多いほど、ホストされるウェブサイトから生成されるトラフィックが増加するため、多くの RAM が必要になります。自分のセットアップで必要になる RAM の容量を概算するには、「 Plesk システム要件 」を参照してください。
Plesk on Google Cloud を試すには、最小のマシンタイプである small (1 shared vCPU) を選択できます。テスト目的ではこのリソースで十分です。
ウェブホスティングを予定しており、どのマシンタイプを選択すべきかわからない場合、デフォルトの 1 vCPU から始め、後で必要に応じてアップグレードすることをお勧めします。
後で既存のマシンタイプがウェブサイトの負荷と量に適していないことが判明した場合、マシンタイプを変更し、リソース容量が多いマシンタイプにすることができます。
-
本番ウェブサイトのホスティングを予定している場合、[Disk type](ディスクタイプ)の下で SSD Persistent Disk を維持することをお勧めします。テスト目的の場合は Standard Persistent Disk を選択できます。
-
[Disk size in GB](ディスクサイズ、GB 単位)の下に、ウェブサイトに必要なディスク容量を指定します。この値はウェブサイトのタイプ、人気度、その他の要素によって大きく左右されます。VM をデプロイした後で、ディスク容量を追加またはサイズ変更することができますが、VM をデプロイする前にこの値をできるだけ正確に見積もることをお勧めします。
-
[Firewall](ファイアウォール)の下のチェックボックスはすべてオンにしておくことをお勧めします。これが Plesk デフォルト設定です。
-
[Deploy](デプロイ)をクリックします。
インスタンスがアクティブになり、起動します。
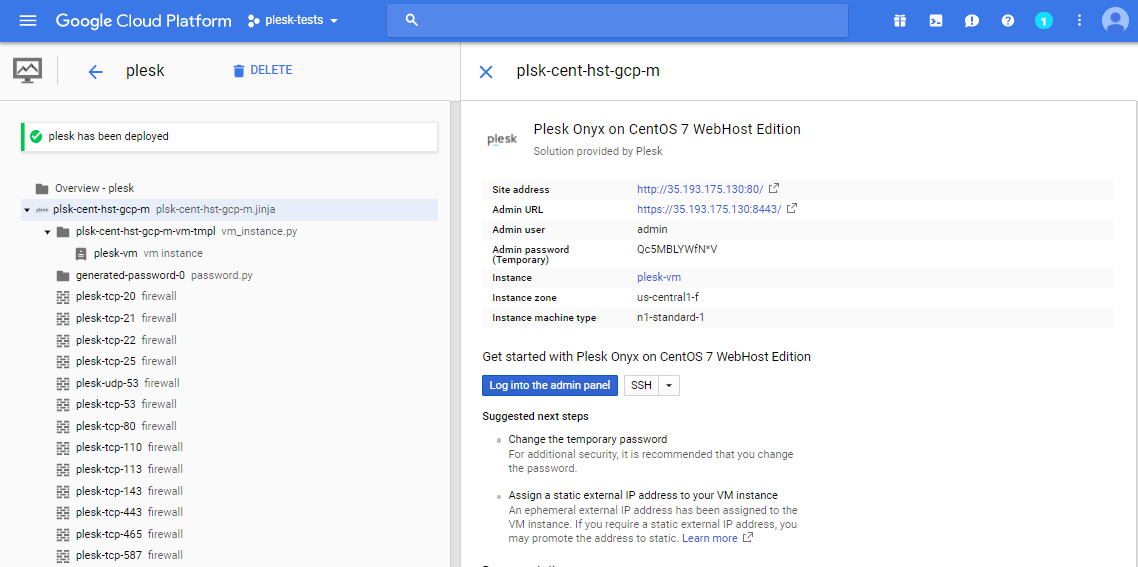
Plesk の使用を開始するには、簡単なインストール後の構成を実行する必要があります。
Google Cloud インスタンスへの Plesk インストール後に行う構成
新しい Google Cloud インスタンスをデプロイするたびに、いわゆるエフェメラル外部 IP アドレスに自動的に割り当てられます。この IP アドレスは、インスタンスを再起動するたびに変わります。ただし、ウェブホスティングには静的外部 IP アドレスが必要です。この IP アドレスをインスタンスに割り当てるには、エフェメラル外部 IP アドレスを静的 IP アドレスに昇格させます。
Google Cloud インスタンスに Plesk をインストールすると、管理者の一時パスワードが生成・表示されます。
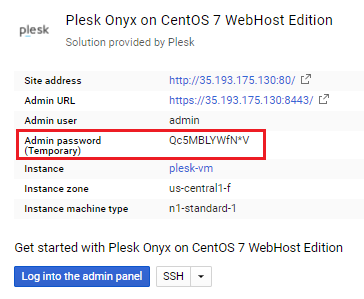
Plesk にログインするには:
- [Log into the admin panel](管理パネルにログイン)ボタンをクリックします。
- [Admin password (Temporary)](管理パスワード(一時))の下に表示されたパスワードで Plesk にログインします。
Plesk に初めてアクセスすると、以下の情報を入力するよう要求されます。
- フルホスト名
デフォルトで、インスタンスを起動すると Google Cloud がこのインスタンスにホスト名を生成して割り当てます。ただし、一部のスパムフィルタ(デフォルトの Plesk グレイリストを含む)は、そのようなホスト名のサーバから送信されたメールをスパムと判断します。登録済みのドメイン名をサーバのホスト名として使用することをお勧めします。
- デフォルト IP アドレス
内部 IP アドレスは自動的に検出されます。Plesk 上で複数の顧客をホストするには、IP アドレスを shared に設定してください。
注釈: インスタンスの外部 IP アドレスを Plesk に登録しないでください。必ず内部 IP アドレスを登録する必要があります。
Plesk インストール後に行う構成の詳しい手順は、「単一サーバへのインストール後に行う構成」を参照してください。
メール送信を構成する
デフォルトで、Google Compute Engine VM は、25、465、587 SMTP ポートをブロックし、これらのポートへの送信接続を許可しません。インスタンスでは引き続きメールを受信できますが、ブロックされたポート経由のメール送信は許可されません。
メール送信を構成するには、以下のソリューションのいずれかをお勧めします。
-
Compute Engine のいずれかのサードパーティパートナー(SendGrid、Mailgun、Mailjet)を使用して、パートナーのサーバ経由でのメール送信をセットアップします。
-
Google Apps アカウントを使用して、Google Apps 経由のメール送信用にリレーサービスをセットアップします。
注釈: Google Apps を使用した SMTP リレーを介してでも、ポート 25 は常にブロックされ、使用できません。
Google Compute Engine VM からのメール送信については、こちらで詳細をお読みください。
複数のネットワークインターフェース
各 VM インスタンスには デフォルトネットワークインターフェースが 1 つ あります。ネットワークインターフェースを追加することはできますが、これはベータリリースであり、SLA や非推奨ポリシーの対象とはならず、後方互換性が変更される可能性があります。また、複数のネットワークインターフェースを使用する場合、特定の要件や制約 が課されます。