监控系统和邮件服务器日志
概要: 通过研究服务日志文件中的信息,可以更容易地解决各种Plesk服务的问题。日志浏览器扩展可以帮助您通过一个界面轻松地查看和搜索许多不同服务的日志。
请注意,虽然该扩展可以更容易地访问对故障排除有用的信息,但它不能自动修复问题或为故障排除提供额外的帮助。如果您遇到一个问题,不喜欢动手修复,请使用 plesk 修复工具 或联系支持。
日志浏览器是一个免费的扩展,只能由Plesk管理员使用。该扩展仅在Plesk for Linux中可用。
使用日志浏览器排除问题
使用日志浏览器,您可以解决与邮件以及许多其他Plesk服务相关的问题(通过手动配置要查看的日志项源)。
解决邮件相关的问题:
-
转到 工具与设置,然后点击 日志浏览器(在 “协助与故障排除” 下)。
-
转到 “邮件” 选项卡。
-
下一步的不同取决于您是在排除过去发生的问题还是可能重现的问题:
- 如果过去发生过这个问题,请点击“选择日期”字段,并指定问题发生的日期和时间。您将只会看到自该日期/时间以后开始的日志条目。您做得越准确,您需要筛选的日志条目就越少。
- 如果该问题可能重现,请点击**实时更新**切换按钮,以显示“已启用”,然后点击**清空**。重现问题应该用相关的日志条目填充列表。
-
单击
图标以配置筛选器。
-
在“优先级”下,配置您要查看的邮件类型。优先级级别范围从0(“紧急”,最高)到7(“调试”,最低)。您可以同时选择多个优先级级别,但必须至少选择一个。
注解: 在解决问题时,优先级低于4的消息(“警告”)更有可能分散注意力,而不是提供帮助。但是,如果解决问题很困难,建议在列表中添加优先级为7(“调试”)的消息。
-
(备选)在“源”下,选择一个或多个服务,只查看与这些服务相关的日志条目。默认会显示与所有邮件服务相关的消息。
-
再次单击
图标以关闭筛选器。
您现在应该可以看到在指定的时间段内创建的指定服务的所有日志条目。
解决不同服务的问题:
-
转到 工具与设置,然后点击 日志浏览器(在 “协助与故障排除” 下)。
-
Go to the “System” tab.
-
下一步的不同取决于您是在排除过去发生的问题还是可能重现的问题:
- 如果过去发生过这个问题,请点击“选择日期”字段,并指定问题发生的日期和时间。您将只会看到自该日期/时间以后开始的日志条目。您做得越准确,您需要筛选的日志条目就越少。
- 如果该问题可能重现,请点击**实时更新**切换按钮,以显示“已启用”,然后点击**清空**。重现问题应该用相关的日志条目填充列表。
-
单击
图标以配置筛选器。
-
在“优先级”下,配置您要查看的邮件类型。优先级级别范围从0(“紧急”,最高)到7(“调试”,最低)。您可以同时选择多个优先级级别,但必须至少选择一个。
注解: 在解决问题时,优先级低于4的消息(“警告”)更有可能分散注意力,而不是提供帮助。但是,如果解决问题很困难,建议在列表中添加优先级为7(“调试”)的消息。
-
(可选)选择要查看的消息的来源。默认情况下,将显示符合日期/时间和优先级标准的所有消息。您可以通过指定所需消息的源来缩小列表的范围:
- 要查看来自一个或多个更广类别(例如,“邮件系统”或“FTP守护进程”)的消息,请在“设备”下进行选择。
- 要查看来自一个或多个指定服务的消息(例如,“nginx”或“dovecot”),请在“源”下选择它们。
注解: 只使用“设备”或“源”,永远不同时使用。选择不兼容的“设备”和“源”组合(例如,“邮件系统”和“nginx”)将导致出现筛选为空。
-
再次单击
图标以关闭筛选器。
您现在应该可以看到在指定的时间段内创建的指定服务的所有日志条目。
Searching for Mail Log Entries
By default, when you search for log entries on the Mail tab, the log entries for the last 30 days are searched. If no entries are found, Log Browser suggests that you extend the search (see the screenshot below). Every time you extend the search, the log entries for 30 more days are searched. So, if you click Yes, the log entries for the last 60 days will be searched. If you extend the search once again, the log entries for the last 90 days will be searched, and so on.
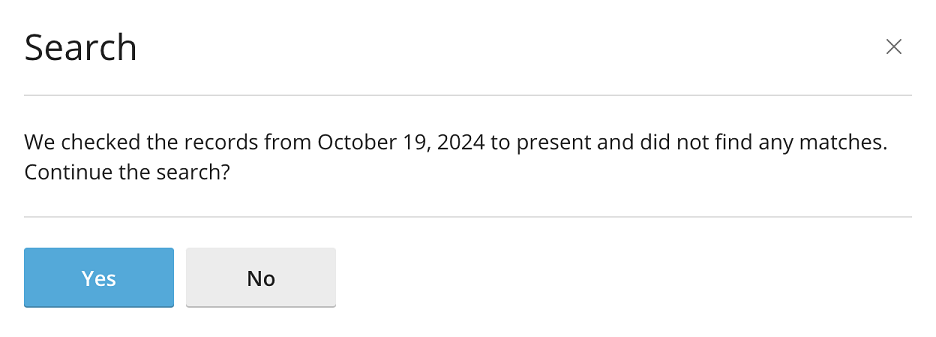
You can also specify the date to start the search from using the calendar in the top left corner of the screen. After selecting the starting date from the calendar (for example, October 1st), the log entries for the selected date plus the next 30 days will be searched (in this example, October 1st to October 31st). Every time you continue the search, the log entries for the next 30 days are searched (in this example, November 1st to November 30th), and so on.
You can change the default value of 30 days by editing the panel.ini file.
To change the default value of the search time frame on the Log Browser Mail tab:
-
打开位于此处的用于编辑的 panel.ini文件:
- (Plesk for Linux)
/usr/local/psa/admin/conf/panel.ini - (Plesk for Windows)
%plesk_dir%admin\conf\panel.ini
您还可以使用`Panel.ini Editor <https://www.plesk.com/extensions/panel-ini-editor/>`__ 扩展在Plesk界面中编辑该文件。
- (Plesk for Linux)
-
Add lines of the following pattern to the
panel.inifile, and then save it:[ext-log-browser] mail.SearchTimePeriod = <number of time units><time unit>
For example, to change the search time frame to two weeks, add the following lines:
[ext-log-browser] mail.SearchTimePeriod = 2week
The mail.SearchTimePeriod setting takes time values that can be suffixed with the following units: year, month, week, day, hour, min. For example, 2month or 2month 1day. You can also specify a value in seconds without any suffix, for example, 5184000 (60 days in seconds).