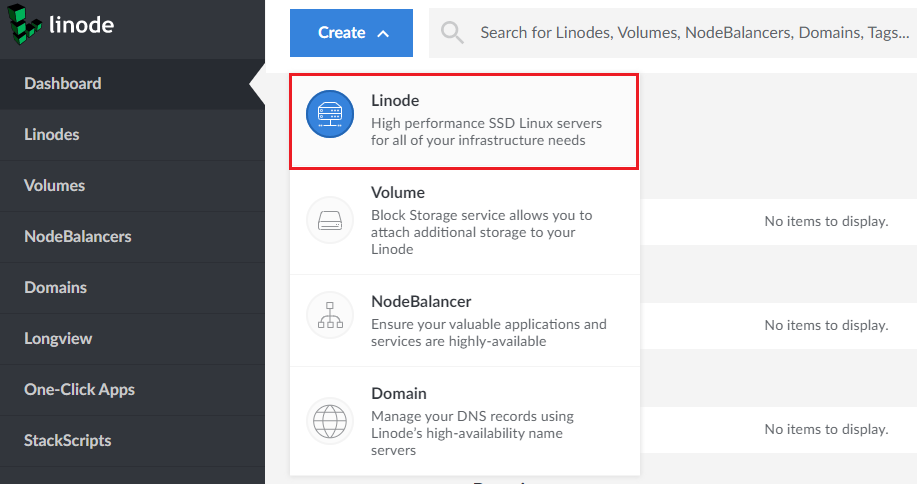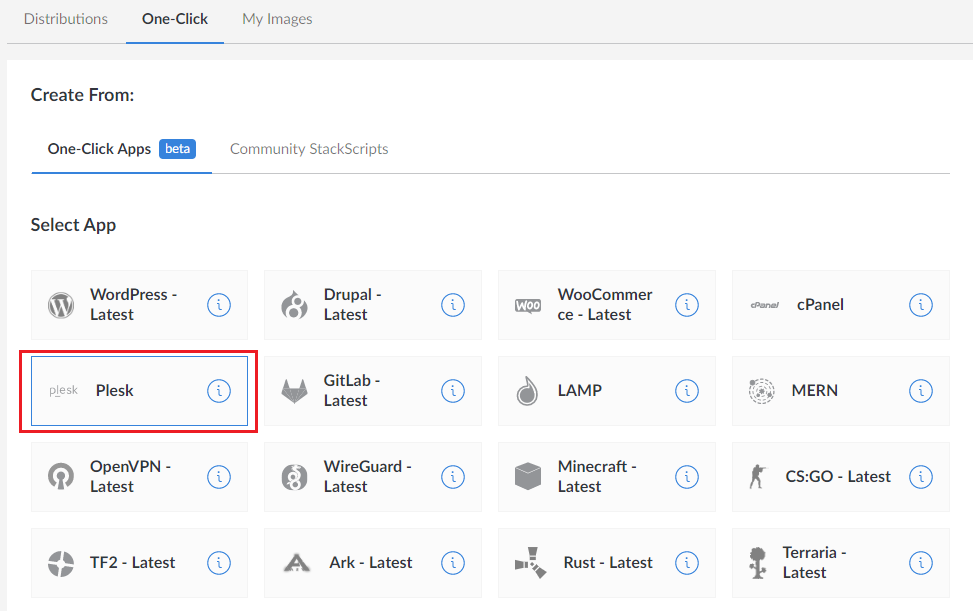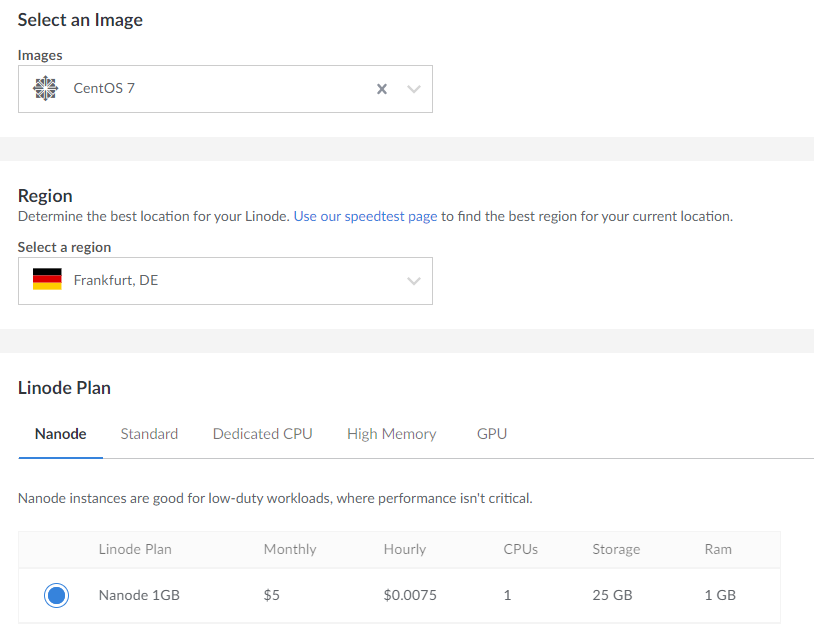在 Linode 上安裝 Plesk
在 Linode 上安裝 Plesk
-
點按 Create (創建) > Linode > 「One-Click」 (一鍵) 選項卡。
-
選擇 「Plesk」。
-
指定伺服器主機名稱,例如:servername.example.com。
-
選擇一個所需的 OS 鏡像。
-
選擇區域。如果您計畫託管小型企業網站,我們建議您選擇最靠近其地理位置的區域以減少本地訪客的頁面載入時間。
若要選擇最近的區域,請使用 Linode 速度測試。
-
選擇一個方案,注意其附帶的記憶體容量。
要託管的網站越多,託管網站生成的流量就越多,需要的記憶體越多。 預估您的設定將需要的記憶體容量。
若要在 Linode 上試用 Plesk,可以選擇盡可能小的方案 Nanode 1GB,此方案對於測試來說完全足夠。若之後發現資源不夠,可以重新調整您的實例大小。
如要選擇一個最適合您網站的方案,可 參閱 Linode 方案的概要(尤其是“Use Cases” (使用案例) 部分)。
-
給您的實例一個標籤(一個能夠幫助您在 Linode Dashboard 內找到它的名稱)。
-
選擇或創建一個標籤來 組織和分組您的 Linode 資源。
-
選擇登入實例的方式。最簡單的方法就是使用
root用戶名和一個密碼(在此處設定的)。還可以 使用一個 SSH 金鑰 登入。若要實現此方式,請點按 Add an SSH Key (添加 SSH 金鑰) 添加一個新的 SSH 金鑰或選定之前添加的一個金鑰(若已有)。 -
添加備份不是 Plesk 操作運行必備的。可以跳過此選項進入下一步驟。
-
添加私有 IP 位址不是 Plesk 操作運行必備的。可以跳過此選項進入下一步驟。
若計畫將多個實例置於相同的資料中心中且希望快速將其連接並通過私有網路進行安全保護,則添加 私有 IP 位址 為必需項。在此情況下,需勾選」Private IP」 (私有 IP) 核取方塊,同時為實例設定防火牆規則以保護其網路流量的安全(一旦部署了實例)。
-
點按 Create (創建)。
您的 Plesk 實例正在部署。一旦部署完成,您可以在 Plesk 中開始操作。
第一次存取 Plesk
若使用 root 用戶名和密碼,則能夠以最快的且最簡單的方式登入 Plesk:通過瀏覽器地址欄。
若通過瀏覽器位址欄實現第一次存取 Plesk,請如下操作:
- 轉到
https://<your-linode-IP>連結。 - 在 Plesk 登入頁面,輸入之前為實例指定的
root用戶名和密碼。 - 您將被重定向到 Plesk 歡迎螢幕。提供您的聯繫姓名和電子郵件,接受使用者授權合約,並設定管理員密碼(您將使用該密碼登入 Plesk)。
- 您完成後,點按 Enter Plesk (進入 Plesk)登入Plesk。
若您使用 SSH 金鑰登入 Plesk,請存取實例命令列以第一次登入 Plesk。
若要使用命令列實現第一次存取 Plesk,請如下操作:
-
使用以下方式存取實例命令列:
- SSH 或任何 SSH 用戶端,例如 PuTTY。
- Linode 控制台(具體操作是,點按 Launch Console (啟動控制台))。
-
運行以下命令生成一次性登入連結:
sudo plesk login
-
Plesk 將生成兩個登入連結。轉到第二個登入連結
https://<public-ip-address>/login?secret=<session_token>,例如https://192.0.2.1/login?secret=hlHH450sx%2FAlSJHj1VWJC2qKxK6gqVxtsMkYG6bf6wc%3D -
您將被重定向到 Plesk 歡迎螢幕。提供您的聯繫姓名和電子郵件,接受使用者授權合約,並設定管理員密碼(您將使用該密碼登入 Plesk)。
-
您完成後,點按 Enter Plesk (進入 Plesk)登入Plesk。
配置發送電子郵件
若要發送電子郵件,不需要額外配置實例,因為 Linode 不會攔阻任何電子郵件相關的埠。若您的電子郵件不會到達收件人,那麼您的實例可能因為發送垃圾郵件而已被列入黑名單了。在此情況下,請識別垃圾郵件源並聯繫郵件提供商。可在 Linode 文章中瞭解更多有關郵件的資訊。