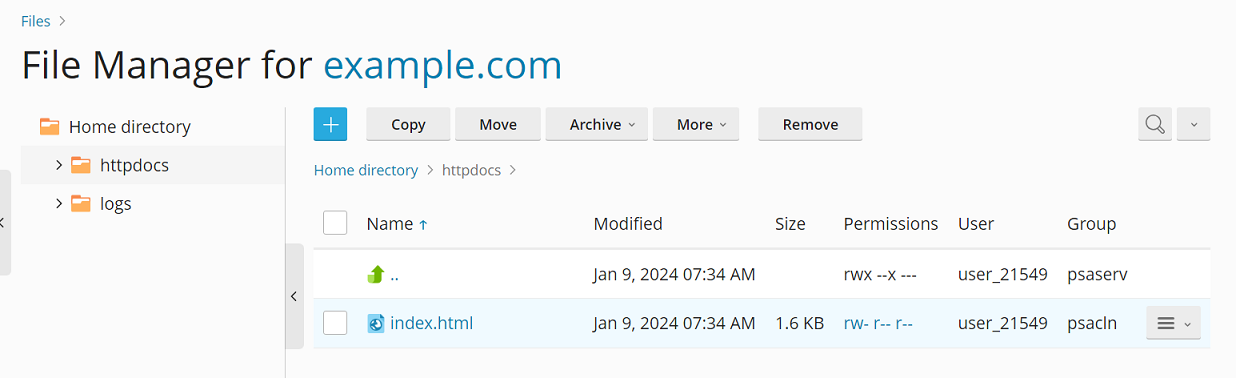Hochladen von Content mit dem File Manager
Inhalt: Der Dateimanager ist ein in Plesk integriertes Tool. Sie können damit den Inhalt Ihrer Website auf den Server von Plesk hochladen und verschiedene Aktionen mit den Dateien und Verzeichnissen Ihrer Website durchführen – alles über die Oberfläche von Plesk.
In diesem Abschnitt erfahren Sie, wie Sie mit dem Dateimanager Dateien auf den Server von Plesk hochladen. Wir zeigen Ihnen auch, wie Sie komprimierte Dateien extrahieren, Dateien bearbeiten und mit dem Dateimanager nach Dateien suchen.
So laden Sie eine Website mit dem File Manager hoch:
-
Gehen Sie zu Websites & Domains > Domainname > Dateien.
-
Klicken Sie auf die Schaltfläche
und gehen Sie wie folgt vor:
-
Um eine einzelne Datei hochzuladen, klicken Sie auf Datei hochladen, suchen Sie die gewünschte Datei und wählen Sie sie dann aus.
-
Um eine einzelne Datei, mehrere Dateien oder ein Verzeichnis mit den darin enthaltenen Dateien hochzuladen, klicken Sie auf Verzeichnis hochladen und ziehen Sie dann die Dateien oder Verzeichnisse in das Feld mit der gestrichelten Linie.
-
Wenn Sie eine Datei nicht von Ihrem Computer, sondern von einer anderen Website oder einem FTP-Server hochladen möchten, klicken Sie auf Datei über URL importieren, geben Sie die URL der Datei an und klicken Sie dann auf Importieren. Die URL kann zum Beispiel
https://example.com/bild.pngoderftps://benutzer:passwort@example.com/example.tarlauten.Bemerkung: Standardmäßig können Sie keine Dateien über 2 GB hochladen. Wenn Ihr Plesk Konto Administratorberechtigungen hat, können Sie die maximale Upload-Größe ändern.
Bemerkung: Der File Manager unterstützt die folgenden Protokolle für den Datei-Import: HTTP, HTTPS, FTP und FTPS. Je nach Protokoll ist die Angabe des Benutzernamens und des Passworts im URL-Pfad optional oder erforderlich.
Sie haben die Datei hochgeladen. Wenn es sich um eine komprimierte Archivdatei handelt, müssen Sie noch zwei weitere Schritte ausführen.
-
-
Klicken Sie auf die Zeile, die der komprimierten Datei entspricht, und dann auf Dateien extrahieren. Wenn im Verzeichnis Dateien vorhanden sind, die mit den Dateinamen im komprimierten Verzeichnis übereinstimmen, wählen Sie das Kontrollkästchen „Vorhandene Dateien ersetzen“ aus. Die Dateien im Verzeichnis werden dann durch die entpackten Dateien ersetzt.
-
Klicken Sie auf OK.
Bemerkung: File Manager kann Dateien aus den folgenden komprimierten Dateiformaten extrahieren: ZIP, RAR, TAR, TGZ und TAR.GZ.
Bearbeiten von Dateien im File Manager
Sie können die folgenden Tools verwenden, um Seiten Ihrer Website im File Manager zu bearbeiten:
- HTML-Editor: ein WYSIWYG-Editor, in dem die notwendigen HTML-Tags automatisch hinzugefügt werden. Dieser Editor bietet sich an, wenn Sie keine Erfahrung mit HTML haben.
- Code-Editor: HTML-Dateien werden als Textdateien geöffnet und die HTML-Syntax wird hervorgehoben. Dieser Editor eignet sich, wenn Sie HTML-Tags manuell hinzufügen möchten.
- Text-Editor: HTML-Dateien werden im Nur-Text-Format geöffnet.
Falls Sie die Erweiterung Rich Editor installiert haben, können Sie HTML-Dateien im File Manager mit diesem Editor bearbeiten. Rich Editor ist ein WYSIWYG-Editor, der dem Code-Editor ähnelt, aber mehr Funktionen wie eine integrierte Rechtschreibprüfung enthält.
So bearbeiten Sie eine Datei im File Manager:
- Bewegen Sie den Mauszeiger über die Datei. Die Zeile wird hervorgehoben.
- Klicken Sie auf die Zeile, um das Kontextmenü der Datei zu öffnen.
- Klicken Sie auf In … -Editor bearbeiten. Der Name der Schaltfläche hängt vom Editor ab, den Sie verwenden möchten.
Dateisuche im File Manager
Im File Manager können Sie Dateien finden, indem Sie nach Text im Dateinamen, im Inhalt oder beides suchen. Um den Suchtyp auszuwählen, klicken Sie auf das Symbol neben dem Suchfeld. Klicken Sie dann auf die gewünschte Option.
Wenn Ihr Plesk Konto Administratorberechtigungen hat, lässt sich die Suche beschleunigen. Sie können den Suchumfang bei der Suche nach „Nur Inhalt“ oder „Dateiname und Inhalt“ beschränken und folgende Dateien herausfiltern:
- Große Dateien
- (Plesk für Windows) Binärdateien
Diese Änderungen werden sofort wirksam und gelten für alle Benutzer auf dem Plesk Server.
So schließen Sie Dateien, die eine bestimmte Größe (in Byte) überschreiten, von der Inhaltssuche aus:
Fügen Sie die folgenden Zeilen zur Datei panel.ini hinzu:
[fileManager]
search.maxScannedContentSize =
Wenn Sie zum Beispiel die folgenden Zeilen in die Datei panel.ini aufnehmen, werden Dateien über 20 MB bei der Inhaltssuche übersprungen:
[fileManager]
search.maxScannedContentSize = 20971520
(Plesk für Windows) So schließen Sie Binärdateien aus der Inhaltssuche aus:
Fügen Sie die folgenden Zeilen zur Datei panel.ini hinzu:
[fileManager]
search.winExcludeExtensions =
Wenn Sie zum Beispiel die folgenden Zeilen in die Datei panel.ini aufnehmen, werden EXE- und JPG-Dateien bei der Inhaltssuche übersprungen:
[fileManager]
search.winExcludeExtensions = exe
search.winExcludeExtensions = jpg
Sie können die folgenden Dateierweiterungen in der Einstellung search.winExcludeExtensions verwenden: exe, jpg, jpeg, png, bmp, ico, img, doc, docx, xls, xlsx, 7z, rar, tar, bz2, gzip, zip
Bemerkung: Wenn Sie die Einstellung search.winExcludeExtensions zur Datei panel.ini hinzufügen, geben Sie nur eine Dateierweiterung pro Zeile an. Dies kann ganz einfach über die Erweiterung Panel.ini Editor erledigt werden.