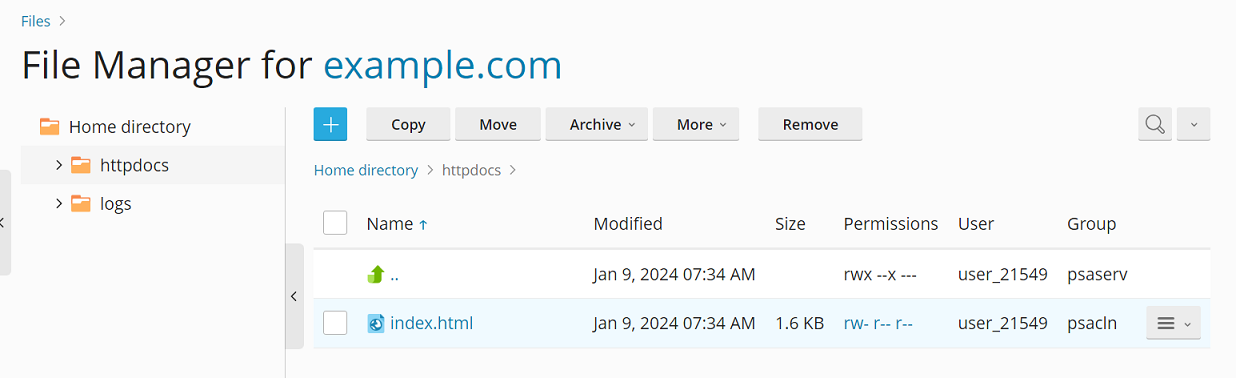ファイルマネージャでコンテンツをアップロードする
概要: ファイルマネージャは、Plesk に内蔵されたツールです。これを使用してウェブサイトのコンテンツを Plesk サーバにアップロードできるほか、ウェブサイトのファイルやディレクトリに関するさまざまな操作をすべて Plesk インターフェースから実行できます。
このトピックでは、ファイルマネージャを使用して Plesk サーバにファイルをアップロードする方法を説明します。また、圧縮ファイルからコンテンツを抽出する方法や、ファイルの編集方法、ファイルマネージャを使用したファイルの検索方法も学びます。
ファイルマネージャ経由でウェブサイトをアップロードするには:
-
[ウェブサイトとドメイン] > サイトのドメイン名 > [ファイル]の順に選択します。
-
ボタンをクリックして、以下を実行します。
-
1 つのファイルをアップロードするには、[ファイルをアップロード]をクリックして、アップロードするファイルを探して選択します。
-
1 つのファイル、複数のファイル、またはファイルの含まれるディレクトリをアップロードするには、[ファイルをアップロード]をクリックして、点線で囲まれたボックスにファイルまたはディレクトリをドラッグします。
-
自分のコンピュータではなく別のウェブサイトや FTP サーバからファイルをアップロードするには、[URL 経由でファイルをインポート]をクリックし、ファイルの URL を指定して、[インポート]をクリックします。たとえば、
https://example.com/image.pngやftps://user:password@example.com/example.tarのような URL です。注釈: デフォルトで、2 ギガバイト以上のファイルはアップロードできません。Plesk アカウントに管理者権限があれば、こちらの方法でアップロードの最大サイズを変更できます。
注釈: ファイルマネージャでのファイルインポートでサポートされるのは、HTTP、HTTPS、FTP、または FTPS プロトコルです。プロトコルに応じて、URL パスにユーザ名とパスワードを追加することが任意または必須になります。
ファイルがアップロードされました。アーカイブファイルの場合、あと 2 つ工程が残っています。
-
-
アーカイブファイルに対応する行をクリックして、[ファイルを抽出]をクリックします。アーカイブにパックされたファイルと同じ名前のファイルがディレクトリに含まれている場合、[既存ファイルを置換]チェックボックスをオンにします。展開されたファイルにより、ディレクトリ内のファイルが置換されます。
-
[OK]をクリックします。
注釈: ファイルマネージャは、ZIP、RAR、TAR、TGZ、TAR.GZ アーカイブ形式からファイルを抽出できます。
ファイルマネージャでファイルを編集する
デフォルトで、次のいずれかを使用してファイルマネージャでウェブサイトのページを編集できます。
- HTML エディタ、WYSIWYG エディタ:必要な HTML タグが自動で追加されます。このエディタは、HTML に慣れている場合に使用してください。
- コードエディタ:HTML ファイルがテキストファイルとして開き、HTML 構文は強調表示されます。HTML タグを手動で追加したい場合に最適です。
- テキストエディタ:HTML ファイルがテキスト形式で開きます。
Rich Editor 拡張をインストールした場合、これを使用してファイルマネージャで HTML ファイルを編集することもできます。Rich Editor は、コードエディタのような WYSIWYG エディタですが、より機能が豊富です(たとえば、スペルチェッカーが内蔵されています)。
ファイルマネージャでファイルを編集するには:
- ファイルにカーソルを重ね、対応する行を強調表示します。
- クリックしてファイルのコンテキストメニューを開きます。
- [...エディタで編集]をクリックします(ボタンのテキストは使用するエディタに応じて変わります)。
ファイルマネージャでファイルを検索するには:
ファイルマネージャでは、ファイル名のみ、コンテンツのみ、またはその両方でテキストを探してファイルを検索できます。ファイルの探し方を選択するには、検索フィールドの横にある アイコンをクリックし、必要な検索タイプをクリックします。
さらに、Plesk アカウントに管理者権限があれば、「コンテンツのみ」または「ファイル名とコンテンツ」でコンテンツを検索するときに、次のようにして検索範囲を制限して検索をスピードアップできます。
- 大きいファイルを除外する。
- (Plesk for Windows) バイナリファイルを除外する。
これらの変更はすぐに有効になり、Plesk サーバ上のすべてのユーザに適用されます。
コンテンツ検索で、一定の値(バイト単位)よりサイズが大きいファイルを検索対象外にするには:
panel.ini ファイルに以下の行を追加します。
[fileManager]
search.maxScannedContentSize =
たとえば、panel.ini ファイルに以下の行を追加すると、サイズが 20 MB を超えるファイルがコンテンツ検索中にスキップされます。
[fileManager]
search.maxScannedContentSize = 20971520
(Plesk for Windows) コンテンツ検索でバイナリファイルを除外するには:
panel.ini ファイルに以下の行を追加します。
[fileManager]
search.winExcludeExtensions =
たとえば、panel.ini ファイルに以下の行を追加すると、EXE ファイルと JPG ファイルが検索対象外になります。
[fileManager]
search.winExcludeExtensions = exe
search.winExcludeExtensions = jpg
search.winExcludeExtensions 設定で使用できる全ファイル拡張子は、exe、jpg、jpeg、png、bmp、ico、img、doc、docx、xls、xlsx、7z、rar、tar、bz2、gzip、zip です。
注釈: panel.ini に search.winExcludeExtensions 設定を追加するときは、ファイル拡張子を 1 行に 1 つだけ指定してください。Panel.ini Editor 拡張を使用すると操作が簡単になります。