Getting Started with Plesk
This section explains how to begin working with Plesk, gives a brief overview of its interface, and also explains the concept of subscriptions.
Logging In to Plesk for the First Time
You can log in to Plesk by visiting the following URL:
https://<Plesk server's address>:8443
where <Plesk server’s address> is either the domain name or the IP address of the Plesk server. Type in your username and password to log in. When you are logging in to Plesk for the first time, the scenarios will differ depending on whether you are a shared hosting customer, or an administrator managing your server.
Note: If you log in as a Plesk administrator, you may be asked to change your admin’s password due to a corresponding setting. You can generate the password automatically or specify your password manually that complies with the Plesk password strength policy.
Logging In as the Server Administrator
When you first log in to Plesk as the server administrator, you will be presented with several forms that will record your personal information and help you set up the initial configuration of Plesk. Here are the steps in sequence:
- Plesk license agreement. You will need to accept it to proceed further.
- Initial configuration. You will need to do the following:
- Specify the full hostname of the server.
- Select the default IP address.
- Separate all IPs on the server into shared and dedicated addresses.
- Specify the new Plesk administrator password.
- A form containing your personal information. You will need to fill it out to proceed further.
- Plesk interface selector. You will need to select the purpose for the
server, and also choose between one of the two Plesk interface
options:
- Power User view. Choose this interface if you are a web admin managing your customers’s websites.
- Service Provider view. Choose this interface if you are a shared hosting provider and plan to sell hosting to customers who will manage their websites themselves.
- Provide your Plesk license key. You can upload a .ZIP archive, an .XML file, or specify the activation code.
- If you have chosen Power User view, configure your first
subscription. You will need to specify the following:
- Domain name.
- IP address.
- System user username and password.
Plesk User Interface Explained
Different users in Plesk have very different needs and usage scenarios. While the provider may need to set up service plans and configure server-wide settings, a customer may need to create a database or change PHP settings for one of their domains. To accommodate every party, Plesk provides two different panels, described below:
- The Customer Panel is focused on web hosting operations and features the tools necessary to create and manage websites, mailboxes, and so on. This panel is designed for hosting customers.
- The Power User view includes all the tools available in the Customer Panel, as well as the tools that enable server-wide settings to be managed. This view is best suited for server administrators hosting their own websites, and web studios that manage websites of their customers.
Both panels allow management of subscriptions.
Because this guide is meant for shared hosting customers and web designers who host their customers’ websites, we will focus on the Power User view. Let us examine a screenshot displaying Plesk in Power User view.
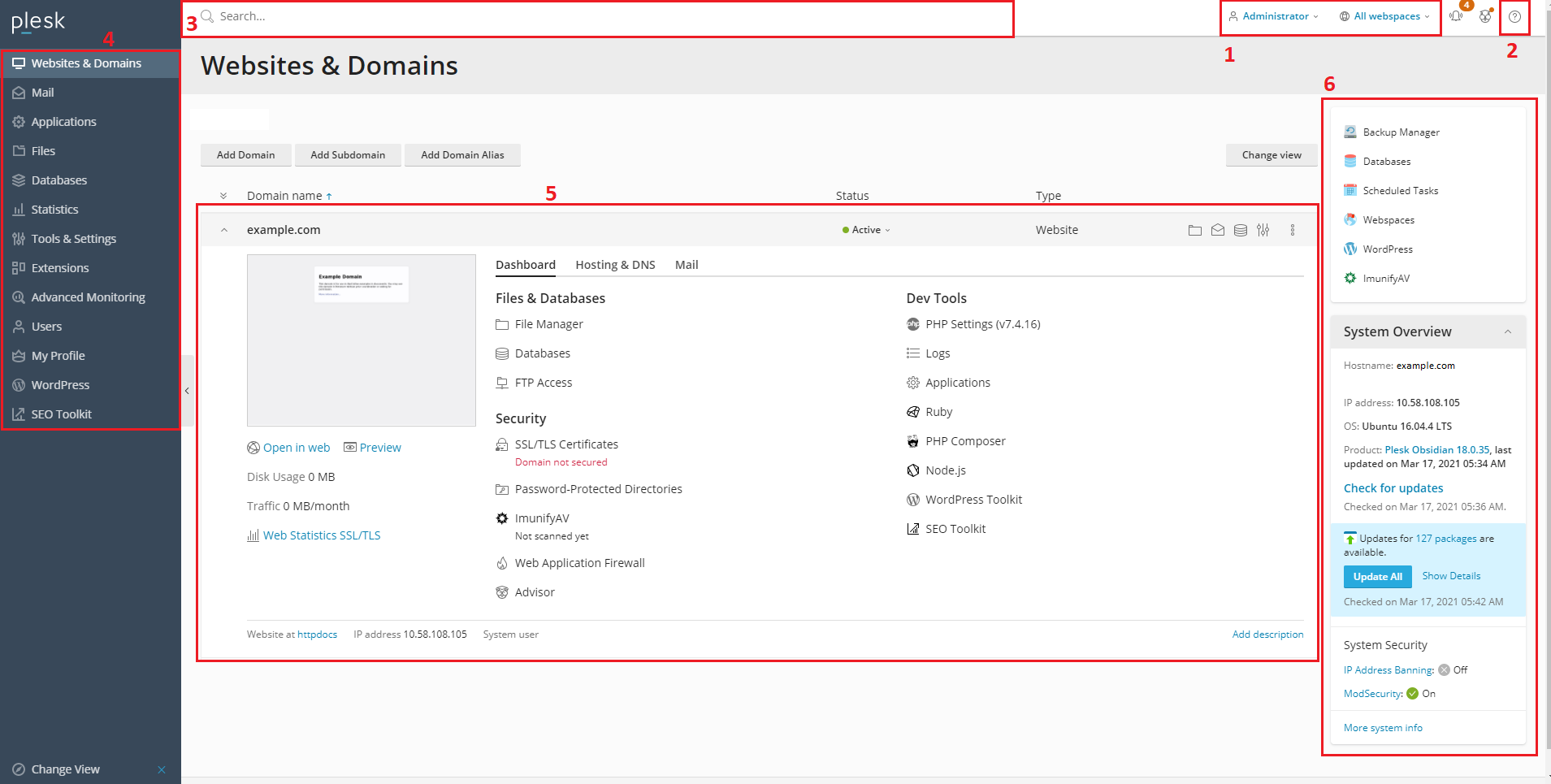
- This section displays the name of the user who is currently logged in, and the currently selected subscription. The user can change the properties of their user account and choose what subscription they want to manage.
- This section contains the Help menu. The Help menu lets users access a context-sensitive online guide and watch video tutorials.
- This section features the Search field.
- This section holds the Navigation Pane that helps to organize the
Plesk interface. Tools are grouped by function, for example, the
tools enabling users to manage web hosting settings are found on the
Websites & Domains page, and those enabling users to manage mail
accounts are found on the Mail page. Here is a short description
of all the tabs and their functionality:
- Websites & Domains. The tools here enable customers to add and remove domains, subdomains, and domain aliases. They also enable them to manage various web hosting settings, create and manage databases and database users, change their DNS settings, and secure their websites with SSL/TLS certificates.
- Mail. The tools here enable customers to add and remove mail accounts, as well as manage mail server settings.
- Applications. The tools here enable customers to easily install and manage a wide range of web applications.
- Files. This item features a web-based file manager that enables customers to upload content to their website, as well as manage the files already present on the server within their subscription.
- Databases. This item allows customers to create new or manage existing databases.
- Statistics. This item features information about disk and traffic usage, as well as the link to web statistics that present a detailed overview of the site’s visitors.
- Server. This item is only visible to the server administrator. It features tools that enable the administrator to configure server-wide settings.
- Extensions. This item enables customers to manage extensions installed in Plesk and access the functions provided by these extensions.
- Users. The tools here enable customers to add and remove user accounts that enable other people to log in to Plesk.
- My Profile. This item is only visible in the power user view. Here you can review and update contact details and other personal information.
- Account. This item is only visible in the Control Panel of shared hosting customers. It features information about resource usage for the subscription, allowed hosting options and granted permissions. The tools here enable customers to retrieve and update their contact details and other personal information, and also back up their subscription settings and websites.
- Docker. This item is visible if the Docker Manager extension is installed. Here you can run and manage containers that are based on Docker images.
- This section houses all the controls relevant to the tab that is currently open. On the screenshot, the Websites & Domains tab is open, and so the various tools that allow managing aspects of the subscription related to web hosting are displayed.
- This section contains a mix of various miscellaneous controls and information displays for users’ convenience.
Later in the guide, we will provide instructions explaining how to perform many everyday tasks. In most cases, they instruct users to open one of the tabs and click one of the controls present there. If the tab or control in question is missing from the panel, the most likely reason is that it is disabled for the subscription in question. Customers who find themselves in such a situation need to contact their provider for assistance.
Understanding Subscriptions
To understand how the usage of resources is managed in Plesk, as well as how the number of options available to different users is controlled, you need to learn about the concept of subscription.
When a customer purchases a hosting account, a subscription is created in Plesk for them. A subscription can be defined as a combination of resources available and permissions granted to a user. Resources include disk space and traffic, and permissions include, for example, the ability to add additional domains or change PHP settings. Permissions give providers a lot of flexibility regarding whether or not customers are allowed to manage certain services and perform certain operations.
Note: Later in this guide, you will find instructions explaining how to perform a wide variety of everyday tasks. If you are unable to follow a set of instructions because of a missing tab or button, the most likely cause is that the provider has disabled the corresponding permission in your subscription’s properties. Contact your provider for assistance.
Resources assigned to a subscription can be used however the customer sees fit. For example, if a subscription includes 100 megabytes of disk space, the customer is free to use the disk space for domain content, mail, databases, or all of these. If the subscription allows multiple domains to be created, the customer can create one or more additional domains and split the available disk space among them.
A single customer can own more than one subscription. It is important to understand that in such cases resources are not shared between subscriptions. For example, if a customer has two subscriptions, both of which include 100 megabytes of disk space, the customer cannot use 150 megabytes for one subscription and 50 for the other. Such resource usage is in violation of one of the subscriptions’ resource limits and may cause the offending subscription to be suspended.
Warning: If a subscription is suspended, all domains associated with it become unavailable and the owner is unable to manage the subscription until it has been activated by the provider. If you find that your subscription is suspended, contact your provider as soon as possible to resolve the issue.
If you are managing your own Plesk server and are hosting your own websites, or those of your customers, there is no need for resource limits, so your subscription has unlimited resources