Planifier des sauvegardes
Pour planifier une sauvegarde des données :
-
Allez dans Outils & Paramètres > Gestionnaire de sauvegardes (sous « Outils & Ressources ») > Planification.
-
Laissez la case « Activer cette tâche de sauvegarde » cochée.
-
Complétez ces informations :
-
À côté de « Exécuter la tâche de sauvegarde », spécifiez le moment et la fréquence d’exécution de la sauvegarde.
-
Pour réduire l’utilisation de l’espace disque et la durée du processus de sauvegarde, choisissez l’option « Utiliser la sauvegarde incrémentale ». Pour plus d’informations, consultez la section Sauvegarde incrémentale.
-
À côté de « Sauvegarder intégralement », sélectionnez la fréquence des sauvegardes intégrales. La liste des valeurs autorisées dépend de la plage de temps sélectionnée dans « Exécuter la tâche de sauvegarde ».
-
Pour que Plesk supprime automatiquement les anciennes sauvegardes, indiquez le nombre maximum de fichiers de sauvegardes complètes à stocker (sauvegardes planifiées et sauvegardes manuelles incluses). Pour en savoir plus, consultez la section Rotation des sauvegardes.
-
À côté de « Sauvegarder », sélectionnez les données à sauvegarder. Vous pouvez sauvegarder séparément les données suivantes : la configuration, les messages par e-mail, les fichiers utilisateur et les bases de données. Pour savoir ce qui est inclus dans les sauvegardes, consultez la section Sauvegarder et restaurer.
-
À côté de « Stocker sous », vous pouvez voir le chemin vers le stockage du serveur local où Plesk stocke les sauvegardes par défaut. Vous pouvez aussi configurer le stockage distant.
-
Si vous avez configuré un stockage distant, vous pouvez diviser les fichiers de sauvegardes. Pour cela, cochez la case « Créer une sauvegarde multivolume, taille du volume (Mo) » et spécifiez le volume en mégaoctets.
-
Pour exclure tous les fichiers journaux des sauvegardes (y compris les journaux du répertoire système), cochez la case « Exclure les fichiers de log ».
-
Si vous souhaitez également exclure certains fichiers et répertoires des sauvegardes, par exemple, les répertoires des fichiers temporaires ou les fichiers auxquels vous n’avez pas accès (pour éviter les erreurs) : cochez la case « Exclure des fichiers spécifiques de la sauvegarde ». Spécifiez ensuite les fichiers et les répertoires à exclure.
Spécifiez les fichiers ou répertoires selon les règles suivantes :
-
Séparez les fichiers par une ligne ou par le signe « , ».
-
L’astérisque « * » permet de remplacer tout caractère sauf « / » dans le nom du fichier ou du répertoire. Par exemple : /certains/*/logs désigne le répertoire de logs de certains sous-répertoires du répertoire certains, /certains/log* désigne les fichiers et répertoires commençant par log dans le répertoire certains, */logs désigne le répertoire logs dans certains sous-répertoires d’un répertoire root d’abonnements.
-
Les caractères « ** » permettent de remplacer plusieurs caractères répétés ou répertoires. Par exemple : **/logs désigne le répertoire de logs dans une séquence de plusieurs sous-répertoires dans un répertoire root d’abonnements.
-
Les chemins de répertoires ne doivent pas être « . » ou « .. » et ne doivent pas contenir de caractères spéciaux tels que « t », « n », etc.
Note: Les options « Exclure les fichiers de log » et « Exclure des fichiers spécifiques de la sauvegarde » sont disponibles uniquement si vous avez sélectionné « Fichiers et bases de données utilisateur ».
-
Pour recevoir des notifications par mail lorsqu’il se produit un problème lors de la sauvegarde, cochez la case « En cas d’erreur pendant l’exécution de la tâche de sauvegarde, envoyez une notification par mail à ». Plesk suggère l’adresse mail spécifiée dans votre profil. Le cas échéant, remplacez cette adresse par l’adresse de votre choix.
-
-
-
Cliquez sur Enregistrer.
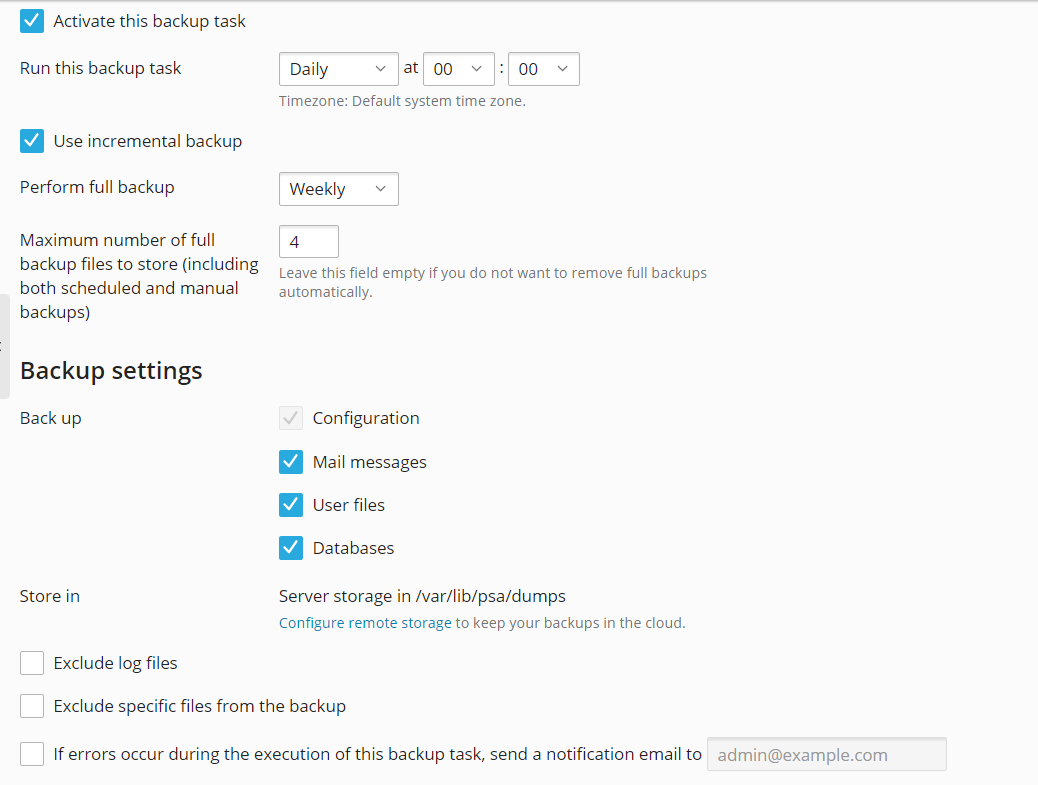
Vous pouvez à tout moment modifier les paramètres des sauvegardes planifiées ou les désactiver.
Pour désactiver les sauvegardes planifiées :
- Allez dans Outils & Paramètres > Gestionnaire de sauvegardes (sous « Outils & Ressources ») > Planification.
- Décochez la case « Activer cette tâche de sauvegarde », puis cliquez sur OK.
Créer des sauvegardes planifiées multiples
Par défaut, vous pouvez planifier des sauvegardes à l’heure, tous les jours, toutes les semaines ou tous les mois. Toutefois, vous pouvez avoir besoin d’une politique de sauvegarde plus flexible qui vous permet de créer des sauvegardes selon une planification multiple. Ainsi, vous n’aurez plus besoin de choisir, par exemple, entre des sauvegardes horaires ou mensuelles et vous pouvez planifier les deux, voire plus.
La création des sauvegardes planifiées multiples est une fonctionnalité premium. Elle inclut les avantages suivants :
-
Sauvegardes planifiées multiples. Vous pouvez planifier les quatre types de sauvegardes en même temps : horaire, quotidienne, hebdomadaire et mensuelle.
-
Stocker les sauvegardes planifiées d’abonnements, de clients et de revendeurs dans le stockage cloud distant.
Pour le moment, Plesk prend en charge les services de stockage cloud suivants : sauvegarde Amazon S3, sauvegarde Google Drive, sauvegarde Microsoft OneDrive, DigitalOcean Spaces ainsi que les stockages compatibles (tels que Minio, OpenStack, etc.).
-
Configurez différents types de stockages pour différentes sauvegardes planifiées. Par exemple, vous pouvez stocker des sauvegardes horaires sur Google Drive, des sauvegardes quotidiennes sur Microsoft OneDrive et des sauvegardes hebdomadaires dans le stockage du serveur.
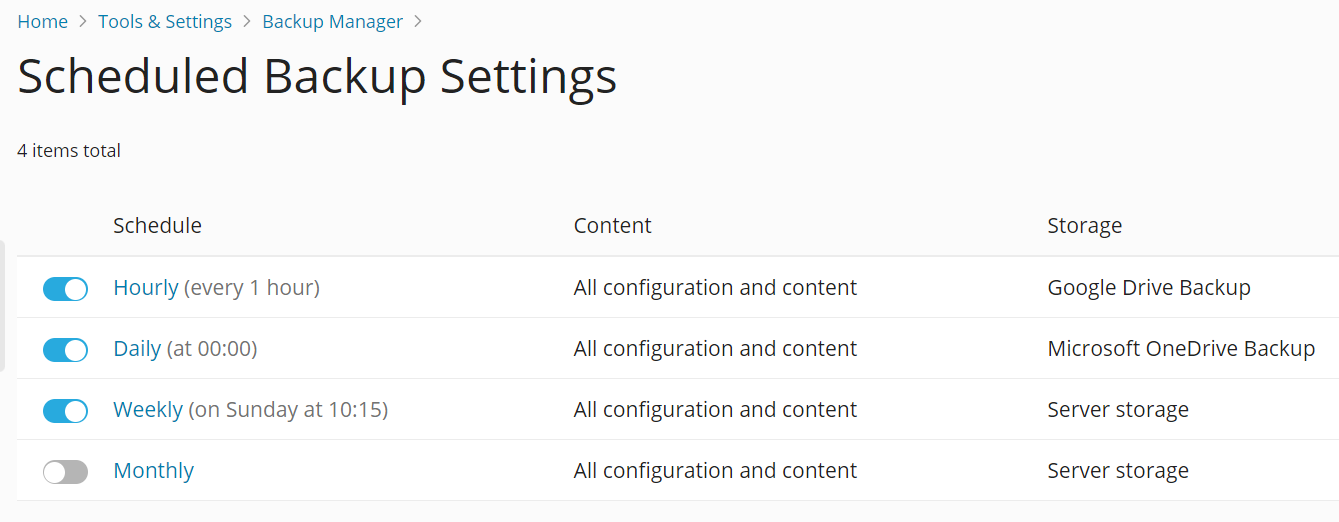
Pour configurer plusieurs sauvegardes planifiées :
- Achetez la fonctionnalité « Backup to Cloud Pro » dans la boutique en ligne de Plesk.
- Allez dans Outils & Paramètres > Gestionnaire de sauvegardes (sous « Outils & Ressources ») > Planification.
- Activez le bouton correspondant à la planification pour laquelle vous voulez que les sauvegardes soient créées.
- Passez à l’étape 3 de la procédure ci-dessus et réalisez toutes les étapes restantes.