Начало работы с Plesk
В этом разделе вы узнаете, как начать работу с Plesk, найдете краткий обзор его интерфейса, а также познакомитесь с понятиями подписки.
Первый вход в Plesk
Войти в Plesk можно с помощью следующего URL:
https://<Plesk server's address>:8443
где <адрес сервера Plesk> ― это имя домена или IP-адрес сервера Plesk. Для входа введите свое имя пользователя и пароль. При первом входе в Plesk последовательность действий будет различаться в зависимости от того, являетесь вы клиентом виртуального хостинга или администратором своего сервера.
Примечание: Если вы вошли как администратор Plesk, при соответствующей настройке система может запросить смену пароля администратора. Вы можете сгенерировать пароль автоматически или указать его вручную соответственно политике надежности пароля Plesk.
Вход в качестве администратора сервера
При первом входе в Plesk в качестве администратора сервера вам будет предложено заполнить несколько форм, где вы сможете указать свои личные данные и данные для начальной настройки Plesk. Выполните следующие шаги:
- Лицензионное соглашение Plesk. Его нужно принять и проследовать далее.
- Первоначальная настройка. Нужно сделать следующее:
- Укажите полное имя хоста сервера.
- Выберите IP-адрес по умолчанию.
- Разделите все IP-адреса на сервере на общие и выделенные.
- Укажите новый пароль для администратора Plesk.
- Форма для заполнения личной информации. Нужно ее заполнить, чтобы проследовать далее.
- Выбор режима интерфейса Plesk. Нужно выбрать назначение сервера, а также один из двух режимов интерфейса Plesk:
- Режим Power User. Выберите этот режим интерфейса, если будете работать как веб-администратор, управляющий сайтами своих клиентов.
- Режим Service Provider. Выберите этот режим интерфейса, если планируете работать как провайдер виртуального хостинга и продавать хостинг клиентам, которые будут самостоятельно управлять своими сайтами.
- Установка ключа лицензии Plesk. Ключ лицензии можно загрузить в виде .ZIP-архива, файла .XML или указать активационный код.
- Если вы выбрали режим Power User, настройте свою первую подписку. Нужно указать следующее:
- Имя домена.
- IP-адрес.
- Имя и пароль системного пользователя.
Пояснения к интерфейсу Plesk
Разные пользователи Plesk имеют очень разные потребности и сценарии его использования. Провайдеру может потребоваться настроить тарифные планы и определить глобальные настройки сервера, тогда как клиенту может потребоваться создать базу данных или изменить настройки PHP для одного из своих доменов. Для удобства обеих сторон Plesk предлагает две различные панели, описанные ниже:
- Панель клиента предназначается для операций, связанных с веб-хостингом, и включает все необходимые инструменты для создания и управления сайтами, почтовыми ящиками и так далее. Эта панель предназначена для клиентов хостинга.
- Режим Power User включает все инструменты, представленные в Панели клиента, а также инструменты для управления глобальными настройками сервера. Этот режим наиболее подходит для администраторов сервера, размещающих на нем собственные сайты, а также для студий веб-дизайна, управляющих сайтами своих клиентов.
В обеих панелях можно управлять подписками.
Поскольку это руководство предназначено для клиентов хостинга и веб-дизайнеров, размещающих сайты своих клиентов, мы будем рассматривать режим Power User. Давайте рассмотрим снимок экрана Plesk в режиме Power User.
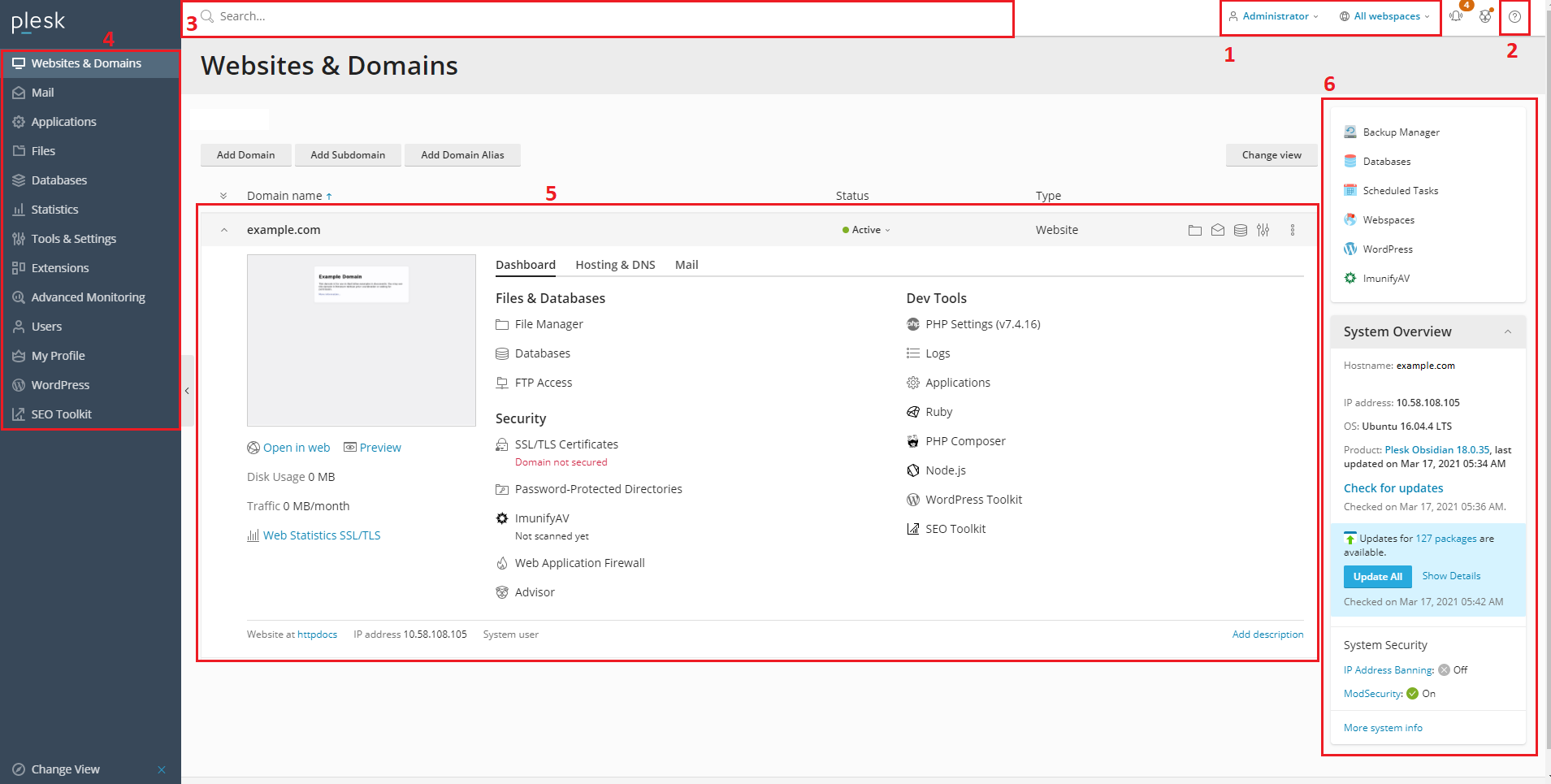
- В этой секции показывается имя пользователя, выполнившего вход, и выбранная в данный момент подписка. Пользователь может изменять свойства своей учетной записи и выбирать, какой подпиской управлять.
- В этой секции содержится меню Справки. Меню Справки открывает контекстное онлайн-руководство и позволяет просматривать видеоуроки.
- В этой секции представлено поле Поиск.
- В этой секции расположена панель навигации, помогающая организовать интерфейс Plesk. Инструменты объединяются по функциональности, например, инструменты для управления настройками веб-хостинга находятся на странице Сайты и домены, а для управления учетными записями почты ― на странице Почта. Приведем краткое описание всех вкладок и предоставляемой функциональности:
- Сайты и домены. Представленные здесь инструменты позволяют клиентам добавлять и удалять домены, субдомены и псевдонимы домена. Они также позволяют управлять различными настройками веб-хостинга, создавать базы данных и их пользователей и управлять ими, изменять настройки DNS и защищать сайты с помощью SSL/TLS-сертификатов.
- Почта. Представленные здесь инструменты позволяют клиентам добавлять и удалять учетные записи почты, а также управлять настройками почтового сервера.
- Приложения. Представленные здесь инструменты позволяют клиентам легко устанавливать множество различных веб-приложений и управлять ими.
- Файлы. Здесь представлен файловый менеджер с веб-интерфейсом, с помощью которого клиенты могут загружать контент на сайты, а также управлять файлами, уже существующими на сервере в их подписке.
- Базы данных. Здесь клиенты могут создавать новые и управлять существующими базами данных.
- Статистика. Здесь представлена информация о расходе дискового пространства и трафика, а также ссылка на статистику посещений, показывающую подробную информацию о посетителях сайта.
- Сервер. Эта информация видна только администратору сервера. Здесь расположены инструменты, позволяющие администратору устанавливать глобальные настройки сервера.
- Расширения. Здесь клиенты могут управлять расширениями, установленными в Plesk, и пользоваться функциональностью этих расширений.
- Пользователи. Представленные здесь инструменты позволяют клиентам добавлять и удалять учетные записи пользователей, позволяющие другим людям входить в Plesk.
- Мой профиль. Эта информация видна только в режиме Power User. Здесь можно просматривать и обновлять контактные данные и другую личную информацию.
- Учетная запись. Эта информация видна только в Панели клиента виртуального хостинга. Здесь представлена информация об использовании ресурсов подписки, предоставленных опциях хостинга и правах. С помощью представленных здесь инструментов, клиенты могут получать и обновлять свои контактные данные и другую личную информацию, а также создавать резервные копии настроек своей подписки и сайтов.
- Docker. Этот элемент видно, если установлено расширение Docker Manager. Здесь можно запускать и управлять контейнерами, созданными на основе образов Docker.
- В этой секции собраны все средства управления, относящиеся к открытой в данный момент вкладке. На снимке экрана открыта вкладка Сайты и домены, и поэтому показаны различные инструменты для управления теми аспектами подписки, которые имеют отношение к веб-хостингу.
- В этой секции содержатся различные средства управления и информация, собранные для удобства пользователя.
Далее в этом руководстве мы подробно объясним, как выполнять множество ежедневных задач. В большинстве случаев, нужно будет открыть одну из вкладок и нажимать на представленные там средства управления. Если в панели нет нужной вкладки или инструмента, вероятнее всего, они отключены для данной подписки. Клиентам, оказавшимся в подобной ситуации, следует обратиться за помощью к своему хостинг-провайдеру.
Понятие подписки
Для понимания того, как в Plesk регулируется использование ресурсов, а также того, как контролируется количество опций, доступных разным пользователям, вам следует познакомиться с понятием подписки.
Когда клиент покупает учетную запись хостинга, для него в Plesk создается подписка. Подпиской называется совокупность доступных пользователю ресурсов и предоставленных ему прав. Примерами ресурсов могут служить дисковое пространство и трафик, примеры прав - возможность добавлять дополнительные домены или изменять настройки PHP. Права дают провайдеру возможность гибко разрешать или запрещать клиентам управлять определенными услугами и выполнять определенные операции.
Примечание: Далее в этом руководстве мы подробно объясним, как выполнять множество ежедневных задач. Если вы не можете выполнить какие-либо инструкции из-за отсутствия вкладки или кнопки, причиной, как правило, является то, что провайдер отключил соответствующие права в свойствах вашей подписки. Обратитесь к своему провайдеру.
Ресурсы, выделенные для подписки, можно использовать по усмотрению клиента. Например, если подписка включает 100 МБ дискового пространства, клиент волен использовать его для размещения содержимого домена, почты, баз данных или всего перечислено выше. Если подписка позволяет создавать множество доменов, клиент может создать один или более дополнительных доменов и распределить доступное дисковое пространство между ними.
У одного клиента может быть больше одной подписки. Важно понимать, что в таких случаях ресурсы не разделяются между подписками. Например, если у клиента есть две подписки, каждая из которых включает по 100 МБ дискового пространства, нельзя использовать 150 МБ для одной и 50 МБ для другой подписки. Такое использование ресурсов считается нарушением одной из подписок ограничения на использование ресурсов, в результате чего нарушающая ограничение подписка может быть приостановлена.
Предупреждение: Если подписка приостановлена, все связанные с ней домены становятся недоступными, и владелец не может управлять подпиской до тех пор, пока она не будет активирована провайдером. Если вы обнаружите, что ваша подписка приостановлена, как можно скорее свяжитесь со своим провайдером для решения проблемы.
Если вы управляете собственным сервером Plesk и размещаете собственные сайты или сайты своих клиентов, вам не нужно ограничивать ресурсы, поэтому вашей подписке выделены неограниченные ресурсы.