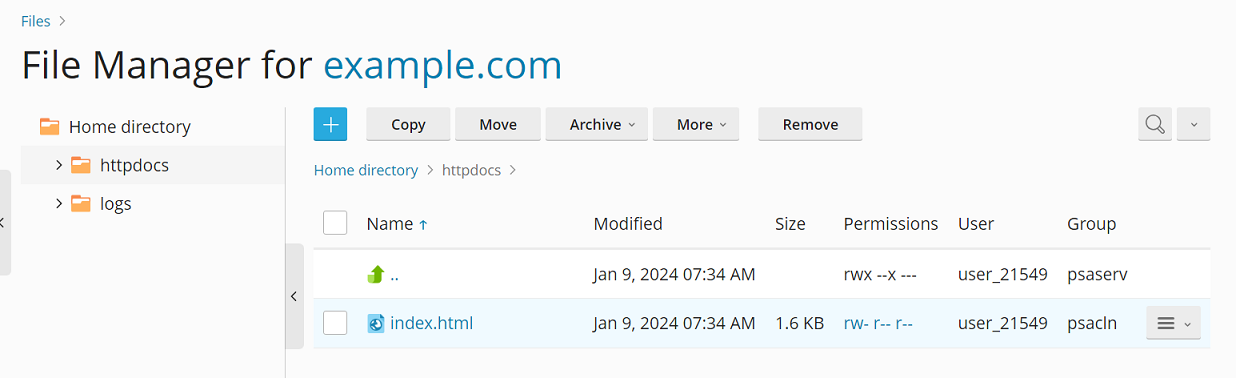使用文件管理器上传内容
概要: File Manager is a built-in Plesk tool. You can use it to upload your website’s content to the Plesk server, and also to perform various operations on your website’s files and directories, all from the Plesk interface.
In this topic, you will learn how to upload files to the Plesk server using File Manager. You will also learn how to extract the contents from compressed files, how to edit files, and also how to search for files using File Manager.
要使用文件管理器上传网站,请执行下列步骤:
-
Go to Websites & Domains > domain name > Files.
-
点击
按钮然后执行以下操作:
-
如要上传单个文件,请点击 上传文件,找到然后选择您要上传的文件。
-
若要上传单个文件、多个文件或有文件的目录,请点击 上传目录 然后将文件或目录拖放到虚线框。
-
若不从您的电脑而要从其它的网站或 FTP 服务器上传文件,请点击 通过 URL 导入文件,指定文件的 URL,然后点击 导入。例如,URL 可以是
https://example.com/image.png或ftps://user:password@example.com/example.tar。注解: By default, you cannot upload files larger than two gigabytes. If your Plesk account has administrator privileges, you can change the maximum upload size.
注解: 文件管理器支持通过以下协议进行文件导入:HTTP、HTTPS、FTP 和 FTPS。根据协议,URL 路径中的用户名和密码可以是备选的或是强制性的。
您已上传文件。若是归档文件,您还有两个步骤。
-
-
点击与存档相对应的行,然后点击 提取文件。若目录包含其名称与打包在存档中文件的名称相匹配的文件,请选择“替换现有文件” 复选框。解压文件将会替换目录中的文件。
-
点击 确定 。
注解: 文件管理器可以从以下格式的存档提取文件:ZIP、RAR、TAR、TGZ 和 TAR.GZ。
在文件管理器中编辑文件
默认,您可以使用以下编辑器在文件管理器中编辑网站页面:
- HTML 编辑器,是一个 WYSIWYG 编辑器,可自动添加必要的 HTML 标签。如果您不熟悉 HTML 可使用此编辑器。
- 代码编辑器,可以文本文件格式打开 HTML 文件并高亮显示 HTML 语法。最适合想要手动添加 HTML 标签的。
- 文本编辑器,可以纯文本格式打开 HTML 文件。
如果您已安装了 Rich Editor扩展,还可以将其用于在文件管理器中编辑 HTML 文件。Rich Editor 是诸如代码编辑器的 WYSIWYG 编辑器,但是有更多功能(例如内置的拼写检查程序)。
若要在文件管理器中编辑文件,请如下操作:
- 悬停在文件上,相应行将被高亮显示。
- 点击打开文件的上下文菜单。
- 点击 在… 编辑器中打开(按钮名称因您所使用的编辑器而不同)。
在文件管理器中搜索文件
在文件管理器中,您可以通过搜索仅文件名、仅内容或两者中的文本来搜索文件。若要选择如何搜索文件,请点击搜索字段旁的 图标然后点击所需的搜索类型。
If your Plesk account has administrator privileges, you can also speed up the search by limiting the search scope when searching for content in content only and in filename and content by:
- 排除较大文件。
- (Plesk for Windows) 排除二进制文件。
These changes will take effect immediately, and will apply to every user on the Plesk server.
若要将大小大于指定值(以字节为单位)的文件从按内容进行的搜索中排除,请执行以下操作:
添加以下各行到 panel.ini 文件:
[fileManager]
search.maxScannedContentSize =
例如,如果您将以下各行添加到 panel.ini 文件,那么在按内容搜索的过程中将会跳过大于 20 MB 的文件:
[fileManager]
search.maxScannedContentSize = 20971520
(Plesk for Windows) 若要将二进制文件排除在按内容搜索之外,请如下操作:
添加以下各行到 panel.ini 文件:
[fileManager]
search.winExcludeExtensions =
例如,如果您将以下各行添加到 panel.ini 文件,将排除搜索 EXE 和 JPG 文件:
[fileManager]
search.winExcludeExtensions = exe
search.winExcludeExtensions = jpg
这是您可以通过 search.winExcludeExtensions 设置使用的所有文件扩展名的列表:exe、jpg、jpeg、png、bmp、ico、img、doc、docx、xls、xlsx、7z、rar、tar、bz2、gzip、zip。
注解: When adding the search.winExcludeExtensions setting to panel.ini, specify only one file extension per line. To make it easier, you can use the Panel.ini Editor extension.