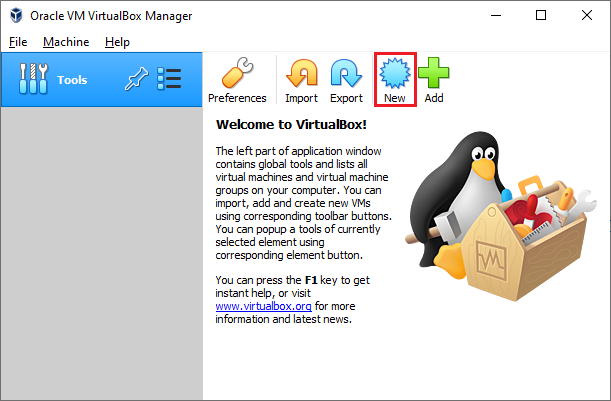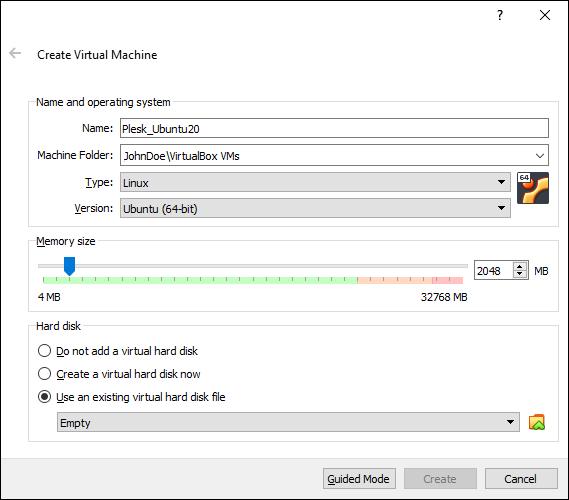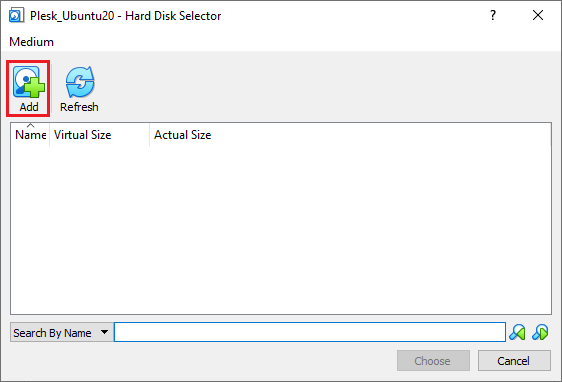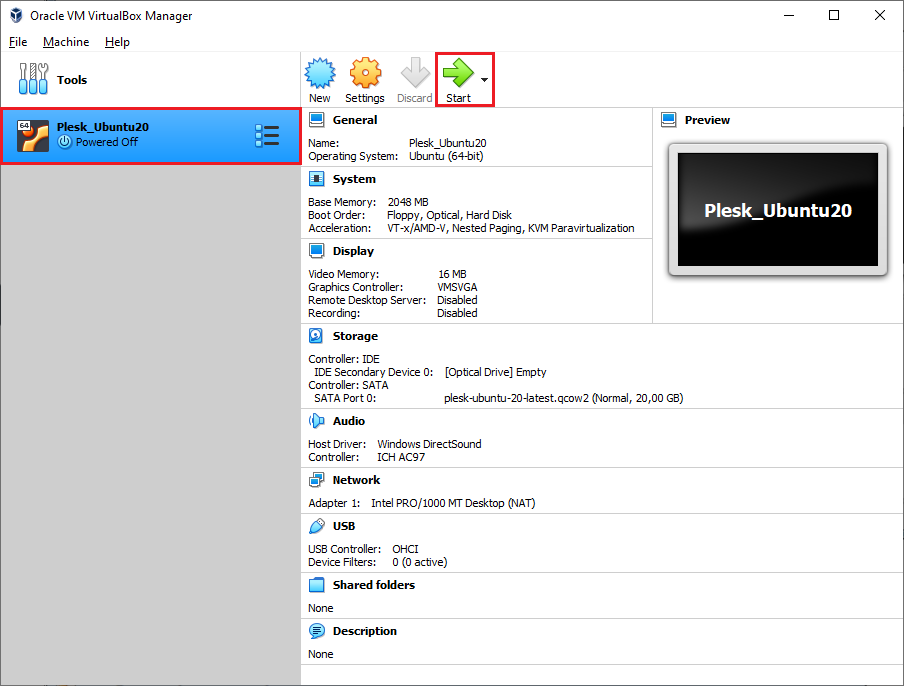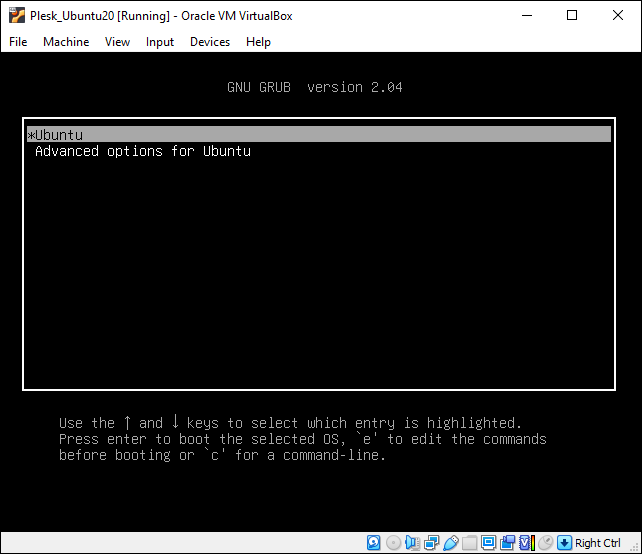在 VirtualBox 上部署Plesk
summary: In this topic, you will learn how to deploy Plesk from a QCOW2 image on Oracle VirtualBox.
We will use Plesk running on Ubuntu 22 as an example, but you can also deploy Plesk running on CentOS 7 the same way.
Deploying Plesk Using a Converted QCOW2 Image
To deploy Plesk on VirtualBox using a QCOW2 image converted to the VMDK format, create a virtual server. Here’s how to do it:
-
在 VirtualBox 中點按 新建 圖示:
-
在“創建虛擬機器”視窗中,指定虛擬機器和作業系統的名稱,以及記憶體大小:
有關記憶體要求的更多資訊,請參見`硬體要求<https://docs.plesk.com/release-notes/obsidian/hardware-requirements/>`__。
-
選擇**使用現有的虛擬硬碟檔**,然後按一下|QCOW2_VB_Use_Existing_VDF_Icon| 圖示。
-
在“硬碟選擇器”視窗中,點按**添加**:
-
Select the QCOW2 image you downloaded and converted to the VMDK format, and then click Choose.
-
點按 Create (創建)。
-
按一下**啟動**,打開已創建的虛擬機器:
-
選擇**Ubuntu**,然後按ENTER鍵:
等候直到部署好作業系統和Plesk。
Logging in to the Created Virtual Machine
A virtual machine with Plesk created from a converted QCOW2 image does not have a preconfigured SSH password. There are two ways to log in to the virtual machine:
-
Boot into recovery mode and set the
rootpassword. You need to do this for every virtual machine with Plesk you create. -
Use the 「cloud-init」 utility shipped with the Plesk QCOW2 image to preconfigure the server and set the
rootpassword. For example, you can use the 「NoCloud」 datasource to create an ISO image or a virtual hard drive containing theuser-datafile. Connect this ISO image or a virtual hard drive to the virtual machine before booting it up, and thecloud-initutility should configure the SSH user so that you can log in. You can then use that ISO image or a virtual hard drive with every virtual machine you create.