Programación de backups
Para programar la creación de un backup de los datos:
-
Vaya a Herramientas y configuración > Administrador de backups (en «Herramientas y recursos») > Programar.
-
Mantenga seleccionada la casilla de «Activar esta tarea de backup».
-
Especifique lo siguiente:
-
Al lado de «Ejecutar esta tarea de backup», indique cuándo y con qué frecuencia ejecutar el backup.
-
Para reducir el uso del espacio en disco y la duración del proceso de backup, «Usar backup incremental» viene seleccionado por defecto. Si desea más información, consulte Backup incremental.
-
Al lado de «Realizar backup completo», seleccione la frecuencia con la que deben crearse backups completos. La lista de valores permitidos varía en función del periodo de tiempo seleccionado en «Ejecutar esta tarea de backup».
-
Para que Plesk elimine los backups antiguos de forma automática, indique el número máximo de archivos de backup completos a almacenar (incluyendo tanto los backups manuales como los programados). Si desea más información, consulte Rotación de backups.
-
Al lado de «Copiar», seleccione los datos que quiere copiar. Puede copiar únicamente los siguientes datos por separado: la configuración, los mensajes por correo, los archivos de usuario y las bases de datos. Si desea más información sobre lo que se incluye en los backups, consulte la sección Creación y restauración de backups.
-
Junto a «Guardar en», puede ver la ruta al almacenamiento del servidor local donde Plesk almacena los backups de forma predeterminada. También puede configurar el almacenamiento remoto.
-
Si ha configurado un almacenamiento remoto, puede dividir los archivos de backup. Para ello, seleccione la casilla «Crear una backup multivolumen, tamaño del volumen (en MB)» e indique el tamaño del volumen en megabytes.
-
Si desea excluir todos los archivos de registro de los backups (incluyendo aquellos del directorio del sistema), seleccione la casilla «Excluir archivos de registro».
-
También es posible que desee excluir algunos archivos y directorios de los backups. Por ejemplo, los directorios de archivos temporales o archivos a los que no tiene acceso (para evitar errores). Para ello, seleccione la casilla «Excluir determinados archivos del backup» e indique los archivos y directorios que desea excluir.
Indique los archivos o directorios conforme a las siguientes reglas:
-
Separe los archivos mediante un salto de línea o el símbolo «,».
-
La máscara “*” puede usarse para reemplazar cualquier símbolo, a excepción de “/” en el nombre del directorio o del archivo. Por ejemplo: /some/*/logs – significa el directorio logs en algún subdirectorio del directorio some, /some/log* – significa los archivos y directorios que empiezan por log en el directorio some, */logs – significa el directorio logs en algún subdirectorio del directorio raíz de una suscripción.
-
La máscara “**” puede usarse para reemplazar múltiples símbolos o directorios repetidos. Por ejemplo: **/logs - significa el directorio logs en una secuencia de varios subdirectorios en el directorio raíz de una suscripción.
-
Las rutas a los directorios no deberían ser igual a “.” o “..” y no deberían contener símbolos especiales como “t”, “n”, etc.
Nota: Las casillas «Excluir archivos de registro» y «Excluir determinados archivos del backup» solo están disponibles si ha seleccionado «Archivos de usuario y bases de datos».
-
Si desea recibir notificaciones por email cuando se experimente algún error durante la creación del backup, seleccione la casilla «De producirse algún error durante la ejecución de esta tarea de backup, enviar una notificación por email a». Plesk sugiere la dirección de email indicada en su perfil. Si es necesario, modifique la dirección de email.
-
-
-
Haga clic en Guardar.
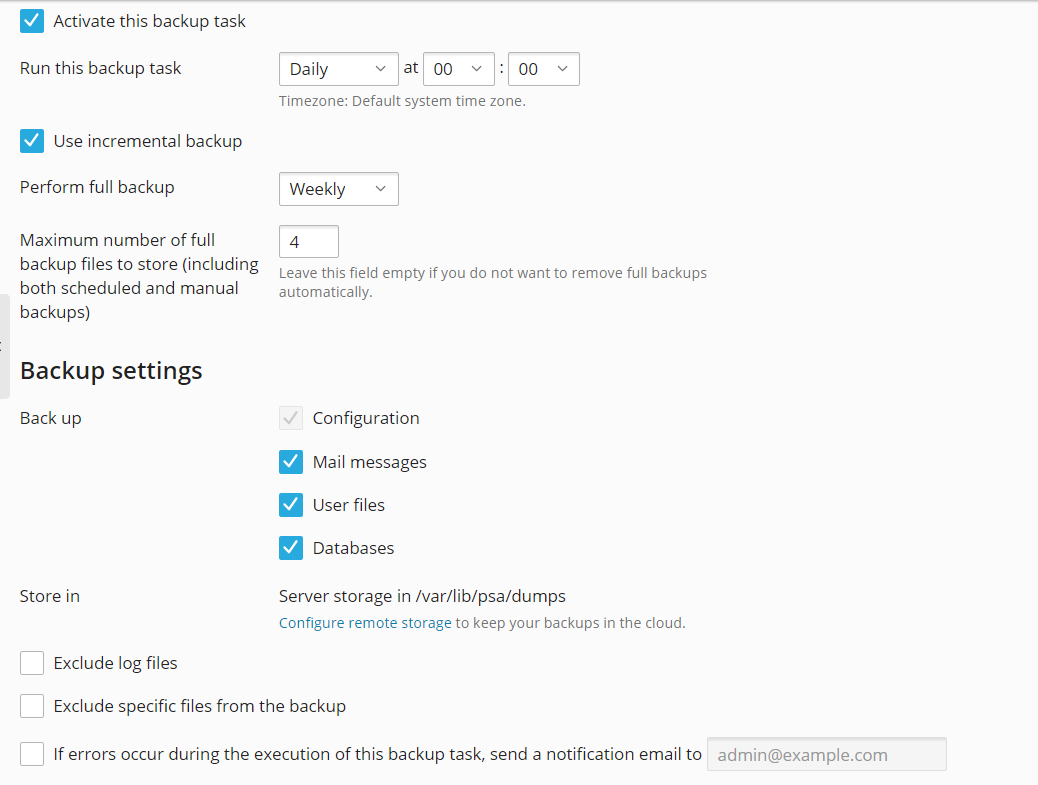
Siempre puede cambiar la configuración de backups programados o desactivar la programación de los mismos.
Para desactivar backups programados:
- Vaya a Herramientas y configuración > Administrador de backups (en «Herramientas y recursos») > Programar.
- Deseleccione la casilla «Activar esta tarea de backup» y haga clic en ACEPTAR.
Programación de múltiples backups
De forma predeterminada, solo puede programar backups cada hora, día, semana o mes. Sin embargo, puede que sea necesario tener una estrategia de backups más flexible, que tenga la capacidad de crear backups en múltiples intervalos. De esta forma, ya no tendrá que elegir entre, por ejemplo, hacer backups mensuales o cada ciertas horas, sino que podrá programar ambos o incluso más.
La capacidad de crear múltiples backups programados es una característica prémium que ofrece los siguientes beneficios:
-
Múltiples backups programados. Podrá programar los cuatro tipos de backups a la vez: cada hora, diario, semanal y mensual.
-
Almacenar backups programados de suscripciones, clientes y revendedores en el almacenamiento remoto en la nube.
Por el momento, Plesk es compatible con los siguientes servicios de almacenamiento en la nube: Amazon S3 Backup, Google Drive Backup, Microsoft OneDrive Backup, DigitalOcean Spaces y almacenamientos compatibles con S3 (como Minio, OpenStack y otros).
-
Establezca servicios de almacenamiento diferentes para los distintos backups programados. Por ejemplo, puede guardar backups cada hora en Google Drive, diariamente en Microsoft OneDrive y semanalmente en el almacenamiento del servidor.
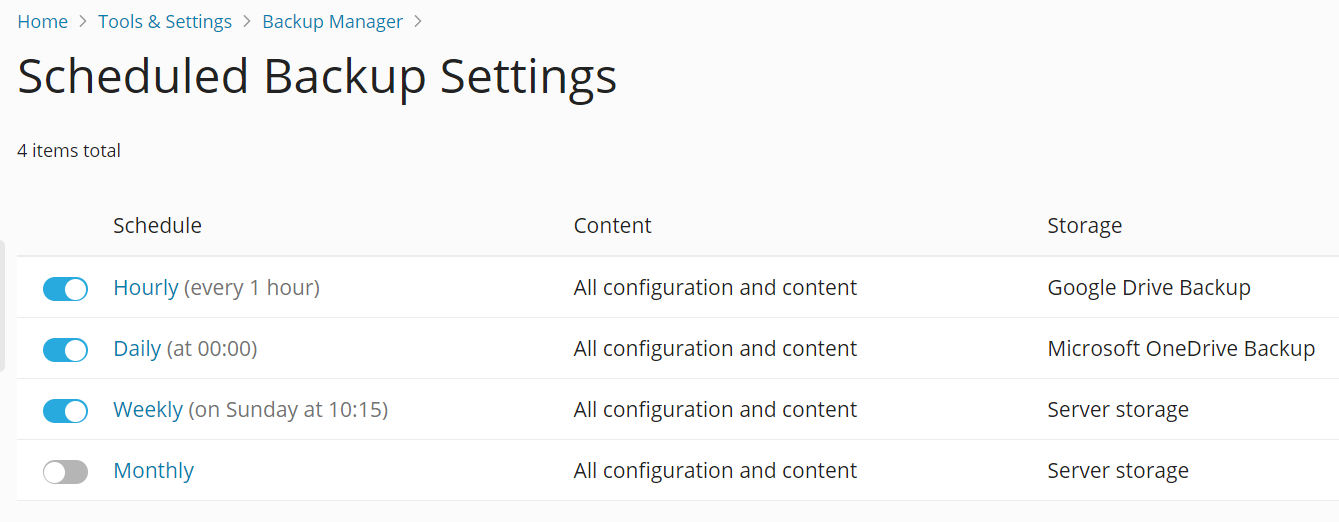
Para configurar múltiples backups programados:
- Compre la función «Backup to Cloud Pro» en la tienda online de Plesk.
- Vaya a Herramientas y configuración > Administrador de backups (en «Herramientas y recursos») > Programar.
- Haga clic en el botón de alternancia de la frecuencia con la que quiere que se creen los backups.
- Vaya al paso 3 del procedimiento anterior y ejecute todos los pasos restantes.