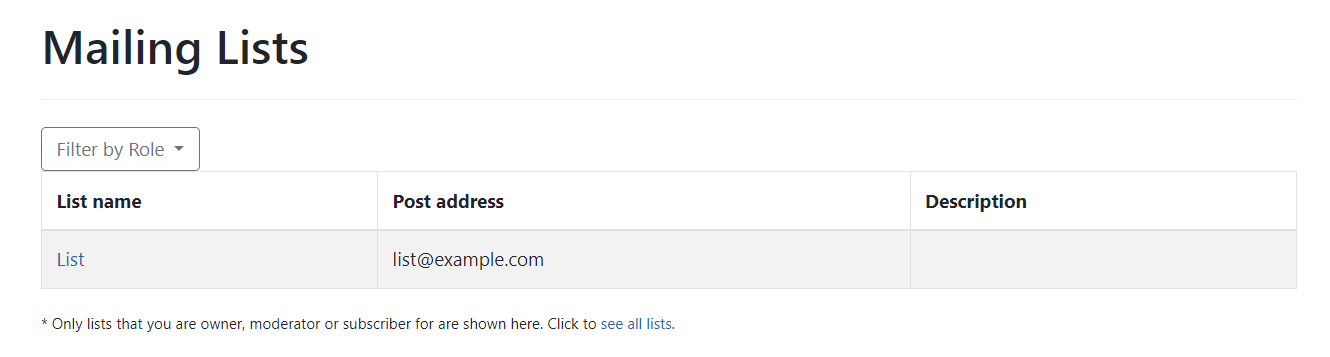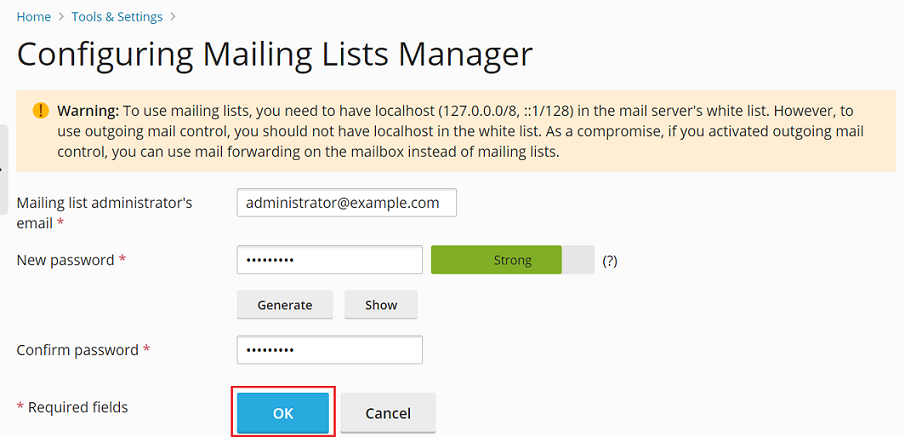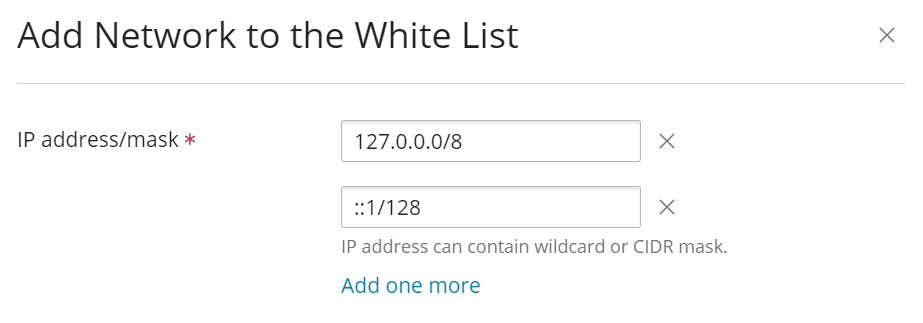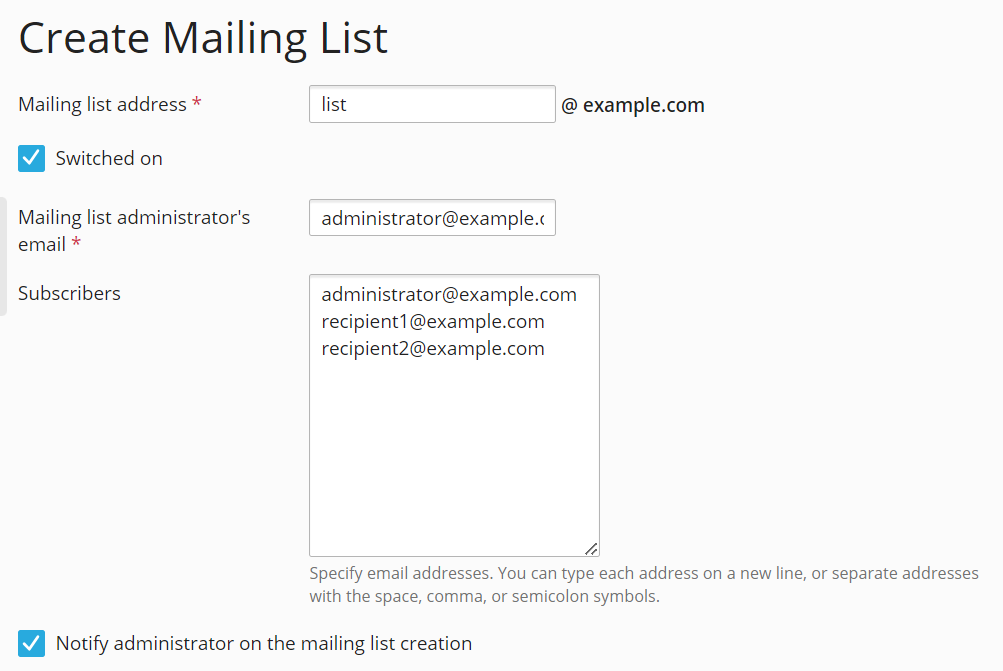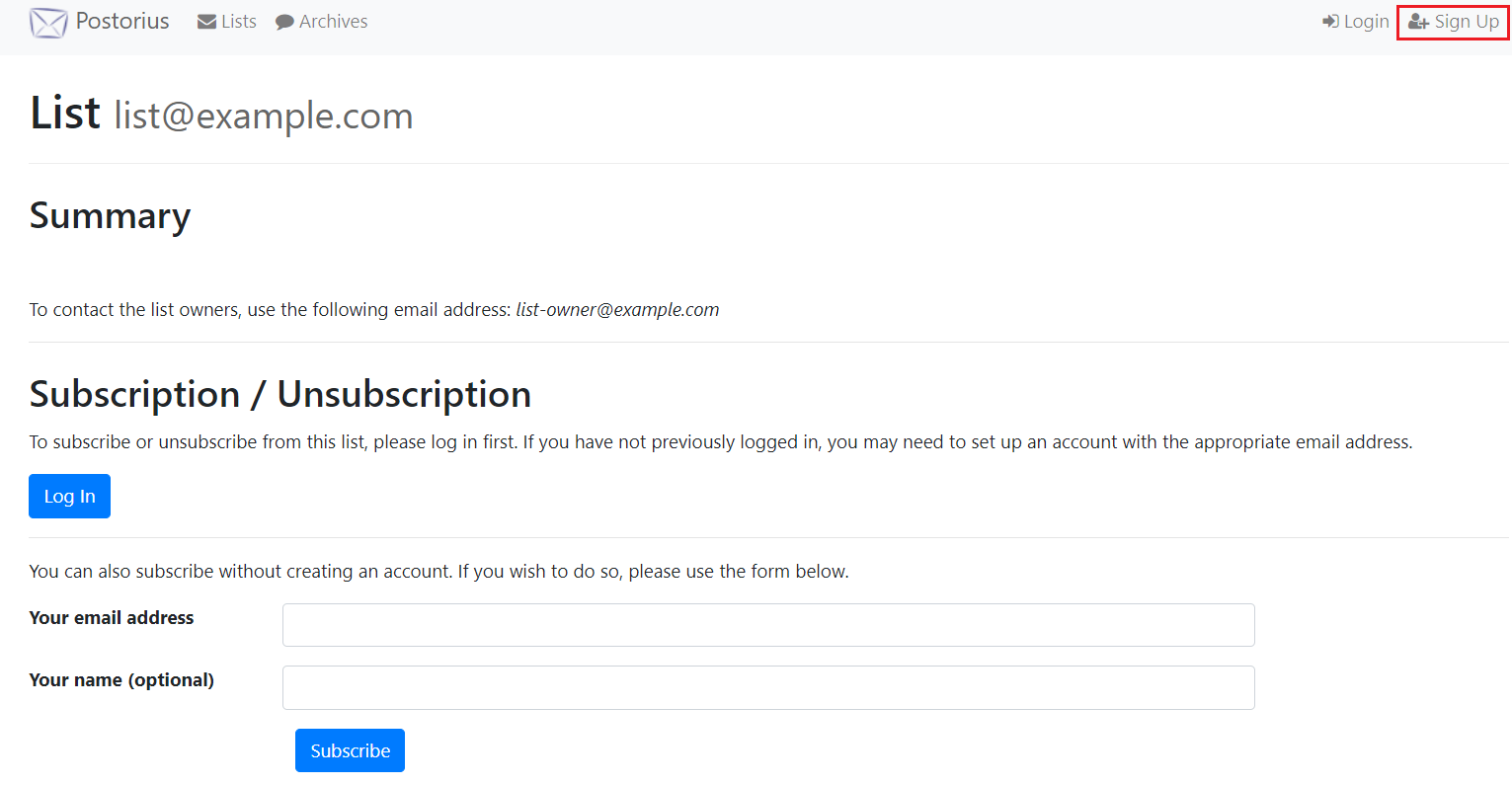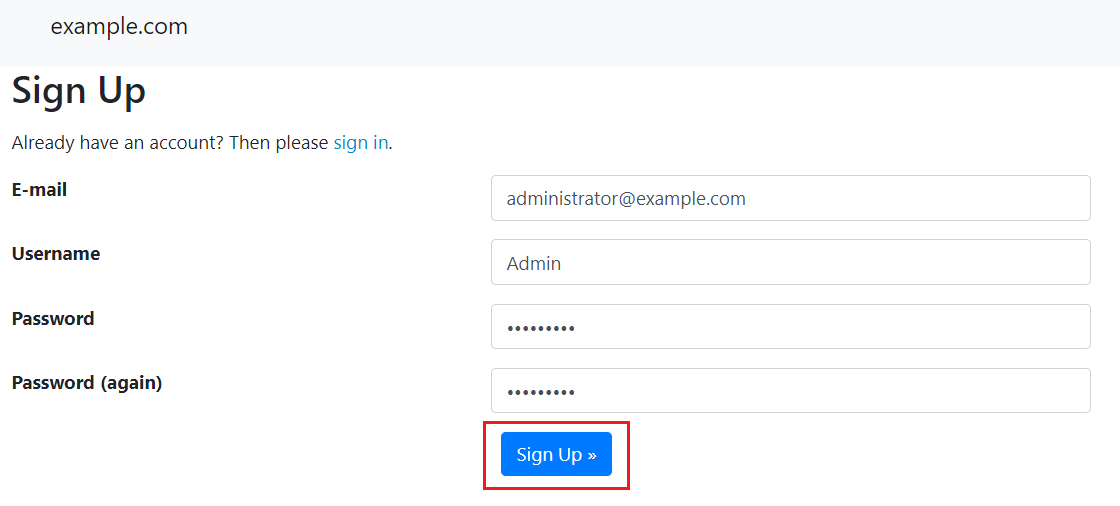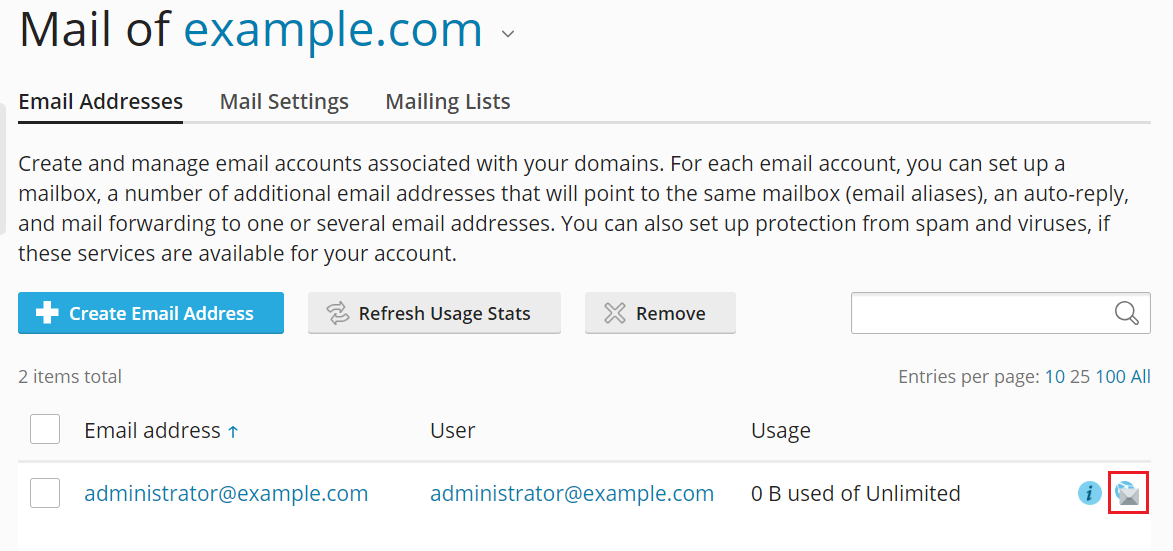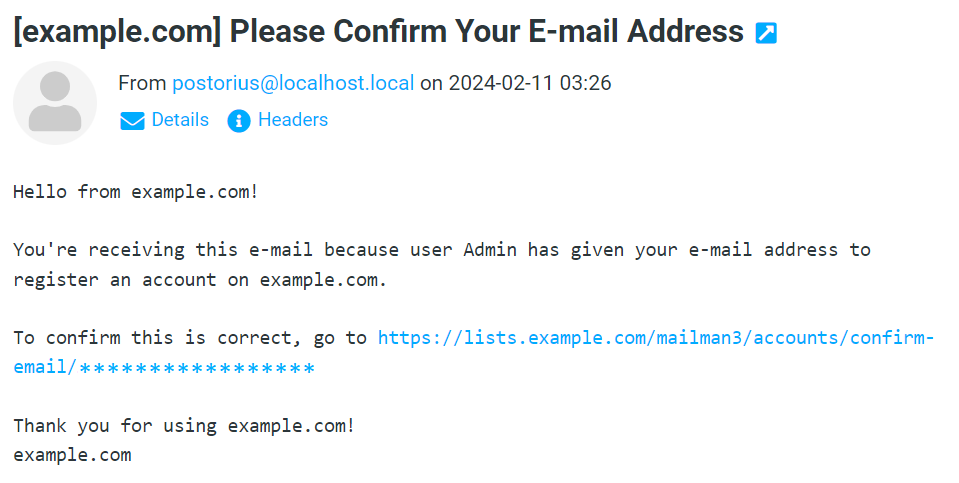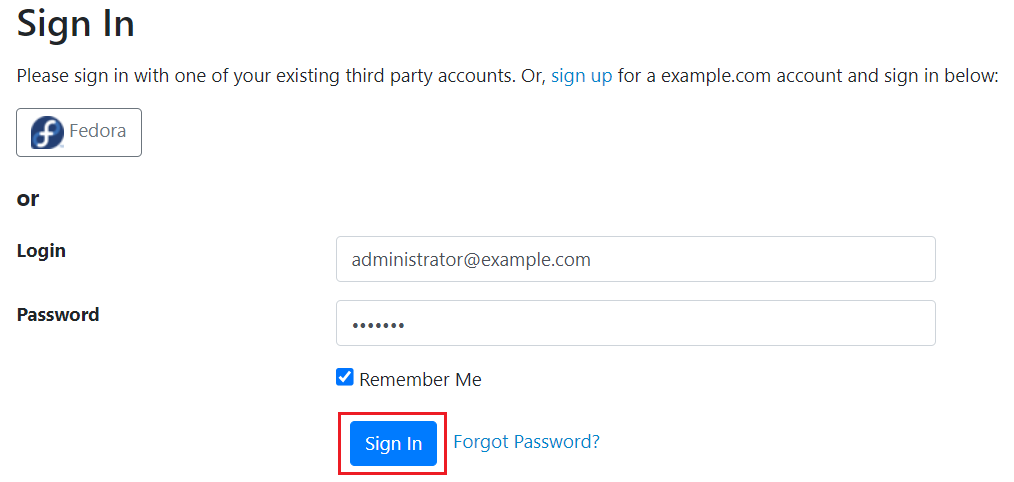Liste di Posta
Una lista di posta è un mezzo per inviare un messaggio e-mail a multipli destinatari contemporaneamente. Le liste di posta sono spesso usate per inviare newsletter ed organizzare i forum di discussioni per e-mail.
In Plesk per Linux, la funzione di liste di posta è fornita dal componente Mailman, in Plesk per Windows, dal componente MailEnable Standard Edition.
(Plesk per Linux) Limitazioni di Mailman
- Per impostazione predefinita, l’interfaccia web di Mailman in Plesk è resa sicura da un certificato SSL/TLS autofirmato, che protegge la connessione, ma genera un avviso di certificato SSL/TLS autofirmato. Puoi tranquillamente ignorare l’avviso quando accedi all’interfaccia web di Mailman. Al momento non è possibile proteggere l’interfaccia web di Mailman con un certificato SSL/TLS valido.
- Al momento, né Mailman 2 né Mailman 3 supportano le intestazioni ARC. Di conseguenza, le e-mail inviate tramite Mailman non possono superare i controlli ARC. Alcuni servizi di posta (per esempio, Gmail) potrebbero trattare tali messaggi come non autenticati.
- Il dist-upgrade del sistema operativo (per esempio, da Debian 10 a Debian 11) non esegue l’aggiornamento di Mailman 2 a Mailman 3.
(Plesk per Linux) Versione di Mailman
A seconda del sistema operativo su cui viene eseguito Plesk, potresti avere accesso alla funzione di liste di posta. Se ce l’hai, questa può essere fornita da Mailman 2 o Mailman 3, che però presentano delle differenze.
Mailman è scritto in Python. Mailman 2 dipende da Python 2 ed è ufficialmente obsoleto. Mailman 2 continua a funzionare sui sistemi operativi tradizionali, ma non su quelli moderni. Mailman 3 dipende da Python 3 e fa parte dei sistemi operativi moderni (per esempio, Debian 11 e Debian 12).
Rispetto a Mailman 2, Mailman 3 richiede più RAM e installa più pacchetti e dipendenze; inoltre, la creazione di una lista di posta richiede più tempo.
Per scoprire se il tuo Plesk fornisce la funzione di liste di posta e quale versione di Mailman utilizza, consulta la tabella seguente.
| Sistema operativo su cui viene eseguito Plesk | Versione di Mailman | Commento |
|---|---|---|
| RHEL 7 e basato su RHEL 7 | 2.1.15-30.el7_9.2 | CentOS 7 raggiunge il proprio fine vita il 30 giugno 2024. Per continuare a usare Mailman su un sistema operativo basato su RHEL, ti consigliamo di aggiornare ad AlmaLinux 8 usando lo strumento di conversione. AlmaLinux 8 supporta Mailman 2 fino alla fine del ciclo di vita di tale sistema operativo nel 2029. |
| RHEL 8 e basato su RHEL 8 | 2.1.29 | |
| RHEL 9 e basato su RHEL 9 | Mailman non è supportato. | Questi sistemi operativi non supportano alcuna versione di Mailman <https://access.redhat.com/solutions/6766041>`__ (né Mailman 2 né Mailman 3). |
| Ubuntu 20 | 2.1.29 | |
| Ubuntu 22 | Mailman non è supportato. | Questo sistema operativo non supporta alcuna versione di Mailman (né Mailman 2 né Mailman 3). |
| Ubuntu 24 | Mailman non è supportato. | Al momento questo sistema operativo non supporta alcuna versione di Mailman (né Mailman 2 né Mailman 3). |
| Debian 10 | 2.1.29 | |
| Debian 11 | 3.3.3 | |
| Debian 12 | 3.3.8 |
Configurazione della funzione «Lista di posta»
Per configurare la funzione «Lista di posta»:
-
Se il sistema operativo su cui viene eseguito Plesk supporta le liste di posta, ma queste non sono presenti sul tuo server, puoi aggiungere tale funzionalità utilizzando il programma d’installazione di Plesk. Per farlo, vai su Strumenti e impostazioni > Aggiornamenti (alla voce Plesk) > «Aggiungi/Rimuovi componenti» e installa quanto segue:
- (Plesk per Linux) «Mailman» (alla voce «Hosting della posta»)
- (Plesk per Windows) «MailEnable Standard Edition»
-
(Plesk per Linux con Mailman 2) Configura il componente Mailman. Per farlo, vai su Strumenti e impostazioni > Configura il server delle liste di posta (sotto «Posta»), specifica l’e-mail e la password dell’amministratore della lista di posta, quindi fai clic su OK.
Nota: Una volta configurato Mailman, l’opzione Configura il server delle liste di posta non verrà più visualizzata nella schermata Strumenti e impostazioni. In seguito, potrai configurare il software di mailing list o modificare il nome utente e la password dell’amministratore su
https://lists.<your Plesk server hostname>/mailman/admin/mailman. -
Aggiungi localhost alla lista bianca del server di posta. Per farlo, vai su Strumenti e impostazioni > Impostazioni del server di posta (alla voce «Posta») > scheda «Lista Bianca». Quindi fai clic su Aggiungi rete (se non sono presenti voci) o sull’icon
, aggiungi
127.0.0.0/8e::1/128, infine fai clic su OK.Attenzione: Non è possibile utilizzare le liste di posta e limitare i messaggi email in uscita contemporaneamente. Per utilizzare le liste di posta, è necessario che localhost sia presente nella lista bianca del server di posta, il che rende impossibile abilitare limitazioni per i messaggi di posta elettronica in uscita. Come compromesso, se hai impostato dei limiti per la posta in uscita, puoi utilizzare l’inoltro della posta sulla casella di posta anziché le liste di posta.
Creazione di una lista di posta
Come prerequisito, si suppone che tu abbia già creato gli account di posta dell’amministratore e dei destinatari della lista di posta.
Per creare una lista di posta:
-
Vai su Siti Web e Domini > dominio dal quale verranno inviati più messaggi di posta elettronica > scheda «Posta» > Liste di posta.
-
Fai clic su Crea lista di posta.
-
Assegna un nome alla tua lista di posta specificando la parte locale dell’indirizzo (prima del carattere
@). -
Mantieni selezionata la casella di controllo «Attivata».
-
Specifica l’indirizzo e-mail dell’amministratore della lista di posta.
-
(Plesk per Linux con Mailman 2) Specifica la password dell’amministratore della lista di posta.
Nota: Copia e salva la password dell’amministratore della lista di posta. Ti servirà in seguito per accedere all’interfaccia web di Mailman 2.
-
Nel campo di testo «Abbonati», specifica gli indirizzi e-mail dell’amministratore e dei destinatari della lista di posta.
-
Mantieni selezionata la casella di controllo «Notifica l’amministratore sulla creazione della lista di posta».
-
Fai clic su OK.
Hai creato una lista di posta.
(Plesk per Linux) Gestione delle liste di posta
Per gestire le tue liste di posta, devi accedere all’interfaccia web di Mailman. L’interfaccia web e la procedura di accesso differiscono tra Mailman 2 e Mailman 3.
Per accedere all’interfaccia web di Mailman 2:
-
Vai su Siti Web e Domini> il tuo dominio > Liste di posta nella scheda «Posta».
-
Fare clic su «Gestisci la lista» nella riga corrispondente alla lista di posta che desideri gestire.
In questo modo l’interfaccia web di Mailman 2 verrà aperta in una nuova scheda.
-
Inserisci la password dell’amministratore della lista di posta che hai salvato in precedenza, quindi fai clic su Let me in (Consenti l’accesso).
Hai effettuato l’accesso all’interfaccia web di Mailman 2. Ora puoi vedere e gestire la mailing list che hai creato in precedenza.
Per accedere all’interfaccia web di Mailman 3:
-
Vai su Siti Web e Domini> il tuo dominio > Liste di posta nella scheda «Posta».
-
Fare clic su «Gestisci la lista» nella riga corrispondente alla lista di posta che desideri gestire.
In questo modo l’interfaccia web di Mailman 3 verrà aperta in una nuova scheda.
-
Nell’angolo in alto a destra dello schermo, fai clic su Sign Up (Iscriviti).
-
Crea un account per l’amministratore della lista di posta. Per farlo, inserisci il relativo indirizzo email, il nome utente e la password, quindi fai clic su Sign Up (Registra). L’indirizzo email e la password ti serviranno successivamente per accedere all’interfaccia web di Mailman.
Nota: Assicurati che l’indirizzo e-mail dell’account in Mailman corrisponda all’indirizzo e-mail dell’amministratore della lista di posta in Plesk.
Mailman invierà un’e-mail di conferma all’indirizzo e-mail dell’amministratore della lista di posta.
-
Torna su Plesk e vai alla scheda «Indirizzo e-mail».
-
Fai clic sull’icona
corrispondente all’indirizzo e-mail dell’amministratore della lista di posta.
Questo aprirà la webmail in una nuova scheda.
-
Nella casella di posta, trova l’e-mail di conferma ricevuta da Mailman, quindi fai clic sul collegamento in essa contenuto.
In questo modo l’interfaccia web di Mailman 3 verrà aperta in una nuova scheda.
-
Fai clic su Conferma.
-
Mailman ha creato un account per l’amministratore della tua lista di posta. Ora puoi utilizzare queste credenziali per accedere all’interfaccia web di Mailman 3.
Per farlo, inserisci l’indirizzo e-mail e la password dell’amministratore della lista di posta, quindi fai clic su Sign In (Accedi).
Hai effettuato l’accesso all’interfaccia web di Mailman 3. Ora puoi vedere e gestire la lista di posta che hai creato in precedenza.