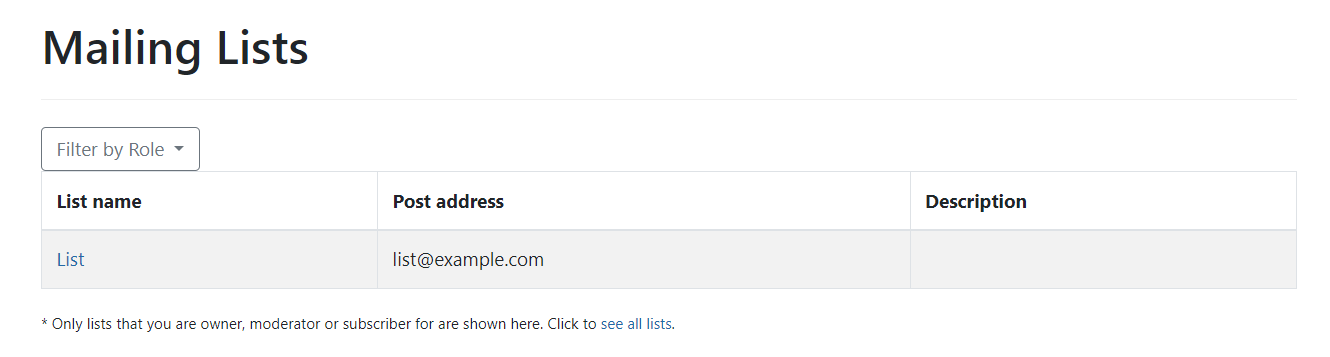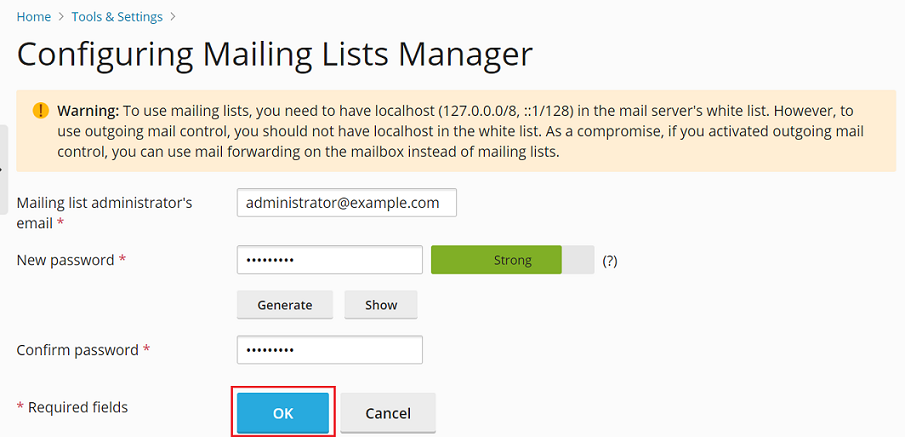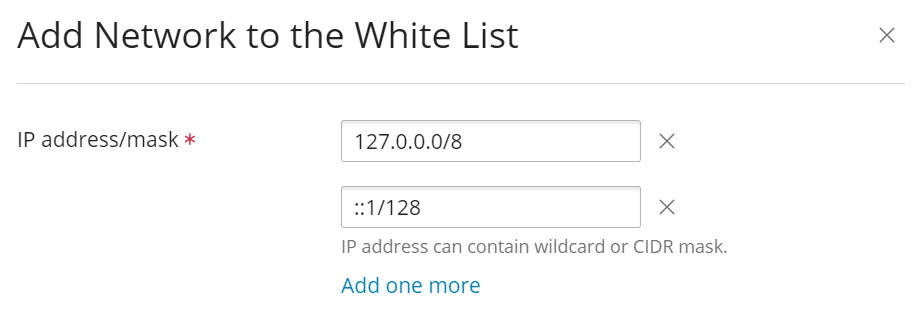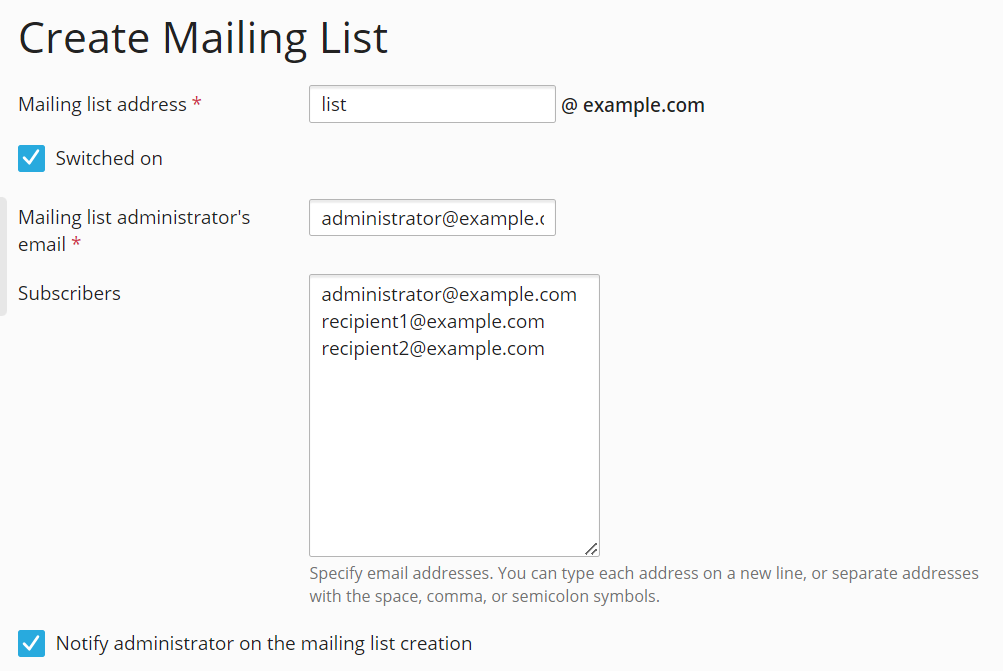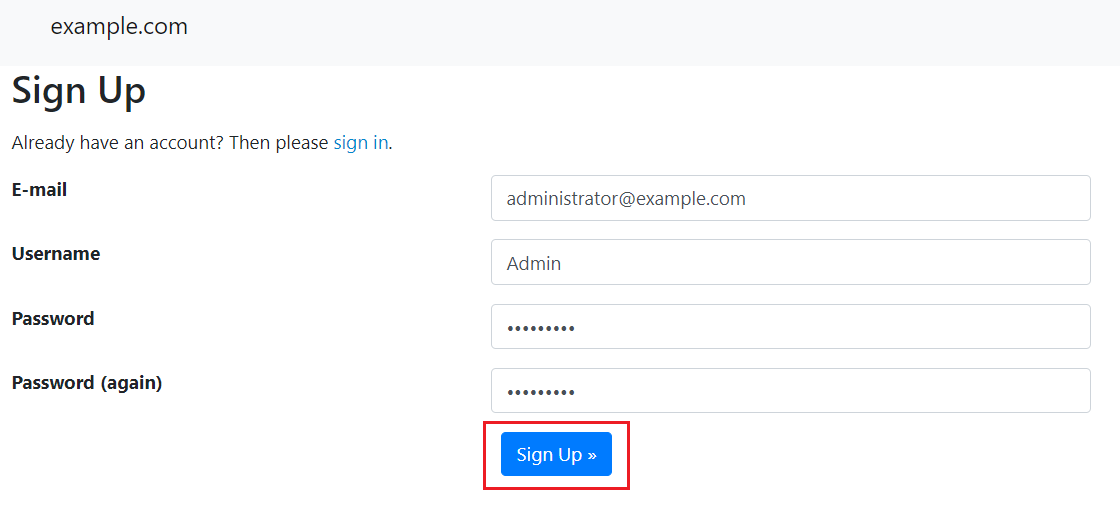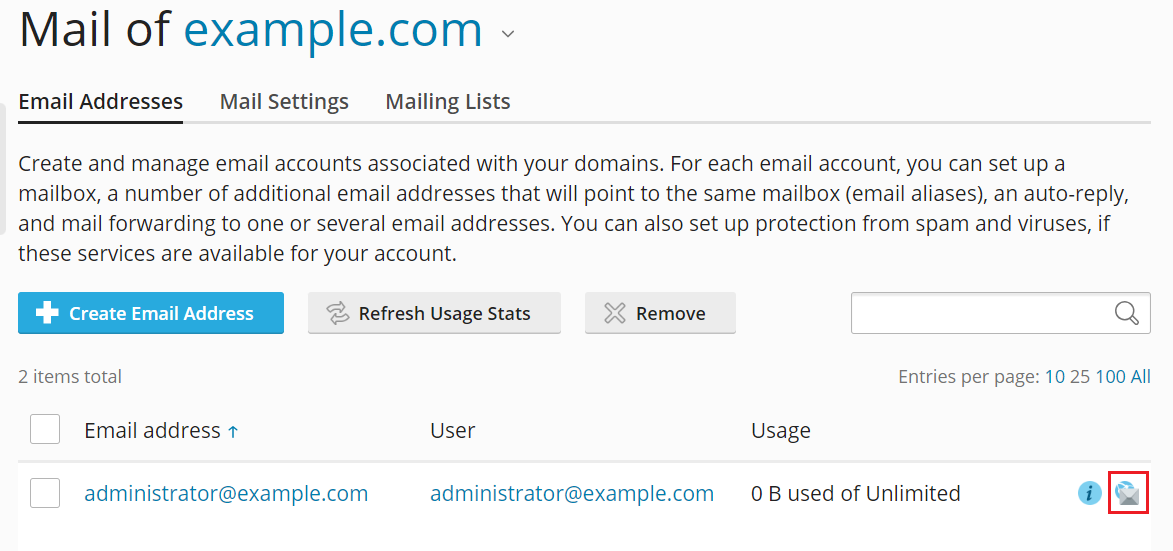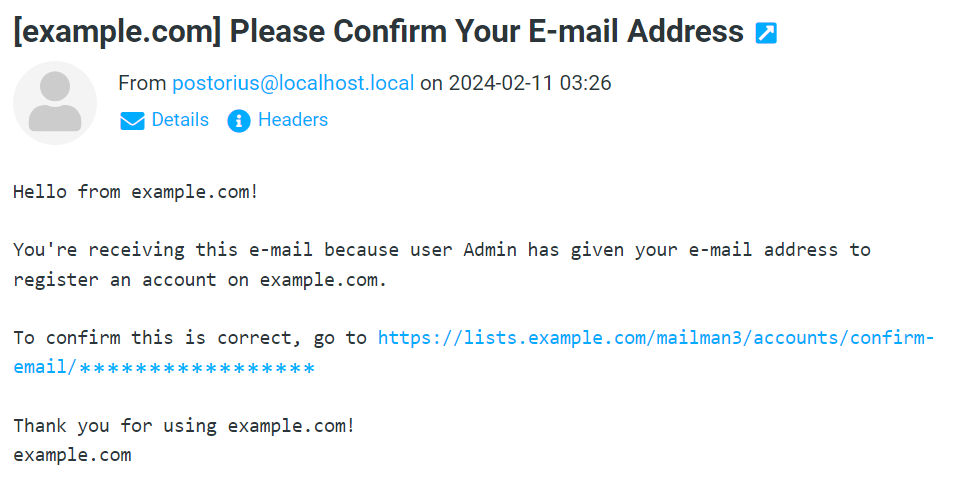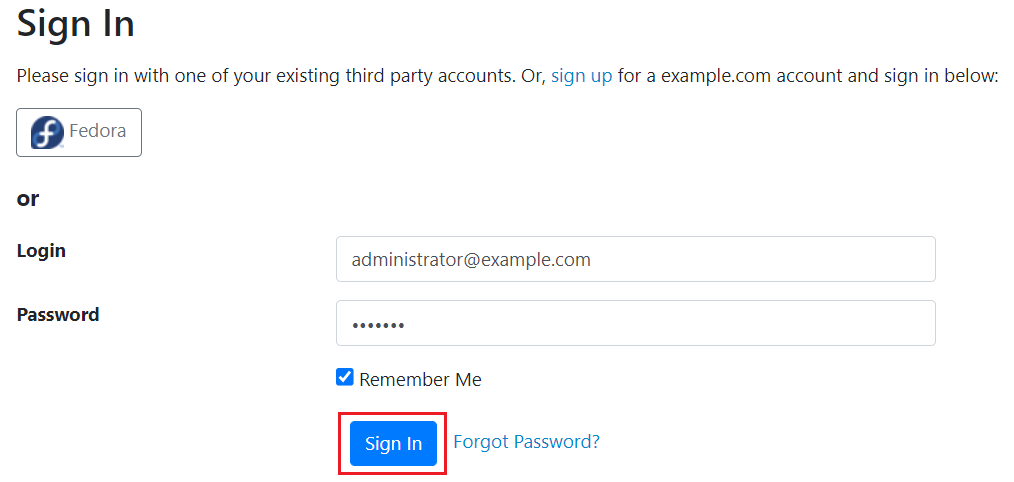Mailinglisten
Mithilfe einer Mailingliste können Sie eine E-Mail-Nachricht gleich an mehrere Empfänger auf einmal senden. Mailinglisten werden häufig verwendet, um Newsletter zu versenden und E-Mail-Diskussionsforen zu organisieren.
In Plesk für Linux wird die Mailinglistenfunktion von der Komponente Mailman bereitgestellt, in Plesk für Windows von der Komponente MailEnable Standard Edition.
(Plesk für Linux) Einschränkungen von Mailman
- Standardmäßig ist die Mailman-Weboberfläche in Plesk mit einem selbstsignierten SSL/TLS-Zertifikat gesichert. Es schützt die Verbindung, löst jedoch eine Warnung zum selbstsignierten SSL/TLS-Zertifikat aus. Sie können die Warnung ignorieren, wenn Sie auf die Mailman-Weboberfläche zugreifen. Derzeit ist es nicht möglich, die Mailman-Weboberfläche mit einem gültigen SSL/TLS-Zertifikat zu sichern.
- Derzeit unterstützen weder Mailman 2 noch Mailman 3 ARC-Header. Daher können über Mailman gesendete E-Mails die ARC-Prüfungen nicht bestehen. Einige E-Mail-Dienste wie Gmail behandeln solche E-Mails möglicherweise als nicht authentifiziert.
- Bei einem Upgrade des Betriebssystems via dist-upgrade, z. B. von Debian 10 auf Debian 11, wird Mailman 2 nicht auf Mailman 3 aktualisiert.
(Plesk für Linux) Mailman-Version
Abhängig vom Betriebssystem, auf dem Plesk ausgeführt wird, steht Ihnen die Mailinglistenfunktion zur Verfügung oder nicht. Falls die Funktion vorhanden ist, wird sie über Mailman 2 oder Mailman 3 bereitgestellt. Die beiden Versionen weisen Unterschiede auf.
Mailman ist in Python geschrieben. Mailman 2 basiert auf Python 2 und ist offiziell veraltet. Mailman 2 funktioniert weiterhin auf älteren Betriebssystemen, aber nicht auf modernen. Mailman 3 basiert auf Python 3 und ist Teil moderner Betriebssysteme, z. B. Debian 11 und Debian 12.
Im Vergleich zu Mailman 2 benötigt Mailman 3 mehr Arbeitsspeicher und installiert auch mehr Pakete und Abhängigkeiten. Mit Mailman 3 dauert es auch länger, eine Mailingliste zu erstellen.
Um herauszufinden, ob Plesk Mailinglisten bereitstellt und welche Mailman-Version verwendet wird, sehen Sie sich die folgende Tabelle an.
| Betriebssystem, auf dem Plesk ausgeführt wird | Mailman-Version | Anmerkung |
|---|---|---|
| RHEL 7 und RHEL 7-basiert | 2.1.15-30.el7_9.2 | CentOS 7 erreicht am 30. Juni 2024 das End of Life. Um Mailman weiterhin auf einem RHEL-basierten Betriebssystem zu verwenden, empfehlen wir Ihnen, mit dem Konvertierungstool auf AlmaLinux 8 zu aktualisieren. AlmaLinux 8 unterstützt Mailman 2 bis zum End of Life des Betriebssystems im Jahr 2029. |
| RHEL 8 und RHEL 8-basiert | 2.1.29 | |
| RHEL 9 und RHEL 9-basiert | Mailman wird nicht unterstützt. | Diese Betriebssysteme unterstützen keine Mailman-Version (weder Mailman 2 noch Mailman 3). |
| Ubuntu 20 | 2.1.29 | |
| Ubuntu 22 | Mailman wird nicht unterstützt. | Dieses Betriebssystem unterstützt keine Mailman-Version (weder Mailman 2 noch Mailman 3). |
| Ubuntu 24 | Mailman wird nicht unterstützt. | Dieses Betriebssystem unterstützt derzeit keine Mailman-Version (weder Mailman 2 noch Mailman 3). |
| Debian 10 | 2.1.29 | |
| Debian 11 | 3.3.3 | |
| Debian 12 | 3.3.8 |
Einrichten der Mailinglistenfunktion
So richten Sie die Mailinglistenfunktion ein:
-
Wenn das Betriebssystem, auf dem Plesk ausgeführt wird, Mailinglisten unterstützt, diese aber auf Ihrem Server fehlen, können Sie die Funktion mit dem Plesk Installer hinzufügen. Gehen Sie dazu zu Tools & Einstellungen > Updates (unter Plesk) > „Komponenten hinzufügen/entfernen“ und installieren Sie Folgendes:
- (Plesk für Linux) „Mailman“ (unter „E-Mail-Hosting“)
- (Plesk für Windows) „MailEnable Standard Edition“
-
(Plesk für Linux mit Mailman 2) Konfigurieren Sie die Mailman-Komponente. Gehen Sie dazu zu Tools & Einstellungen > Mailinglistenserver einrichten (unter „E-Mail“), geben Sie die E-Mail-Adresse und das Passwort des Mailinglisten-Administrators an und klicken Sie dann auf OK.
Bemerkung: Nachdem Sie Mailman konfiguriert haben, wird Mailinglistenserver einrichten nicht mehr auf dem Bildschirm Tools & Einstellungen angezeigt. Anschließend können Sie die Mailinglistesoftware konfigurieren oder Ihren Administrator-Benutzernamen und Ihr Passwort ändern, indem Sie
https://lists.<your Plesk server hostname>/mailman/admin/mailmanaufrufen. -
Fügen Sie localhost zur Whitelist des Mailservers hinzu. Gehen Sie dazu zu Tools & Einstellungen > Mailserver-Einstellungen (unter „E-Mail“) > Tab „Whitelist“. Klicken Sie dann auf Netzwerk hinzufügen (wenn Sie keine Einträge haben) oder auf das Symbol
und fügen Sie
127.0.0.0/8und::1/128hinzu. Klicken Sie dann auf OK.Vorsicht: Es ist nicht möglich, Mailinglisten zu verwenden und gleichzeitig ausgehende E-Mail-Nachrichten zu beschränken. Wenn Sie Mailinglisten verwenden möchten, muss localhost in die Whitelist des Mailservers aufgenommen werden. Dies macht es unmöglich, Beschränkungen für ausgehende E-Mail-Nachrichten einzurichten. Wenn Sie Beschränkungen für ausgehende E-Mails festgelegt haben, können Sie als Alternative anstelle von Mailinglisten die E-Mail-Weiterleitung für das Postfach verwenden.
Erstellen einer Mailingliste
Eine Voraussetzung ist, dass Sie bereits E-Mail-Konten des Mailinglisten-Administrators und der Empfänger erstellt haben.
So erstellen Sie eine Mailingliste:
-
Gehen Sie zu Websites & Domains > Domain, von der mehrere E-Mails gesendet werden sollen > Tab „E-Mail“ > Mailinglisten.
-
Klicken Sie auf Mailingliste erstellen.
-
Benennen Sie Ihre Mailingliste, indem Sie den lokalen Teil der Adresse angeben (vor dem Zeichen
@). -
Heben Sie die Auswahl des Kontrollkästchens „Eingeschaltet“ nicht auf.
-
Geben Sie die E-Mail-Adresse des Mailinglisten-Administrators an.
-
(Plesk für Linux mit Mailman 2) Geben Sie das Passwort des Mailinglisten-Administrators an.
Bemerkung: Kopieren und speichern Sie das Passwort des Mailinglisten-Administrators. Sie benötigen es später, um sich bei der Mailman 2-Weboberfläche anzumelden.
-
Geben Sie im Textfeld „Mitglieder“ die E-Mail-Adressen des Mailinglisten-Administrators und der Empfänger an.
-
Heben Sie die Auswahl des Kontrollkästchens „Administrator über die Erstellung der Mailingliste benachrichtigen“ nicht auf.
-
Klicken Sie auf OK.
Sie haben eine Mailingliste erstellt.
(Plesk für Linux) Verwalten von Mailinglisten
Zur Verwaltung Ihrer Mailinglisten müssen Sie sich bei der Mailman-Weboberfläche anmelden. Die Weboberfläche und das Anmeldeverfahren unterscheiden sich bei Mailman 2 und Mailman 3.
So melden Sie sich bei der Mailman 2-Weboberfläche an:
-
Gehen Sie zu Websites & Domains > Ihre Domain > Tab „E-Mail“ > Mailinglisten.
-
Klicken Sie in der Zeile der Mailingliste, die Sie verwalten möchten, auf „Liste verwalten“.
Dadurch wird die Mailman 2-Weboberfläche in einem neuen Tab geöffnet.
-
Geben Sie das Passwort des Mailinglisten-Administrators ein, das Sie zuvor gespeichert haben, und klicken Sie dann auf Let me in (Zugriff erlauben).
Sie haben sich bei der Mailman 2-Weboberfläche angemeldet. Sie können jetzt die zuvor erstellte Mailingliste anzeigen und verwalten.
So melden Sie sich bei der Mailman 3-Weboberfläche an:
-
Gehen Sie zu Websites & Domains > Ihre Domain > Tab „E-Mail“ > Mailinglisten.
-
Klicken Sie in der Zeile der Mailingliste, die Sie verwalten möchten, auf „Liste verwalten“.
Dadurch wird die Mailman 3-Weboberfläche in einem neuen Tab geöffnet.
-
Klicken Sie oben rechts auf dem Bildschirm auf Sign Up (Registrieren).
-
Erstellen Sie ein Konto für den Mailinglisten-Administrator. Geben Sie dazu dessen E-Mail-Adresse, Benutzernamen und Passwort ein und klicken Sie dann auf Sign Up (Anmelden). Mit dieser E-Mail-Adresse und dem Passwort melden Sie sich dann bei der Mailman-Weboberfläche an.
Bemerkung: Stellen Sie sicher, dass die E-Mail-Adresse des Kontos in Mailman mit der E-Mail-Adresse des Mailinglisten-Administrators in Plesk übereinstimmt.
Mailman sendet eine Bestätigungs-E-Mail an die E-Mail-Adresse des Mailinglisten-Administrators.
-
Kehren Sie zu Plesk zurück und gehen Sie zum Tab „E-Mail-Adressen“.
-
Klicken Sie auf das Symbol
, das der E-Mail-Adresse des Mailinglisten-Administrators entspricht.
Dadurch wird Webmail in einem neuen Tab geöffnet.
-
Suchen Sie in Ihrem Postfach nach der Bestätigungs-E-Mail von Mailman und klicken Sie anschließend auf den Link in dieser E-Mail.
Dadurch wird die Mailman 3-Weboberfläche in einem neuen Tab geöffnet.
-
Klicken Sie auf Bestätigen.
-
Mailman hat ein Konto für Ihren Mailinglisten-Administrator erstellt. Sie können sich nun mit dessen Anmeldeinformationen bei der Mailman 3-Weboberfläche anmelden.
Geben Sie dazu die E-Mail-Adresse und das Passwort des Mailinglisten-Administrators an und klicken Sie auf Sign In (Anmelden).
Sie haben sich bei der Mailman 3-Weboberfläche angemeldet. Sie können jetzt die zuvor erstellte Mailingliste anzeigen und verwalten.