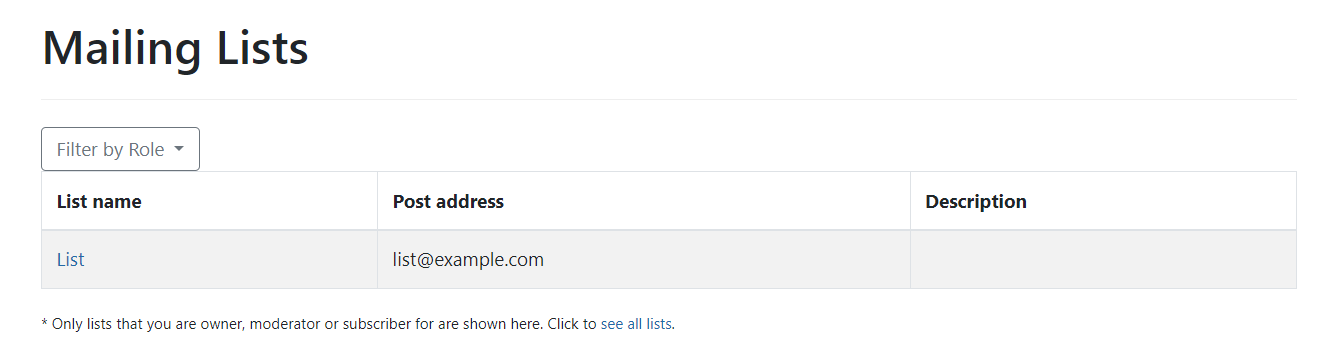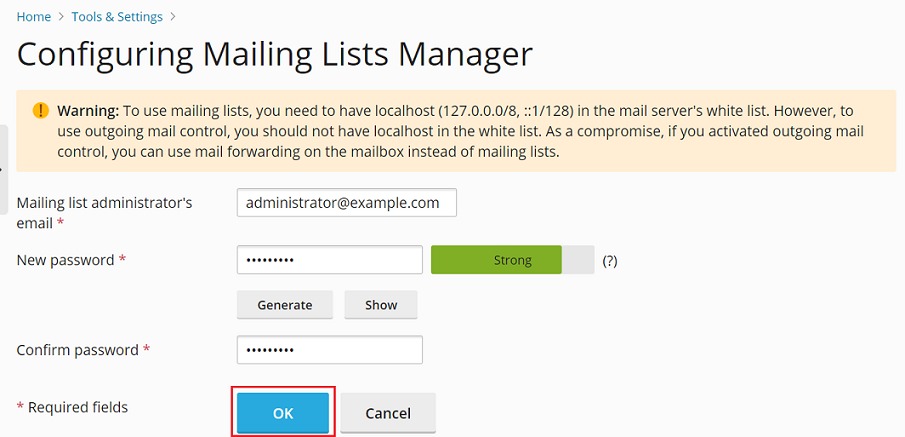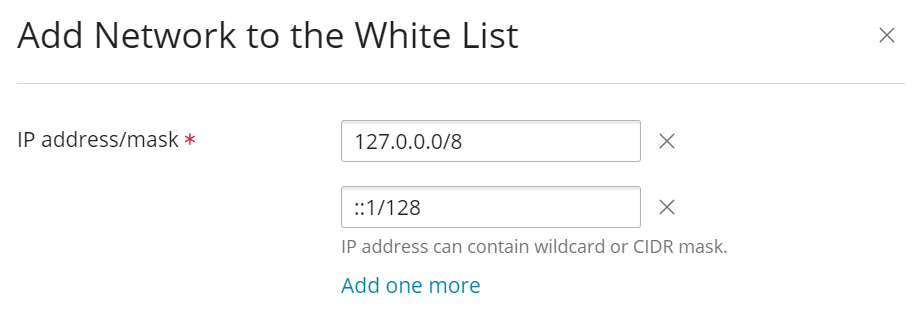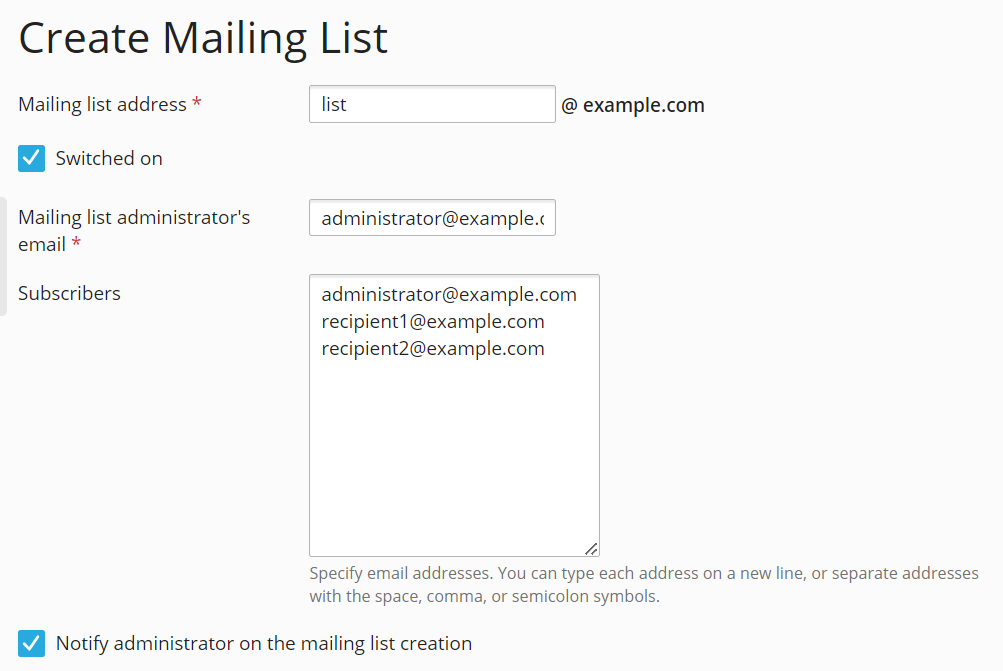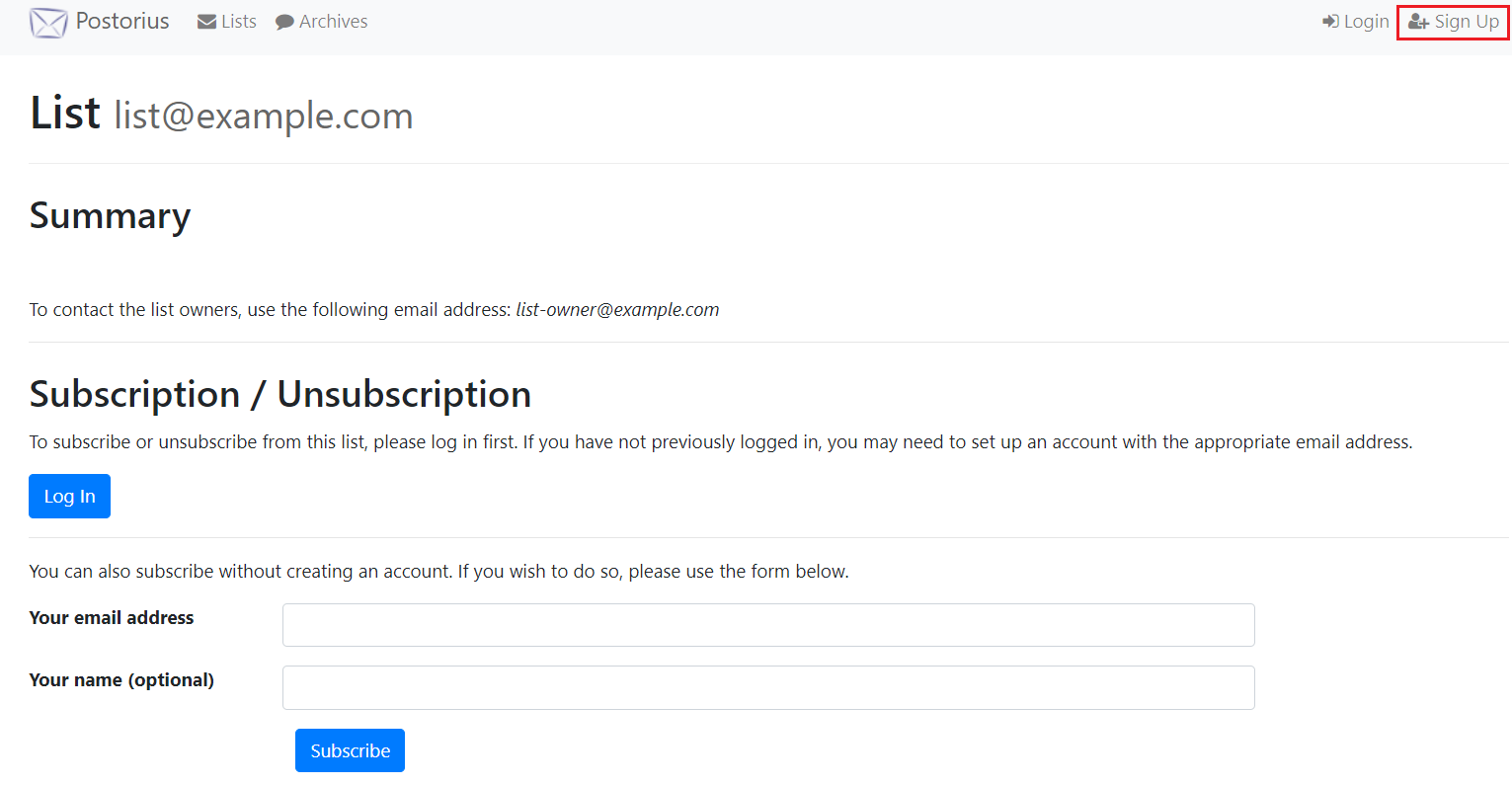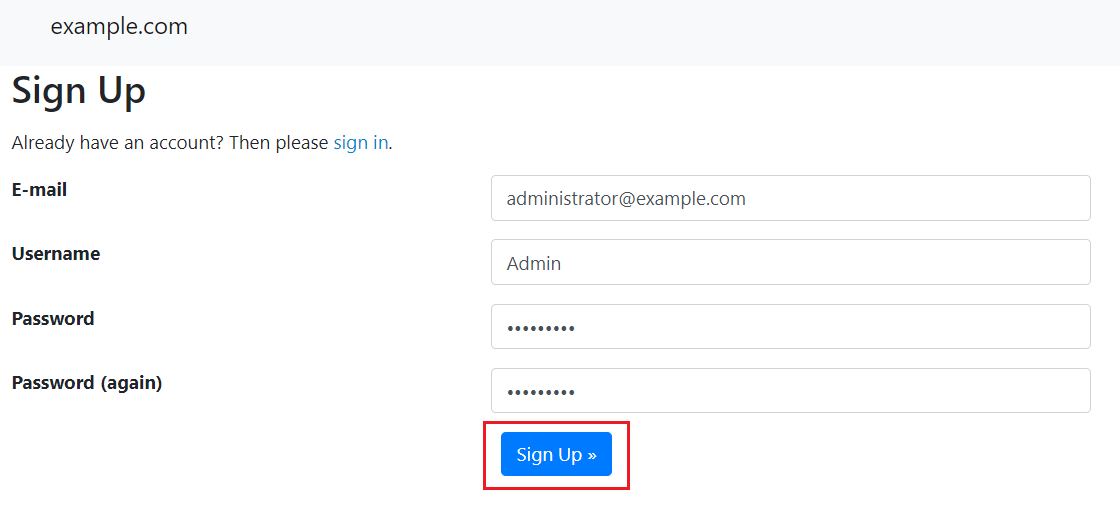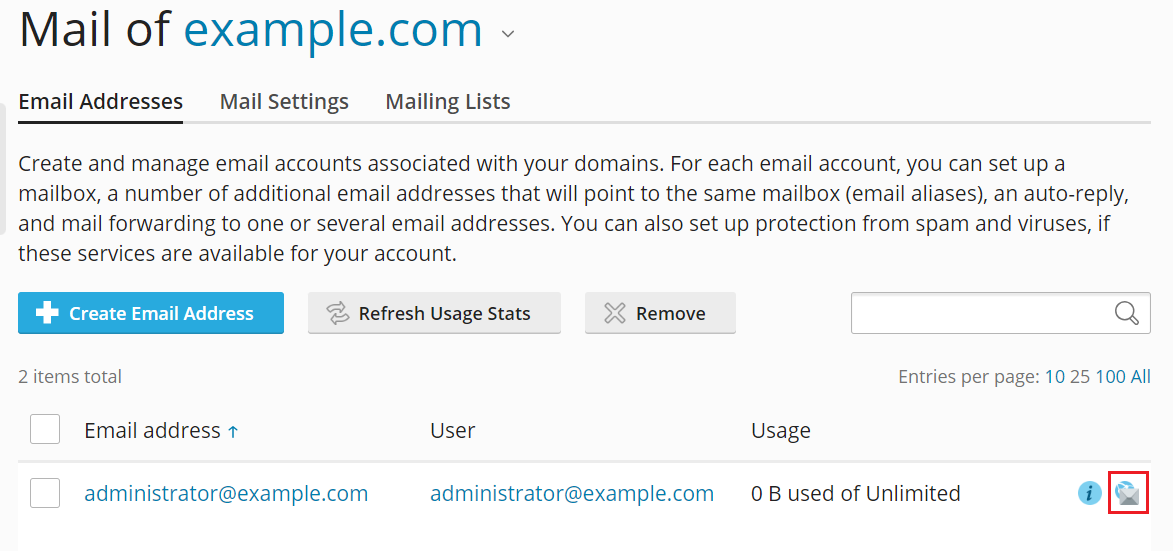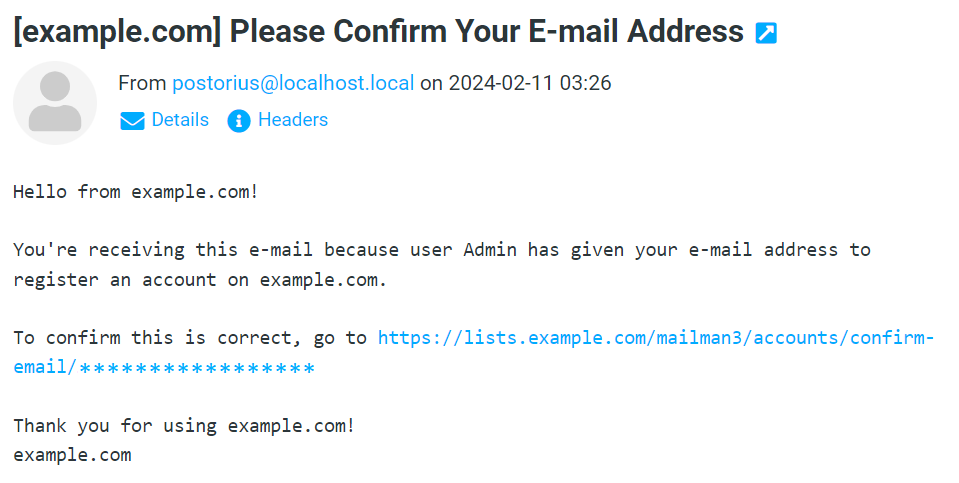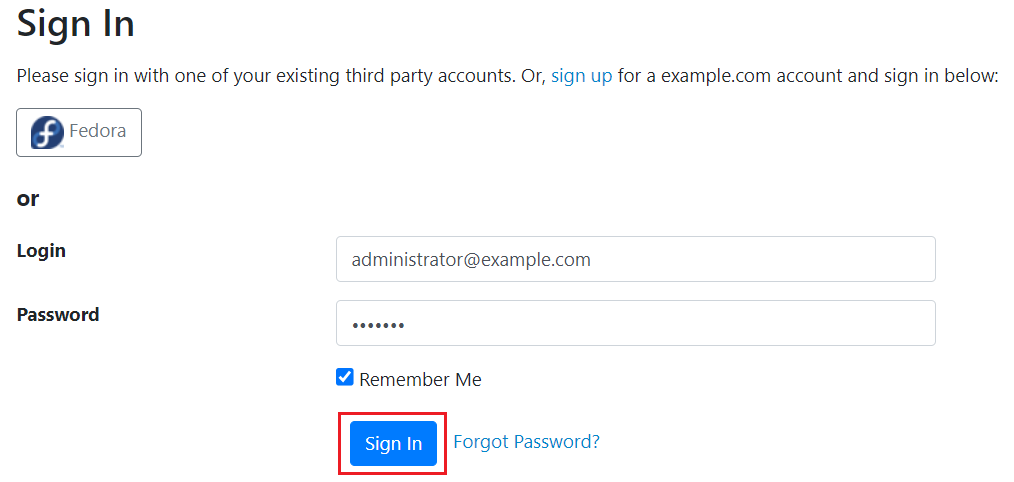Listas de correo
Una lista de correo permite enviar un correo electrónico a múltiples destinatarios a la vez. Las listas de correo suelen utilizarse para el envío de newsletters y para organizar foros de debate por email.
En Plesk para Linux, la función de lista de correo la proporciona el componente Mailman. En Plesk para Windows, la proporciona el componente MailEnable Standard Edition.
(Plesk para Linux) Limitaciones de Mailman
- De forma predeterminada, la interfaz web de Mailman en Plesk está protegida con un certificado SSL/TLS autofirmado. Protege la conexión, pero activa una advertencia de certificado SSL/TLS autofirmado. Puede ignorar con seguridad la advertencia cuando acceda a la interfaz web de Mailman. Por el momento, no es posible proteger la interfaz web de Mailman con un certificado SSL/TLS válido.
- Por el momento, ni Mailman 2 ni Mailman 3 admiten encabezados ARC. Como resultado, los correos electrónicos enviados a través de Mailman no son capaces de pasar las comprobaciones ARC. Algunos servicios de correo (por ejemplo, Gmail) pueden considerar que dichos correos electrónicos no están autenticados.
- El sistema operativo dist-upgrade (por ejemplo, de Debian 10 a Debian 11) no actualiza Mailman 2 a Mailman 3.
(Plesk para Linux) Versión de Mailman
Dependiendo del sistema operativo en el que se ejecute Plesk, dispondrá o no de la función de lista de correo. Y si la tiene, puede proporcionarla tanto Mailman 2 como Mailman 3, que tienen algunas diferencias.
Mailman está escrito en Python. Mailman 2 depende de Python 2 y está oficialmente obsoleto. Mailman 2 sigue funcionando en sistemas operativos antiguos, pero no en sistemas operativos modernos. Mailman 3 depende de Python 3 y forma parte de los sistemas operativos modernos (por ejemplo, Debian 11 y Debian 12).
Comparado con Mailman 2, Mailman 3 requiere más RAM, y también instala más paquetes y dependencias. Con Mailman 3, también se tarda más tiempo en crear una lista de correo.
Para averiguar si su Plesk proporciona listas de correo y qué versión de Mailman utiliza, consulte la tabla siguiente.
| Sistema operativo en el que se ejecuta Plesk | Versión de Mailman | Comentario |
|---|---|---|
| RHEL 7 y basado en RHEL 7 | 2.1.15-30.el7_9.2 | CentOS 7 llega al final de su vida útil el 30 de junio de 2024. Para seguir usando Mailman en un sistema operativo basado en RHEL, le recomendamos que actualice a AlmaLinux 8 con la herramienta de conversión. AlmaLinux 8 es compatible con Mailman 2 hasta el final de la vida útil del sistema operativo en 2029 <https://wiki.almalinux.org/FAQ.html#how-long-will-almalinux-be-supported>`__. |
| Basado en RHEL 8 y RHEL 8 | 2.1.29 | |
| Basado en RHEL 9 y RHEL 9 | No es compatible con Mailman. | Estos sistemas operativos no son compatibles con ninguna versión de Mailman (ni Mailman 2 ni Mailman 3). |
| Ubuntu 20 | 2.1.29 | |
| Ubuntu 22 | No es compatible con Mailman. | Este sistema operativo no es compatible con ninguna versión de Mailman (ni Mailman 2 ni Mailman 3). |
| Ubuntu 24 | No es compatible con Mailman. | Este sistema operativo no es compatible con ninguna versión de Mailman (ni Mailman 2 ni Mailman 3) por el momento. |
| Debian 10 | 2.1.29 | |
| Debian 11 | 3.3.3 | |
| Debian 12 | 3.3.8 |
Configuración de la función de lista de correo
Para configurar la función de lista de correo:
-
Si el sistema operativo en el que se ejecuta su versión de Plesk es compatible con las listas de correo pero su servidor no dispone de ellas, puede añadir la función usando el instalador de Plesk. Para ello, vaya a Herramientas y configuración > Actualizaciones (en Plesk) > «Adición/eliminación de componentes» e instale lo siguiente:
- (Plesk para Linux) «Mailman» (en «Hosting de correo»)
- (Plesk para Windows) «MailEnable Standard Edition»
-
(Plesk para Linux con Mailman 2) Configure el componente Mailman. Para ello, vaya a Herramientas y configuración > Configurar servidor de listas de correo (en «Correo»), especifique el correo electrónico y la contraseña del administrador de la lista de correo y, a continuación, pulse ACEPTAR.
Nota: Una vez que haya configurado Mailman, la opcioón de Configurar servidor de listas de correo ya no aparecerá en la pantalla de Herramientas y configuración. Luego puede configurar el software de la lista de correo o cambiar el nombre de usuario y contraseña de administrador en
https://lists.<your Plesk server hostname>/mailman/admin/mailman. -
Añada localhost a la lista blanca del servidor de correo. Para ello, vaya a Herramientas y configuración > Configuración del servidor de correo (en «Correo») > pestaña «Lista blanca». A continuación, haga clic en Añadir red (si no tiene ninguna entrada) o en el icono
, añada
127.0.0.0/8y::1/128, y luego haha clic en ACEPTAR.Prudencia: No es posible utilizar listas de correo y limitar los mensajes de correo salientes al mismo tiempo. Para utilizar las listas de correo, debe añadir localhost a la lista blanca del servidor de correo, lo que imposibilita habilitar las limitaciones en los mensajes de correo salientes. Como solución intermedia, si ha establecido límites en el correo saliente, puede utilizar el reenvío de correo en el buzón en lugar de las listas de correo.
Creación de una lista de correo
Como requisito previo, suponemos que ya ha creado las cuentas de correo del administrador de la lista de correo y de los destinatarios.
Para crear una lista de correo:
-
Vaya a Sitios web y dominios > dominio desde el que se enviarán varios correos electrónicos > pestaña «Correo» > Listas de correo.
-
Haga clic en Crear lista de correo.
-
Asigne un nombre a su lista de correo especificando la parte local de la dirección (antes del carácter
@). -
Mantenga seleccionada la casilla de «Activado».
-
Especifique la dirección de correo electrónico del administrador de la lista de correo.
-
(Plesk para Linux con Mailman 2) Especifique la contraseña del administrador de la lista de correo.
Nota: Copie y guarde la contraseña del administrador de la lista de correo. La necesitará más adelante para iniciar sesión en la interfaz web de Mailman 2.
-
En el campo de «Suscriptores», especifique las direcciones de email del administrador de la lista de correo y de los destinatarios.
-
Mantenga marcada la casilla de «Notificar al administrador cuando se creen listas de correo».
-
Haga clic en ACEPTAR.
Ha creado una lista de correo.
(Plesk para Linux) Gestión de listas de correo
Para gestionar sus listas de correo, debe iniciar sesión en la interfaz web de Mailman. La interfaz web y el procedimiento de inicio de sesión son distintos en Mailman 2 y Mailman 3.
Para iniciar sesión en la interfaz web de Mailman 2:
-
Vaya a Sitios web y dominios > dominio > pestaña «Correo» > Listas de correo.
-
Haga clic en «Administrar la lista» en la fila correspondiente a la lista de correo que desea administrar.
Esto abrirá la interfaz web de Mailman 2 en una nueva pestaña.
-
Especifique la contraseña del administrador de la lista de correo que ha guardado anteriormente y, a continuación, haga clic en Let me in (Déjame entrar).
Ha iniciado sesión en la interfaz web de Mailman 2. Ahora puede ver y gestionar la lista de correo que ha creado anteriormente.
Para iniciar sesión en la interfaz web de Mailman 3:
-
Vaya a Sitios web y dominios > dominio > pestaña «Correo» > Listas de correo.
-
Haga clic en «Administrar la lista» en la fila correspondiente a la lista de correo que desea administrar.
Se abrirá la interfaz web de Mailman 3 en una nueva pestaña.
-
En la esquina superior derecha de la pantalla, haga clic en Sign Up (Registro).
-
Cree una cuenta para el administrador de la lista de correo. Para hacerlo, especifique su dirección de correo electrónico, nombre de usuario y contraseña y luego haga clic en Sign Up (Registro). Más adelante utilizará esta dirección de correo electrónico y contraseña para iniciar sesión en la interfaz web de Mailman.
Nota: Asegúrese de que la dirección de correo electrónico de la cuenta en Mailman coincide con la dirección de correo electrónico del administrador de la lista de correo en Plesk.
Mailman enviará un correo electrónico de confirmación a la dirección de correo electrónico del administrador de la lista de correo.
-
Vuelva a Plesk y vaya a la pestaña «Direcciones de email».
-
Haga clic en el icono
correspondiente a la dirección de correo electrónico del administrador de la lista de correo.
Se abrirá webmail en una nueva pestaña.
-
En el buzón, busque el correo electrónico de confirmación de Mailman y luego haga clic en el enlace de dicho correo electrónico.
Se abrirá la interfaz web de Mailman 3 en una nueva pestaña.
-
Haga clic en Confirmar.
-
Mailman habrá creado una cuenta para el administrador de su lista de correo. Ahora puede utilizar sus credenciales para iniciar sesión en la interfaz web de Mailman 3.
Para ello, especifique la dirección de correo electrónico y la contraseña del administrador de la lista de correo y, a continuación, haga clic en Sign In (Iniciar sesión).
Ha iniciado sesión en la interfaz web de Mailman 3. Ahora puede ver y gestionar la lista de correo que ha creado anteriormente.