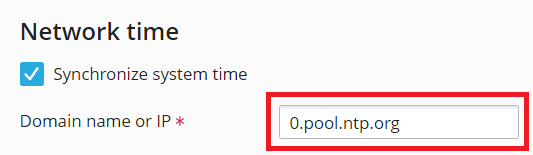システム日時
概要: Plesk サーバの日付と時刻を手動で設定できます。また、NTP (ネットワークタイムプロトコル) サーバとの自動同期を設定して、サーバの日付と時刻が常に正確になるようにすることもできます。
このトピックでは、Plesk サーバの日付と時刻を手動で設定する方法を学習します。また、NTP を使用する時刻の自動同期の設定方法についても学習します。
日付と時刻を手動で設定する
この方法を使用して、Plesk サーバの日付と時刻を手動で設定します。
注釈: 日付と時刻を誤って設定しないように注意してください。誤って設定すると、Plesk や Plesk サービスに問題が発生する可能性があります。たとえば、2 要素認証が機能しなくなったり、スケジュール済みタスクが期待どおりに実行されなかったり、Plesk にログインできなくなることもあります。
Plesk サーバの日付と時刻を手動で設定するには:
- Plesk にログインします。
- [ツールと設定] > [システム時間]([一般設定]の下)の順に選択します。
- [システム時間をアップデートする]チェックボックスをオンにします。
- 日付と時刻を必要な値に設定します。タイムゾーンを選択することもできます。
- (Plesk for Windows)Plesk にサーバ時間を自動的に調整させたくない場合は、[夏時間の切り替えを自動調整する]チェックボックスをオフにしてください。
- [Save]をクリックします。
サーバの日付、時刻、タイムゾーンの変更は即時に有効になります。
NTP を使用した日付と時刻の自動同期をセットアップする
サーバの日付と時刻が常に正しいようにするために、1 つ以上の NTP サーバとの自動同期をセットアップできます。
Plesk for Linux では、これを行う前に、無料の NTP Timesync 拡張 を Plesk サーバにインストールする必要があります。
- Plesk 管理者の場合は、拡張カタログから拡張をインストールします。
- それ以外の場合は、ホスティング事業者に連絡して拡張をインストールしてもらえるか確認してください。
(Plesk for Linux) デフォルトの NTP サーバとの自動同期をセットアップするには:
- Plesk にログインします。
- [拡張] に移動し、[自分の拡張] タブに移動して、「NTP Timesync」拡張を見つけて [開く] をクリックします。
- [NTP サービス] メニューから、必要な NTP 実装を選択します。どれを選択すればよいかわからない場合は、「推奨」とマークされているものを選択してください。
- (オプション) リストから 1 つ以上のデフォルトの NTP サーバが削除された場合は、 [デフォルトの OS NTP サーバを設定] をクリックして、サーバのリストをデフォルトのものにリセットします。
- [適用]をクリックします。
サーバの日付と時刻は、64 秒ごとにデフォルトの NTP サーバと同期されるようになります。これにより、手動で行った日付と時刻の変更がオーバーライドされます。
必要に応じて、デフォルトの NTP サーバの一部または全部をカスタムの NTP サーバに置き換えることができます。その場合、リストには 4 〜 9 個の NTP サーバを含めることをお勧めします。
注釈: 追加するカスタムサーバが有効な NTP サーバであることを確認するのはユーザーの責任です。
(Plesk for Linux) カスタム NTP サーバとの自動同期をセットアップするには:
- Plesk にログインします。
- [拡張] に移動し、[自分の拡張] タブに移動して、「NTP Timesync」拡張を見つけて [開く] をクリックします。
- [NTP サービス] メニューから、必要な NTP 実装を選択します。どれを選択すればよいかわからない場合は、「推奨」とマークされているものを選択してください。
- (オプション) デフォルトの NTP サーバを 1 つ以上削除します。リストからサーバを削除するには、対応する
アイコンをクリックします。
- 1 つ以上のカスタム NTP サーバを追加します。これを行うには、 [もう 1 つ追加] をクリックし、リストの下部に表示される空白フィールドに有効な NTP サーバのホスト名または IP アドレスを入力します。
- サーバの削除と追加が完了したら、 [適用] をクリックします。
サーバの日付と時刻は、64 秒ごとにカスタム NTP サーバと同期されるようになります。これにより、手動で行った日付と時刻の変更がオーバーライドされます。
(Plesk for Windows) カスタム NTP サーバとの自動同期をセットアップするには:
-
[ツールと設定] > [システム時間]([一般設定]の下)の順に選択します。
-
[システム時間を同期する]チェックボックスをオンにします。
-
[ドメイン名または IP アドレス] フィールドに有効な NTP サーバのホスト名または IP アドレスを入力します。
注釈: 使用する NTP サーバがわからない場合は NTP Pool Project サーバのいずれかを指定できます。つまり、「0.pool.ntp.org」、「1.pool.ntp.org」、「2.pool.ntp.org」、または「3.pool.ntp.org」です。
-
[Save]をクリックします。
サーバの日付と時刻は、 指定された NTP サーバと 1 時間ごとに同期されるようになります。これにより、手動で行った日付と時刻の変更がオーバーライドされます。
(Plesk for Linux) NTP サーバとの自動同期を無効にするには:
- Plesk にログインします。
- [拡張] に移動し、[自分の拡張] タブに移動して、「NTP Timesync」拡張を見つけて [開く] をクリックします。
- [NTP サービス] メニューから [なし] を選択し、 [適用] をクリックします。
サーバの日付と時刻は NTP サーバと同期されなくなります。
(Plesk for Windows) NTP サーバとの自動同期を無効にするには:
- Plesk にログインします。
- [ツールと設定] > [システム時間]([一般設定]の下)の順に選択します。
- [システム時間を同期する] チェックボックスをオフにして、 [保存] をクリックします。
サーバの日付と時刻は、指定された NTP サーバと同期されなくなります。