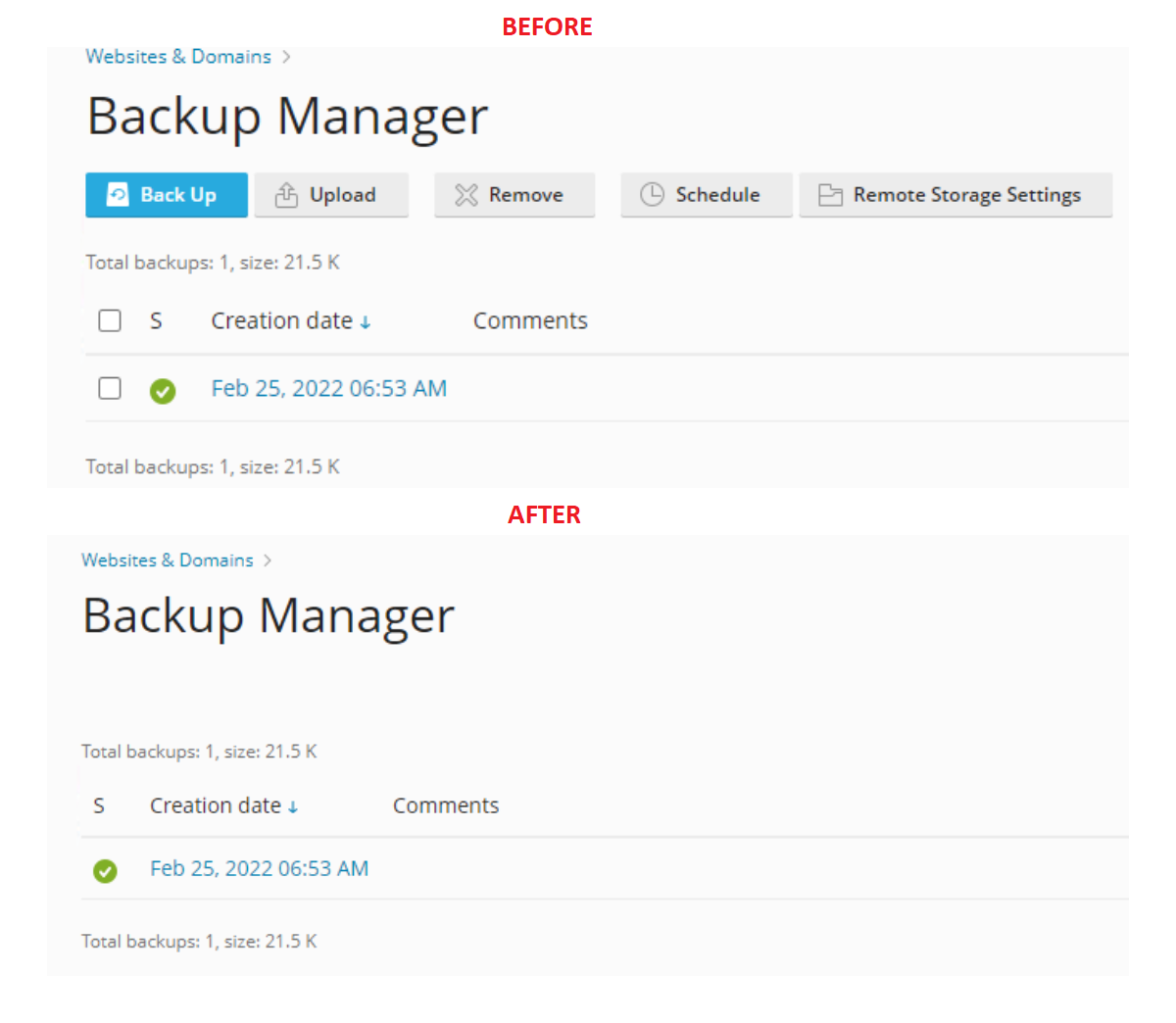グローバルバックアップ設定
概要: バックアッププロセスはサーバリソースとディスクスペースを消費するため、ホストされているウェブサイトのパフォーマンスが低下する可能性があります。バックアップ関連の各種設定を使用して、バックアッププロセスが消費できるリソースの量をコントロールしたり、顧客やリセラーがサーバとリモートストレージの両方でバックアップを作成できないように制限したりできます。
このトピックでは、バックアッププロセスが消費できるリソースの量を制限する方法、サーバ全体で Plesk バックアップの暗号化を管理する方法、および顧客やリセラーがクラウドストレージで(または完全に)バックアップを作成できないようにする方法について説明します。
多数のウェブサイトにサービスを提供している場合、サーバリソースの消費を抑えるためにバックアッププロセスを構成することができます。
サーバ全体に対するバックアップ設定を構成するには:
-
[ツールと設定] > [バックアップマネージャ]([ツールとリソース]の下)> [設定]の順に選択します。
-
(オプション)該当するフィールドに、任意のタイプのストレージに保存できるフルバックアップファイルの最大数(スケジュール済みバックアップと手動バックアップの両方を含む)を指定します。
詳しくは、「バックアップのローテーション」を参照してください。
-
該当するフィールドに、同時に実行できるスケジュール済みバックアッププロセスの最大数を指定します。デフォルト値は 10 です。
-
バックアッププロセスが他のサーバプロセスにリソースを解放できるようにするために、[すべてのバックアッププロセスを優先度「低」で実行]がデフォルトでオンになっています。
該当するチェックボックスをオンにして、優先度の低いスケジュール済みバックアップだけ実行することを選択できます。
注釈: いずれのオプションも、バックアップの処理時間が長くなりますが、バックアップ中に他のサーバタスクの処理速度を低下させることはありません。
-
[圧縮レベル]メニューから、必要な圧縮レベルを設定します(デフォルトでは[高速]が使用されています)。より低速のオプションを選択すると、バックアップファイルのサイズは小さくなりますが、CPU の使用量が増え、バックアップ時間が長くなります。一方、より高速のオプションを選択すると反対の結果になります(ディスクスペース使用量が増え、CPU の使用量は減り、バックアップ時間は短くなる)。この設定は Plesk サーバで行うすべてのバックアップに影響を与えます。
注釈: Plesk はデータ圧縮アルゴリズムとして Zstandard を使用します。「最速」圧縮モードが選択されている場合、
pzstdコマンドで使用される「圧縮レベル」引数の値は「3」に設定されます。同様に、「高速」モードでは「5」、「通常」では「11」、「最大」では「19」に設定されます。 -
バックアッププロセスによってサーバの空きディスクスペースが専有されないようにするために、[サーバの空きディスク容量が十分にある場合にのみ、バックアップを開始]がデフォルトでオンになっています。
このオプションを選択すると、バックアップの処理時間が長くなります。これは、Plesk が将来的なバックアップのサイズも追加で計算するためです。
将来的なバックアップのおおよそのサイズがわかっており、Plesk に余計な時間やリソースをかけさせたくない場合は、[サーバの空きディスク容量が十分にある場合にのみ、バックアップを開始]チェックボックスをオフにしてください。代わりに、[指定した空きディスクスペースがサーバにある場合のみ、バックアップを開始]に、将来的なバックアップのおおよそのサイズをメガバイト単位で指定してください。
注釈: Plesk for Windows では、オブジェクトサイズを直接計算せず、データベースから取得します。Plesk データベースではオブジェクトサイズが 1 日に一度しか更新されず、算出されるバックアップサイズの合計が実際の値と異なる場合があるためです。
-
ローカル Plesk サーバで FTP バックアップストレージのセットアップを許可するかどうかを選択します。
ユーザは、自分の契約がホストされている Plesk サーバ上で FTP ストレージの場所を設定できます。この場合、バックアップを作成するごとに、ディスクスペースの使用量が 2 倍になり、やがてサーバの空きディスクスペースが枯渇するおそれがあります。これを回避するために、 [ローカルサーバで FTP バックアップストレージのセットアップを許可]チェックボックスをオフにすることをお勧めします。
-
該当するチェックボックスをオンにして、リモートストレージへのアップロードが失敗した場合にサーバストレージにバックアップを保存するかどうかを選択します。
注釈: Plesk サーバストレージへのバックアップを実行できるのは、「サーバストレージへの契約データのバックアップと復元」または「サーバストレージへのアカウントデータのバックアップと復元」パーミッションが付与されたユーザのみです。
-
顧客とリセラーによる時間単位バックアップのスケジュールを許可することを選択するには、該当するチェックボックスをオンにします。
-
[OK]をクリックします。
バックアップのセキュリティ設定
サーバ(ローカル)のリポジトリに保存されるすべての Plesk バックアップに対してどのような保護を行うか選択することができます。
-
Plesk の暗号化キー:デフォルトで、バックアップ内の特定の機密データ(Plesk アカウントのパスワードなど)は内部キーで暗号化されます。このキーは Plesk インストールごとに固有です。Plesk キーによるバックアップの暗号化は便利である反面、いくつかの制約事項があります。他の Plesk インストールで作成されたバックアップをユーザが復元すると、データ自体は復元されますが、元のユーザパスワードは失われ、代わりに新しいパスワードが生成されます。この場合、該当ユーザにパスワード変更通知が送られます。別の Plesk インストールでバックアップを復元しようとしている場合、ユーザパスワードを変更したくなければ、[指定されたパスワード]オプションを使用してください。
注釈: Plesk 内部キーは、バックアップ全体ではなくバックアップ内の特定のデータのみを暗号化します。リモートクラウドストレージにバックアップを保存した場合、クラウドストレージ側でバックアップの暗号化を有効にできます。
-
指定されたパスワード:バックアップ内の特定のデータを保護するために、サーバ全体のパスワードを指定できます。これはほとんどの場合に推奨される適切な保護タイプです。複数の Plesk インストールがある場合や、マウントされたドライブにバックアップを保存しており、Plesk ドライブがクラッシュしたときにこれを復元に使用したい場合などに特に便利です。ユーザパスワードを含むすべての Plesk データを復元するには、バックアップに対して指定したパスワードと同じパスワードを入力する必要があります。
上記のセキュリティ設定は、サーバ(ローカル)リポジトリに保存されたバックアップにのみ適用されます。FTP サーバにバックアップを保存する場合には、FTP ストレージ設定でパスワード保護を構成してください。詳しくは、「リモートストレージを構成する」を参照してください。
注釈: 契約のユーザがバックアップのダウンロード時に指定するパスワードは、サーバ全体のパスワードまたは暗号化キーと競合しません。このようなバックアップには、ユーザの指定したパスワードが使用されます。「バックアップファイルをアップロード/ダウンロードする」を参照してください。
顧客とリセラーがクラウドストレージにバックアップを保存するためにパーミッション
デフォルトで、クラウドストレージ拡張をインストールすると、顧客とリセラーもこれを使用して手動バックアップを保存できるようになります。顧客とリセラーの使用を許可するクラウドストレージを管理するには、Backup to Cloud Pro フィーチャーを購入してください。
フィーチャーを購入すると、次の場合に、[パーミッション]タブで顧客とリセラーに対してインストール済みクラウドストレージサービスの使用を許可または禁止することができます([Show more available permissions(使用可能なパーミッションを追加で表示)]の下)。
- 新規サービスプランとアドオンプランを追加するか、既存のサービスプランとアドオンプランを編集する。
- 契約をカスタマイズする。
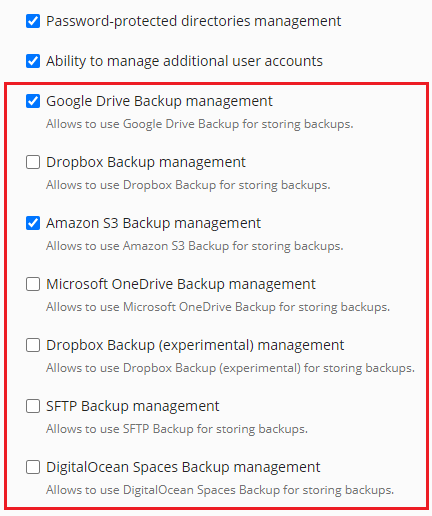
該当するクラウドストレージ拡張がインストールされると、パーミッションが表示され、オンの状態になります。
パーミッションに加えた変更は、同期を行うと適用されます。
注釈: [リモートストレージへの契約データのバックアップと復元]パーミッションは、クラウドストレージへのバックアップの保存に関するパーミッションよりも優先されます。[リモートストレージへの契約データのバックアップと復元]がオンになっていない場合、たとえ該当するクラウドパーミッションがオンになっていても、顧客とリセラーはクラウドストレージにバックアップを保存できません。
バックアップのローテーション
ディスクスペースを節約するために、保存されるフルバックアップの数にサーバ全体で上限を設定することができます。それには、[ツールと設定] > [バックアップマネージャ]([ツールとリソース]の下)> [設定]の順に選択します。この上限に達すると、Plesk は最も古いバックアップファイルを完全に削除して、新しいバックアップのためにスペースを解放します。このプロセスをバックアップのローテーションと呼びます。
注釈: この上限はフルバックアップファイルのみに影響を与えます。増分バックアップの数は制限されません。
注釈: この上限は Plesk サーバのローカルストレージおよび構成されたすべてのリモートストレージに影響を与えます。
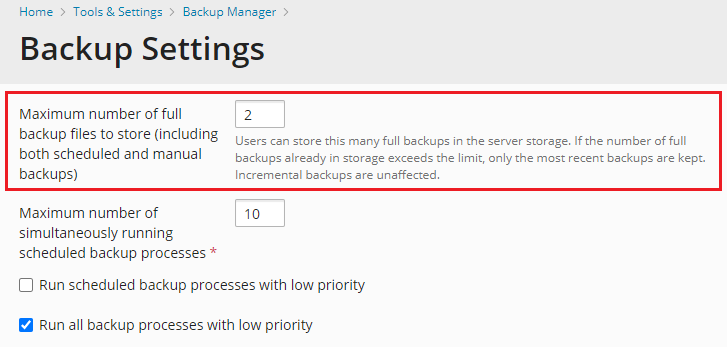
バックアップのローテーションでは、手動バックアップとスケジュール済みバックアップが区別されます。手動とスケジュール済みの両方のフルバックアップが上限に達した場合、バックアップのローテーションにより、次の方法で最も古いフルバックアップが削除されます。
- 最新の手動バックアップは維持されます。
- 最新のスケジュール済みバックアップのうち X-1 個は維持されます(X = 保存されるフルバックアップの数のサーバ全体での上限)。
- 他のフルバックアップはすべて削除されます。
たとえば、手動バックアップが 3 個、スケジュール済みバックアップが 3 個あり、保存されるフルバックアップの数に関するサーバ全体での上限は「3」に設定されているとします。バックアップのローテーションを実行すると、Plesk には、最新の手動バックアップが 1 個、最新のスケジュール済みバックアップが 2 個残されます。
保存されるフルバックアップの数は、[スケジュール済みバックアップの設定]で契約、顧客、リセラーそれぞれに設定されています。サーバ全体の上限を設定すると、新規と既存の契約、顧客、リセラーに設定された上限が、サーバ全体の上限に合わせて変更されます。契約、顧客、リセラーの上限をサーバ全体の上限より高く設定することはできません(以下のスクリーンショットを参照してください)。
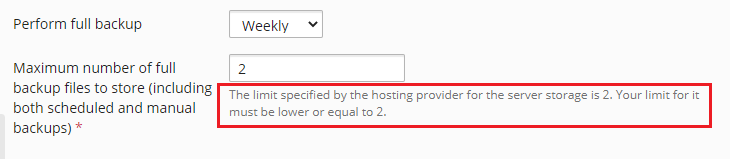
たとえば、あるリセラーの[保存するフルバックアップファイルの最大数]が「4」に設定されているとします。サーバ全体の上限を「2」に設定すると、リセラーの上限がサーバ全体の上限にあわせて自動的に「2」になります。また、リセラーが自らの上限を「2」より大きい値に設定することはできなくなります。
顧客とリセラーに対してバックアップ管理を無効にする
デフォルトで、顧客とリセラーはバックアップの作成、スケジュール、削除ができます。ただし、Plesk 管理者は顧客とリセラーによるバックアップ管理を無効にすることができます。
これにより、すべてのユーザに対して一貫したバックアップポリシーを実装し、バックアップを定期的にタイミングよく実行することができます。
顧客とリセラーに対してバックアップ管理を無効にすると、顧客とリセラーは以下を実行できなくなります。
- Plesk またはリモートストレージでのバックアップの作成、スケジュール、削除
- 構成されたリモートストレージポイントへのアクセスまたはリモートストレージポイントの新規作成
- バックアップのアップロード
顧客とリセラーは、引き続き以下を実行できます。
- 当該顧客・リセラーに対して管理者が作成したバックアップの復元
- 以前に作成したバックアップの復元(Plesk またはリモートストレージに保存済み)
注釈: バックアップ管理を無効にする前に構成したスケジュール済みバックアップは、引き続きスケジュールで作成されます。
顧客とリセラーに対してバックアップ管理を無効にするには:
-
panel.ini ファイルを編集用に開きます。ファイルは以下の場所にあります。
- (Plesk for Linux)
/usr/local/psa/admin/conf/panel.ini - (Plesk for Windows)
%plesk_dir%admin\conf\panel.ini
Panel.ini Editor 拡張を使用すると、Plesk インターフェースでもファイルを編集できます。
- (Plesk for Linux)
-
panel.iniファイルに以下の行を追加して保存します。[pmm] manageBackupsByAdminOnly = true
顧客とリセラーに対してバックアップ管理を無効にしました。これにより、Plesk インターフェースは以下のように変わります。