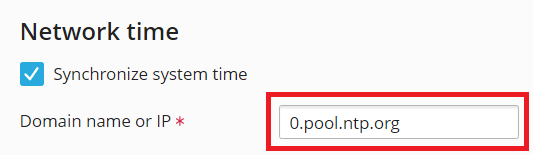Systemdatum und -zeit
Inhalt: Sie können das Datum und die Uhrzeit Ihres Plesk Servers manuell einstellen. Es lässt sich jedoch auch eine automatische Synchronisierung mit Network Time Protocol (NTP)-Servern einrichten. So vergewissern Sie sich, dass Datum und Uhrzeit auf Ihrem Server immer korrekt sind.
In diesem Artikel erfahren Sie, wie Sie das Datum und die Uhrzeit auf Ihrem Plesk Server manuell einstellen können. Außerdem wird hier beschrieben, wie Sie die automatische Zeitsynchronisierung mit NTP einrichten.
Manuelles Einstellen von Datum und Uhrzeit
Gehen Sie wie hier beschrieben vor, um das Datum und die Uhrzeit auf Ihrem Plesk Server manuell einzustellen.
Bemerkung: Achten Sie darauf, das Datum und die Uhrzeit nicht falsch zu konfigurieren. Andernfalls kann es zu Problemen mit Plesk oder Plesk Diensten kommen. Zum Beispiel könnte die Zwei-Faktor-Authentifizierung nicht mehr funktionieren, geplante Aufgaben könnten nicht zum erwarteten Zeitpunkt ausgeführt werden oder Sie könnten sich nicht mehr in Plesk anmelden können.
So stellen Sie das Datum und die Uhrzeit auf einem Plesk Server manuell ein:
- Melden Sie sich in Plesk an.
- Gehen Sie zu Tools & Einstellungen > Systemzeit (unter „Allgemeine Einstellungen“).
- Aktivieren Sie das Kontrollkästchen „Systemzeit aktualisieren“.
- Machen Sie die gewünschten Angaben für Datum und Uhrzeit. Sie können auch Ihre Zeitzone auswählen.
- (Plesk für Windows) Wenn die Uhr des Servers in Plesk nicht automatisch angepasst werden soll, deaktivieren Sie das Kontrollkästchen „Uhr automatisch auf Sommer- bzw. Winterzeit umstellen“.
- Klicken Sie auf Speichern.
Die Änderungen an Datum, Uhrzeit und Zeitzone des Servers werden sofort wirksam.
Einrichten der automatischen Synchronisierung von Datum und Uhrzeit mit NTP
Um sicherzustellen, dass Datum und Uhrzeit auf Ihrem Server immer korrekt sind, können Sie die automatische Synchronisierung mit einem oder mehreren NTP-Servern einrichten.
In Plesk für Linux muss dazu die kostenlose NTP Timesync-Erweiterung auf dem Plesk Server installiert sein:
- Wenn Sie der Plesk Administrator sind, installieren Sie die Erweiterung aus dem Katalog der Erweiterungen.
- Oder bitten Sie Ihren Hosting-Anbieter, die Erweiterung für Sie zu installieren.
(Plesk für Linux) So richten Sie die automatische Synchronisierung mit den NTP-Standardservern ein:
- Melden Sie sich in Plesk an.
- Gehen Sie zu Erweiterungen, wechseln Sie zum Tab „Meine Erweiterungen“, suchen Sie die Erweiterung „NTP Timesync“ und klicken Sie dann auf Öffnen.
- Wählen Sie die gewünschte NTP-Implementierung aus dem Menü „NTP Service“ (NTP-Dienst) aus. Wenn Sie nicht sicher sind, welche Sie auswählen sollen, entscheiden Sie sich für die empfohlene Option.
- (Optional) Wenn ein oder mehrere NTP-Standardserver aus der Liste entfernt wurden, klicken Sie auf Set default OS NTP servers (OS-NTP-Standardserver festlegen), um die Liste der Server auf die Standardserver zurückzusetzen.
- Klicken Sie auf Übernehmen.
Das Datum und die Uhrzeit des Servers werden nun alle 64 Sekunden mit den NTP-Standardservern synchronisiert. Dadurch werden alle Ihre manuellen Änderungen an Datum und Uhrzeit überschrieben.
Sie können einige oder alle der NTP-Standardserver durch eigene ersetzen. In diesem Fall empfehlen wir, zwischen vier und neun NTP-Server in die Liste aufzunehmen.
Bemerkung: Dabei müssen Sie sich vergewissern, dass die von Ihnen hinzugefügten benutzerdefinierten Server gültige NTP-Server sind.
(Plesk für Linux) So richten Sie die automatische Synchronisierung mit benutzerdefinierten NTP-Servern ein:
- Melden Sie sich in Plesk an.
- Gehen Sie zu Erweiterungen, wechseln Sie zum Tab „Meine Erweiterungen“, suchen Sie die Erweiterung „NTP Timesync“ und klicken Sie dann auf Öffnen.
- Wählen Sie die gewünschte NTP-Implementierung aus dem Menü „NTP Service“ (NTP-Dienst) aus. Wenn Sie nicht sicher sind, welche Sie auswählen sollen, entscheiden Sie sich für die empfohlene Option.
- (Optional) Entfernen Sie einen oder mehrere NTP-Standardserver. Um einen Server aus der Liste zu entfernen, klicken Sie auf das entsprechende Symbol
.
- Fügen Sie einen oder mehrere benutzerdefinierte NTP-Server hinzu. Klicken Sie dazu auf Weiteren hinzufügen und geben Sie dann den Hostnamen oder die IP-Adresse eines gültigen NTP-Servers in das leere Feld ein, das unten in der Liste erscheint.
- Wenn Sie die gewünschten Server entfernt und hinzugefügt haben, klicken Sie auf Anwenden.
Das Datum und die Uhrzeit des Servers werden nun alle 64 Sekunden mit den benutzerdefinierten NTP-Servern synchronisiert. Dadurch werden alle Ihre manuellen Änderungen an Datum und Uhrzeit überschrieben.
(Plesk für Windows) So richten Sie die automatische Synchronisierung mit einem benutzerdefinierten NTP-Server ein:
-
Gehen Sie zu Tools & Einstellungen > Systemzeit (unter „Allgemeine Einstellungen“).
-
Klicken Sie das Kontrollkästchen „Systemzeit synchronisieren“ an.
-
Geben Sie den Hostnamen oder die IP-Adresse eines gültigen NTP-Servers in das Feld „Domainname oder IP-Adresse“ ein.
Bemerkung: Wenn Sie nicht sicher sind, welchen NTP-Server Sie verwenden sollen, können Sie einen der Server von NTP Pool Project angeben: „0.pool.ntp.org“, „1.pool.ntp.org“, „2.pool.ntp.org“ oder „3.pool.ntp.org“.
-
Klicken Sie auf Speichern.
Das Datum und die Uhrzeit des Servers werden nun jede Stunde mit dem angegebenen NTP-Server synchronisiert. Dadurch werden alle Ihre manuellen Änderungen an Datum und Uhrzeit überschrieben.
(Plesk für Linux) So deaktivieren Sie die automatische Synchronisierung mit NTP-Servern:
- Melden Sie sich in Plesk an.
- Gehen Sie zu Erweiterungen, wechseln Sie zum Tab „Meine Erweiterungen“, suchen Sie die Erweiterung „NTP Timesync“ und klicken Sie dann auf Öffnen.
- Wählen Sie im Menü „NTP Service“ (NTP-Dienst) die Option „None“ (Keiner) aus und klicken Sie dann auf Apply (Anwenden).
Das Datum und die Uhrzeit des Servers werden nicht mehr mit NTP-Servern synchronisiert.
(Plesk für Windows) So deaktivieren Sie die automatische Synchronisierung mit dem NTP-Server:
- Melden Sie sich in Plesk an.
- Gehen Sie zu Tools & Einstellungen > Systemzeit (unter „Allgemeine Einstellungen“).
- Heben Sie die Auswahl des Kontrollkästchens „Systemzeit synchronisieren“ auf und klicken Sie dann auf Speichern.
Das Datum und die Uhrzeit des Servers werden nicht mehr mit dem angegebenen NTP-Server synchronisiert.