Erste Schritte mit Plesk
In diesem Abschnitt werden die ersten Schritte mit Plesk erklärt. Außerdem erhalten Sie einen kurzen Überblick über die Plesk Oberfläche und erfahren mehr über Abonnements.
Die erste Anmeldung bei Plesk
Sie können sich über folgende URL bei Plesk anmelden:
https://<Plesk server's address>:8443
<Plesk server’s address> steht hier für den Domainnamen oder die IP-Adresse des Plesk Servers. Geben Sie Ihren Benutzernamen und Ihr Passwort an, um sich anzumelden. Nach der erstmaligen Anmeldung in Plesk folgen diverse Schritte, die je nach Anwendungsfall verschieden sind. Die Szenarien werden getrennt in Shared-Hosting-Kunden und Administratoren, die einen Server verwalten.
Anmelden als Shared-Hosting-Kunde
Wenn Sie sich als Shared-Hosting-Kunde das erste Mal bei Plesk anmelden, werden Sie aufgefordert, ein Formular mit Kontaktdaten auszufüllen, wie z. B.:
- Ihren Firmennamen
- Ihre Telefonnummer und E-Mail-Adresse
- Ihre Adresse und Ihr Wohnsitzland
Diese Informationen werden von Ihrem Provider genutzt, um Sie im Problemfall zu kontaktieren. Mit dem Formular können Sie ebenfalls ein neues Passwort für Ihr Benutzerkonto festlegen. Dieses Passwort wird dann zusammen mit Ihrem Benutzernamen verwendet, um sich bei Plesk anzumelden. Ihren Benutzernamen können Sie jedoch nicht selbst ändern. Sie müssen sich an Ihren Provider wenden, wenn Sie Ihren Benutzernamen ändern wollen.
Anmelden als Serveradministrator
Wenn Sie sich als Serveradministrator das erste Mal bei Plesk anmelden, werden Sie durch mehrere Formulare geführt. Diese sollen zum einen Ihre persönlichen Daten erfassen und zum anderen Ihnen bei der Erstkonfiguration von Plesk helfen. Hier finden Sie die Schritte in Reihenfolge:
- Plesk Lizenzvereinbarung. Sie müssen diese akzeptieren, bevor Sie fortfahren können.
- Erstkonfiguration. Sie müssen Folgendes durchführen:
- Geben Sie den vollständigen Hostnamen des Servers an.
- Wählen Sie die Standard-IP-Adresse aus.
- Teilen Sie alle IP-Adressen auf dem Server in gemeinsam genutzte und dedizierte Adressen auf.
- Geben Sie das neue Plesk Administratorpasswort an.
- Ein Formular mit Ihren persönlichen Daten. Dies müssen Sie ausfüllen, bevor Sie fortfahren können.
- Plesk Auswahlfunktion für die Benutzeroberfläche. Sie müssen den Verwendungszweck des Servers auswählen und sich zwischen den zwei Oberflächenoptionen für Plesk entscheiden:
- Power-User-Ansicht: Wählen Sie diese Oberfläche aus, wenn Sie ein Webadmin sind, der die Websites seiner Kunden verwaltet.
- Service-Provider-Ansicht: Wählen Sie diese Oberfläche aus, wenn Sie ein Shared-Hosting-Provider sind und Hosting-Services an Kunden verkaufen wollen, die ihre Websites eigenständig verwalten.
- Geben Sie Ihren Plesk Lizenzschlüssel an. Sie können ein ZIP-Archiv, eine XML-Datei hochladen oder den Aktivierungscode angeben.
- Wenn Sie die Power-User-Ansicht ausgewählt haben, konfigurieren Sie nun Ihr erstes Abonnement. Sie müssen Folgendes angeben:
- Domainname
- IP-Adresse
- Systembenutzername und -passwort
Plesk Benutzeroberfläche erklärt
Verschiedene Benutzer in Plesk haben auch unterschiedliche Erfordernisse und Verwendungsarten. Während ein Provider sehr wahrscheinlich Service-Pakete einrichten und serverweite Einstellungen konfigurieren muss, wird ein Kunde eher eine Datenbank erstellen oder die PHP-Einstellungen für eine seiner Domains ändern wollen. Um diese verschiedenen Anforderungen zu erfüllen, bietet Plesk zwei unterschiedliche Panels, die nachfolgend beschrieben werden:
- Kunden-Panel: Primär für das Webhosting gedacht. Enthält alle Tools zum Erstellen und Verwalten von Websites, Postfächern usw. Dieses Panel ist für Hosting-Kunden konzipiert.
- Power-User-Ansicht: Beinhaltet alle im Kunden-Panel verfügbaren Tools sowie Tools zur Verwaltung der serverweiten Einstellungen. Diese Ansicht eignet sich am besten für Serveradministratoren, die ihre eigenen Websites hosten, sowie für Webagenturen, die Websites ihrer Kunden verwalten.
Beide Panels ermöglichen die Verwaltung von Abonnements.
Da diese Anleitung für Shared-Hosting-Kunden und Webdesigner, die die Websites ihrer Kunden hosten, gedacht ist, konzentriert sich das vorliegende Dokument auf die Power-User-Ansicht. Hier unten sehen Sie einen Screenshot von Plesk in der Power-User-Ansicht.
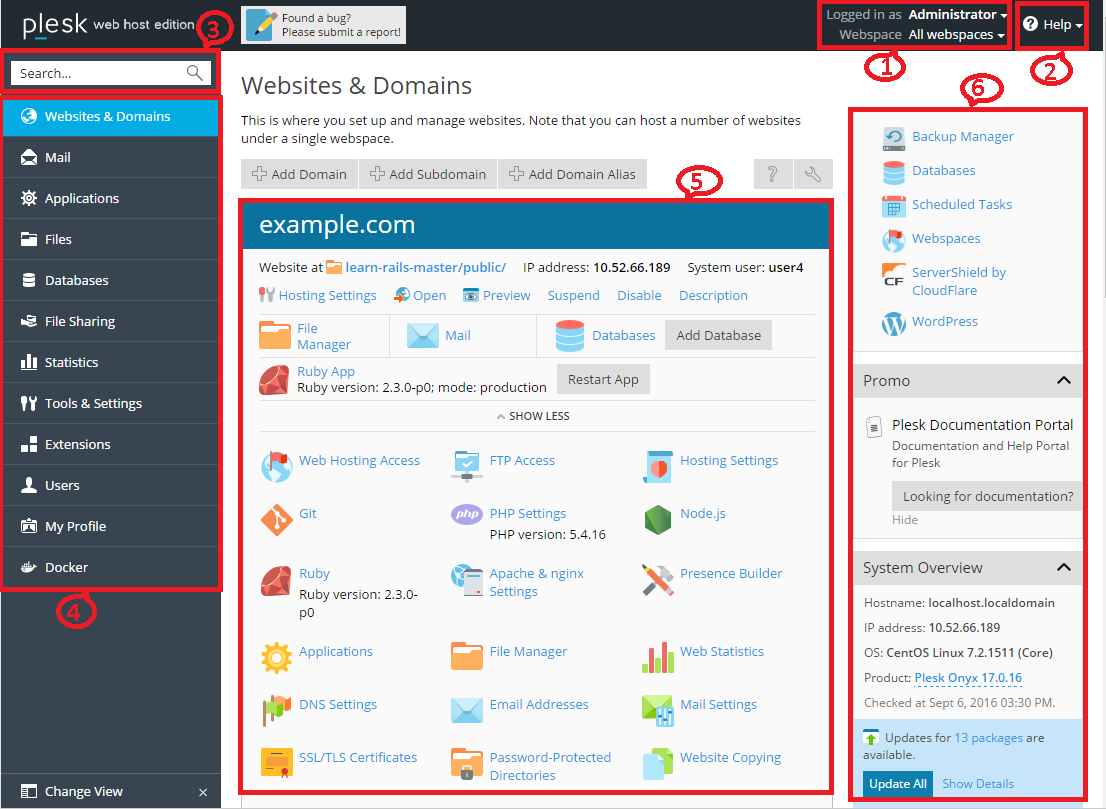
- In diesem Bereich finden Sie den Namen des aktuell angemeldeten Benutzers und das aktuell ausgewählte Abonnement. Der Benutzer kann die Eigenschaften seines Benutzerkontos ändern sowie auswählen, welches Abonnement er verwalten will.
- Dieser Bereich enthält das Hilfemenü. Über das Hilfemenü können Benutzer eine kontextbezogene Online-Hilfe öffnen und Video-Tutorials ansehen.
- Hier befindet sich das Suchfeld.
- Dieser Abschnitt beinhaltet das Navigationsmenü, in dem Sie die Plesk Oberfläche organisieren können. Tools werden nach Funktion gruppiert. So finden sich beispielsweise die Tools zum Verwalten der Webhosting-Einstellungen auf der Seite Websites & Domains und die Tools zum Verwalten von E-Mail-Konten auf der Seite E-Mail. Hier finden Sie eine kurze Beschreibung aller Registerkarten und ihrer Funktionen:
- Websites & Domains. Mit diesen Tools können Kunden Domains, Subdomains und Domain-Aliasse hinzufügen und entfernen. Sie können außerdem diverse Webhosting-Einstellungen verwalten, Datenbanken und Datenbankbenutzer erstellen und verwalten, ihre DNS-Einstellungen ändern, sowie ihre Websites mit SSL/TLS-Zertifikaten schützen.
- E-Mail. Mit diesen Tools können Kunden, E-Mail-Konten hinzufügen und entfernen sowie die Mailserver-Einstellungen verwalten.
- Anwendungen. Mit diesen Tools können Kunden viele verschiedene Webanwendungen ganz einfach installieren und verwalten.
- Dateien. Dies ist ein webbasierter Dateimanager, über den Kunden Inhalte auf ihre Website hochladen sowie bereits auf dem Server im Abonnement vorhandene Dateien verwalten können.
- Datenbanken. Über dieses Element können Benutzer neue Datenbanken erstellen und bereits vorhandene verwalten.
- Filesharing. Dieses Element führt zu einem Filesharing-Dienst, über den Kunden persönliche Dateien aufbewahren sowie Dateien mit anderen Plesk Benutzern teilen können.
- Statistiken. Über dieses Element erhalten Benutzer Informationen zur Speicherplatzbelegung und zum Traffic-Verbrauch sowie einen Link zu den Webstatistiken. Mit einem Klick auf diesen Link erhalten Benutzer eine detaillierte Übersicht über die Website-Besucher.
- Server. Dieses Element ist nur für den Serveradministrator sichtbar. Er enthält Tools, mit denen der Administrator die serverweiten Einstellungen konfigurieren kann.
- Erweiterungen. Über dieses Element können Kunden die in Plesk installierten Erweiterungen verwalten und auf die von diesen Erweiterungen bereitgestellten Funktionen zugreifen.
- Benutzer. Mit diesen Tools können Kunden Benutzerkonten hinzufügen und entfernen. Über Benutzerkonten können sich andere Benutzer in Plesk anmelden.
- Mein Profil. Dieses Element ist nur in der Power-User-Ansicht sichtbar. Hier können Sie Kontaktdaten und andere personenbezogene Daten einsehen und aktualisieren.
- Konto. Dieses Element ist nur im Control Panel von Shared-Hosting-Kunden sichtbar. Er enthält Informationen über den Ressourcenverbrauch im Abonnement, sowie die zugelassenen Hosting-Optionen und erteilten Berechtigungen. Mit diesen Tools können Kunden ihre Kontaktdaten und andere personenbezogene Informationen abrufen und aktualisieren sowie ihre Abonnement-Einstellungen und Websites in Backups sichern.
- Docker. Dieses Element wird angezeigt, wenn die Erweiterung Docker Manager installiert ist. Hier können Sie auf Docker-Images basierte Container ausführen und verwalten.
- Dieser Bereich beherbergt alle Steuerelemente, die für den aktuell geöffneten Reiter relevant sind. Im Screenshot ist zum Beispiel die Registerkarte Websites & Domains geöffnet. Daher werden hier die verschiedenen Tools angezeigt, mit denen Aspekte des Webhostings im Abonnement verwaltet werden können.
- Dieser Abschnitt enthält verschiedene Steuerelemente und Informationsanzeigen, die dem Benutzer die Übersicht erleichtern sollen.
Im Verlauf dieses Dokuments werden Anleitungen dazu gegeben, wie die häufigsten Alltagsaufgaben vorgenommen werden. Dabei werden Benutzer zumeist angewiesen, einen der Reiter zu öffnen und auf eines der dort vorhandenen Steuerelemente zu klicken. Sollte der jeweilige Reiter oder das betreffende Steuerelement nicht im Panel zu finden sein, ist das Feature sehr wahrscheinlich für das betreffende Abonnement deaktiviert. Kunden, bei denen dies der Fall ist, sollten sich an ihren Provider wenden.
Überblick über die Elemente im linken Navigationsmenü
Einführung in Abonnements
Um zu verstehen, wie die Verwendung der Ressourcen in Plesk verwaltet wird und wie die für verschiedene Benutzer verfügbaren Optionen gesteuert werden, ist es zunächst notwendig, sich mit dem Konzept der Abonnements vertraut zu machen.
Wenn ein Kunde ein Hosting-Konto kauft, wird in Plesk ein Abonnement für den Kunden erstellt. Ein Abonnement kann als Kombination aus für einen Benutzer verfügbaren Ressourcen und gewährten Berechtigungen definiert werden. Zu den Ressourcen gehören Speicherplatz und Traffic, und zu den Berechtigungen gehören zum Beispiel die Berechtigung zum Hinzufügen zusätzlicher Domains oder Ändern der PHP-Einstellungen. Über Berechtigungen können Provider flexibel steuern, welche Dienste Kunden verwalten und welche Aktionen sie durchführen können.
Bemerkung: Im Verlauf dieses Dokuments werden Anleitungen dazu gegeben, wie eine Vielzahl der Alltagsaufgaben vorgenommen werden. Sollten Sie einige Schritte nicht vollständig ausführen können, weil eine Registerkarte oder Schaltfläche fehlt, liegt dies vermutlich daran, dass Ihr Provider die entsprechende Berechtigung in den Einstellungen Ihres Abonnements nicht erteilt hat. Wenden Sie sich in diesem Fall an Ihren Provider.
Ressourcen, die einem Abonnement zugewiesen sind, können ganz nach dem Belieben des Kunden genutzt werden. Beinhaltet beispielsweise ein Abonnement 100 MB Speicherplatz, kann der Kunde den Speicherplatz frei für seine Domain-Inhalte, E-Mails und Datenbanken verwenden. Wenn das Abonnement die Erstellung mehrerer Domains zulässt, kann der Kunde eine oder mehrere zusätzliche Domains erstellen und den verfügbaren Speicherplatz unter allen Domains aufteilen.
Ein einziger Kunde kann mehr als ein Abonnement besitzen. Dabei ist es wichtig zu wissen, dass in einem solchen Fall die Ressourcen nicht zwischen den Abonnements aufgeteilt bzw. von diesen gemeinsam genutzt werden. Hat beispielsweise ein Kunde zwei Abonnements, die jeweils 100 Megabyte Speicherplatz beinhalten, kann der Kunde nicht einfach 150 Megabyte für das eine und 50 Megabyte für das andere Abonnement nutzen. Eine derartige Nutzung der Ressourcen verstößt gegen die Ressourcengrenzen eines der Abonnements und kann dazu führen, dass es gesperrt wird.
Warnung: Wird ein Abonnement gesperrt, sind alle mit ihm verbundenen Domains nicht mehr verfügbar und der Inhaber kann das Abonnement nicht mehr verwalten, bis der Provider es wieder aktiviert. Wenn Sie also bemerken, dass Ihr Abonnement gesperrt ist, sollten Sie sich zur Behebung des Problems so bald wie möglich an Ihren Provider wenden.
Wenn Sie Ihren eigenen Plesk Server verwalten und Ihre eigenen Websites oder die Websites Ihrer Kunden hosten, benötigen Sie keine Ressourcengrenzen. Ihr Abonnement hat somit unbegrenzte Ressourcen.